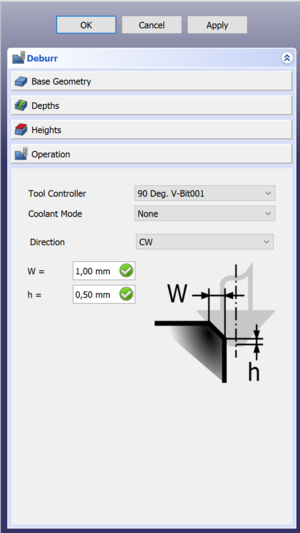CAM Deburr/fr: Difference between revisions
No edit summary |
(Created page with ":300px|Interface d'ébavurage avec les options") |
||
| (20 intermediate revisions by 2 users not shown) | |||
| Line 2: | Line 2: | ||
{{Docnav/fr |
{{Docnav/fr |
||
|[[ |
|[[CAM_Engrave/fr|Gravure]] |
||
|[[ |
|[[CAM_Vcarve/fr|Gravure en V]] |
||
|[[ |
|[[CAM_Workbench/fr|Atelier CAM]] |
||
|IconL= |
|IconL=CAM_Engrave.svg |
||
|IconR= |
|IconR=CAM_Vcarve.svg |
||
|IconC= |
|IconC=Workbench_CAM.svg |
||
}} |
}} |
||
{{GuiCommand/fr |
{{GuiCommand/fr |
||
|Name= |
|Name=CAM Deburr |
||
|Name/fr= |
|Name/fr=CAM Ébavurage |
||
|MenuLocation= |
|MenuLocation=CAM → Ébavurer |
||
|Workbenches=[[ |
|Workbenches=[[CAM_Workbench/fr|CAM]] |
||
|Version=0.18 |
|Version=0.18 |
||
}} |
}} |
||
| Line 20: | Line 20: | ||
== Description == |
== Description == |
||
L'outil [[Image: |
L'outil [[Image:CAM_Deburr.svg|24px]] [[CAM_Deburr/fr|Ébavurage]] sert principalement à ébavurer un bord. |
||
<span id="Usage"></span> |
|||
== Utilisation == |
== Utilisation == |
||
# Il existe plusieurs façons de lancer la commande : |
# Il existe plusieurs façons de lancer la commande : |
||
#* Appuyez sur le bouton {{Button|[[Image: |
#* Appuyez sur le bouton {{Button|[[Image:CAM_Deburr.svg|16px]] [[CAM_Deburr/fr|Ébavurer]]}}. |
||
#* Sélectionnez l'option {{MenuCommand| |
#* Sélectionnez l'option {{MenuCommand|CAM → [[Image:CAM_Deburr.svg|16px]] Ébavurer}} du menu. |
||
# Le panneau de tâches {{MenuCommand| |
# Le panneau de tâches {{MenuCommand|Ébavurer}} s'ouvre. Voir [[#Options|Options]]. |
||
# Sélectionnez {{MenuCommand|Géométrie de base}}. |
# Sélectionnez {{MenuCommand|Géométrie de base}}. |
||
# Spécifiez les paramètres requis. |
# Spécifiez les paramètres requis. |
||
| Line 36: | Line 37: | ||
Après avoir sélectionné la géométrie dans la section {{MenuCommand|Géométrie de base}} du panneau de tâches, vous pouvez appuyer sur {{Button|Appliquer}} pour voir le parcours de l'outil tel que défini par les options par défaut. |
Après avoir sélectionné la géométrie dans la section {{MenuCommand|Géométrie de base}} du panneau de tâches, vous pouvez appuyer sur {{Button|Appliquer}} pour voir le parcours de l'outil tel que défini par les options par défaut. |
||
Ensuite, vous pouvez vérifier vos profondeurs et hauteurs, comme avec les autres commandes |
Ensuite, vous pouvez vérifier vos profondeurs et hauteurs, comme avec les autres commandes du parcours. |
||
La dernière étape consiste à activer la section {{MenuCommand|Opération}} où vous pouvez spécifier ce qui suit : |
La dernière étape consiste à activer la section {{MenuCommand|Opération}} où vous pouvez spécifier ce qui suit : |
||
* {{MenuCommand|Commande d'outil}} : sélectionnez l'outil à utiliser. |
* {{MenuCommand|Commande d'outil}} : sélectionnez l'outil à utiliser. |
||
* {{MenuCommand|Mode de refroidissement}} : sélectionnez {{Value|Aucun}}, {{Value| |
* {{MenuCommand|Mode de refroidissement}} : sélectionnez {{Value|Aucun}}, {{Value|Liquide}} ou {{Value|Brumisateur}}. |
||
* {{MenuCommand|Directions}} : sélectionnez {{Value|Sens horaire}} (CW) ou {{Value|Sens anti-horaire}} (CCW). |
* {{MenuCommand|Directions}} : sélectionnez {{Value|Sens horaire}} (CW) ou {{Value|Sens anti-horaire}} (CCW). |
||
* {{MenuCommand|W}} : dimension de votre arête. |
* {{MenuCommand|W}} : dimension de votre arête. |
||
* {{MenuCommand|h}} : décalage par rapport au bas de l'outil. Il s'agit d'un dispositif de sécurité car si la pointe dépasse le bord, l'outil ne coupera plus. |
* {{MenuCommand|h}} : décalage par rapport au bas de l'outil. Il s'agit d'un dispositif de sécurité car si la pointe dépasse le bord, l'outil ne coupera plus. |
||
:[[File:Path Deburr Operations-tab.png|300px| |
:[[File:Path Deburr Operations-tab.png|300px|Interface d'ébavurage avec les options]] |
||
<span id="Properties"></span> |
|||
== Propriétés == |
== Propriétés == |
||
<span id="Data"></span> |
|||
=== Données === |
=== Données === |
||
| Line 59: | Line 62: | ||
* {{PropertyData|Direction}} : {{Value|CCW}} ou {{Value|CW}}. |
* {{PropertyData|Direction}} : {{Value|CCW}} ou {{Value|CW}}. |
||
* {{PropertyData|Entry Point}} : |
* {{PropertyData|Entry Point}} : point d'entrée de l'opération, s'il est défini à 2, il ira dans 2 coins par rapport à la valeur par défaut. |
||
* {{PropertyData|Extra depth}} : profondeur supplémentaire ({{MenuCommand|h}} dans le panneau de tâches). |
* {{PropertyData|Extra depth}} : profondeur supplémentaire ({{MenuCommand|h}} dans le panneau de tâches). |
||
* {{PropertyData|Join||Hidden}} : comment joindre les segments de chanfrein, {{Value|Round}} ou {{Value|Miter}}. |
* {{PropertyData|Join||Hidden}} : comment joindre les segments de chanfrein, {{Value|Round}} ou {{Value|Miter}}. |
||
| Line 70: | Line 73: | ||
* {{PropertyData|Safe Height}} : hauteur au-dessus de laquelle les mouvements rapides sont autorisés. (définie à {{incode|OpStockZMax + SetupSheet.SafeHeightOffset}}). |
* {{PropertyData|Safe Height}} : hauteur au-dessus de laquelle les mouvements rapides sont autorisés. (définie à {{incode|OpStockZMax + SetupSheet.SafeHeightOffset}}). |
||
* {{PropertyData|Start Depth}} : profondeur de départ de l'outil, première profondeur de coupe en Z. |
* {{PropertyData|Start Depth}} : profondeur de départ de l'outil, première profondeur de coupe en Z. |
||
* {{PropertyData|Step Down}} : descente incrémentale de l'outil |
* {{PropertyData|Step Down}} : pas de descente incrémentale de l'outil |
||
{{TitleProperty|Op Values}} |
{{TitleProperty|Op Values}} |
||
| Line 85: | Line 88: | ||
* {{PropertyData|Coolant Mode}} : mode de refroidissement pour cette opération. |
* {{PropertyData|Coolant Mode}} : mode de refroidissement pour cette opération. |
||
* {{PropertyData|Cycle Time}} : durée estimée du cycle pour cette opération. |
* {{PropertyData|Cycle Time}} : durée estimée du cycle pour cette opération. |
||
* {{PropertyData|Tool Controller}} : contrôleur d'outil qui sera utilisé pour calculer |
* {{PropertyData|Tool Controller}} : contrôleur d'outil qui sera utilisé pour calculer le parcours. |
||
* {{PropertyData|User Label}} : étiquette attribuée par l'utilisateur. |
* {{PropertyData|User Label}} : étiquette attribuée par l'utilisateur. |
||
{{Docnav/fr |
{{Docnav/fr |
||
|[[ |
|[[CAM_Engrave/fr|Gravure]] |
||
|[[ |
|[[CAM_Vcarve/fr|Gravure en V]] |
||
|[[ |
|[[CAM_Workbench/fr|Atelier CAM]] |
||
|IconL= |
|IconL=CAM_Engrave.svg |
||
|IconR= |
|IconR=CAM_Vcarve.svg |
||
|IconC= |
|IconC=Workbench_CAM.svg |
||
}} |
}} |
||
{{ |
{{CAM_Tools_navi{{#translation:}}}} |
||
{{Userdocnavi{{#translation:}}}} |
{{Userdocnavi{{#translation:}}}} |
||
Latest revision as of 18:29, 29 March 2024
|
|
| Emplacement du menu |
|---|
| CAM → Ébavurer |
| Ateliers |
| CAM |
| Raccourci par défaut |
| Aucun |
| Introduit dans la version |
| 0.18 |
| Voir aussi |
| Aucun |
Description
L'outil Ébavurage sert principalement à ébavurer un bord.
Utilisation
- Il existe plusieurs façons de lancer la commande :
- Appuyez sur le bouton
Ébavurer.
- Sélectionnez l'option CAM →
Ébavurer du menu.
- Appuyez sur le bouton
- Le panneau de tâches Ébavurer s'ouvre. Voir Options.
- Sélectionnez Géométrie de base.
- Spécifiez les paramètres requis.
- Appuyez sur le bouton OK.
Options
Après avoir sélectionné la géométrie dans la section Géométrie de base du panneau de tâches, vous pouvez appuyer sur Appliquer pour voir le parcours de l'outil tel que défini par les options par défaut.
Ensuite, vous pouvez vérifier vos profondeurs et hauteurs, comme avec les autres commandes du parcours.
La dernière étape consiste à activer la section Opération où vous pouvez spécifier ce qui suit :
- Commande d'outil : sélectionnez l'outil à utiliser.
- Mode de refroidissement : sélectionnez
Aucun,LiquideouBrumisateur. - Directions : sélectionnez
Sens horaire(CW) ouSens anti-horaire(CCW). - W : dimension de votre arête.
- h : décalage par rapport au bas de l'outil. Il s'agit d'un dispositif de sécurité car si la pointe dépasse le bord, l'outil ne coupera plus.
Propriétés
Données
Base
- DonnéesPlacement :
- DonnéesLabel : nom d'utilisateur de l'objet (UTF-8)
Deburr
- DonnéesDirection :
CCWouCW. - DonnéesEntry Point : point d'entrée de l'opération, s'il est défini à 2, il ira dans 2 coins par rapport à la valeur par défaut.
- DonnéesExtra depth : profondeur supplémentaire (h dans le panneau de tâches).
- Données (Hidden)Join : comment joindre les segments de chanfrein,
RoundouMiter. - Données (Hidden)Side : le côté de l'opération,
OutsideouInside. - DonnéesWidth : largeur du chanfrein (W dans le panneau des tâches).
Depth
- DonnéesClearance Height : hauteur nécessaire pour dégager les brides et les obstructions (définie par défaut à
OpStockZMax + SetupSheet.ClearanceHeightOffset). - DonnéesSafe Height : hauteur au-dessus de laquelle les mouvements rapides sont autorisés. (définie à
OpStockZMax + SetupSheet.SafeHeightOffset). - DonnéesStart Depth : profondeur de départ de l'outil, première profondeur de coupe en Z.
- DonnéesStep Down : pas de descente incrémentale de l'outil
Op Values
- DonnéesOp Stock ZMax : valeur Z maximale du brut.
- DonnéesOp Stock ZMin : valeur Z minimale du brut.
- DonnéesOp Tool Diameter : diamètre de l'outil.
Path
- DonnéesActive : mis à
false, pour empêcher l'opération de générer du code. - DonnéesBase : géométrie de base pour cette opération, des arêtes ou une face.
- DonnéesComment : commentaire facultatif pour cette opération.
- DonnéesCoolant Mode : mode de refroidissement pour cette opération.
- DonnéesCycle Time : durée estimée du cycle pour cette opération.
- DonnéesTool Controller : contrôleur d'outil qui sera utilisé pour calculer le parcours.
- DonnéesUser Label : étiquette attribuée par l'utilisateur.
- Commandes du projet : Tâche, Post-traitement, Rechercher des erreurs, Exporter un modèle
- Commandes d'outils : Inspecter des commandes, Simulateur FAO, Terminer une boucle, Activer une opération, Gestionnaire des outils coupants, Sélecteur d'outils coupants
- Opérations de base : Contournage, Poche, Perçage, Surfaçage, Hélice, Adaptatif, Rainure, Gravure, Ébavurage, Gravure en V
- Opérations 3D : Évidement 3D, Surface 3D, Lignes de niveau
- Finitions de parcours : Assigner un axe, Limitation d'une zone, Dégagement des angles, Lame rotative, Entrée/sortie, Rampe d'entrée, Attache, Correction en Z
- Commandes supplémentaires : Fixation, Commentaire, Arrêter, Personnaliser, Sonde, Parcours à partir de formes
- Modification du parcours d'usinage : Copie d'opération, Réseau, Copie simple
- Opérations spécialisées : Fraisage de filets
- Divers : Surface, Plan de travail
- Architecture des outils coupants : Outils, Forme d'outil, Outil coupant, Bibliothèque des outils coupants, Contrôleur d'outil
- Supplémentaires : Préférences, Script
- Démarrer avec FreeCAD
- Installation : Téléchargements, Windows, Linux, Mac, Logiciels supplémentaires, Docker, AppImage, Ubuntu Snap
- Bases : À propos de FreeCAD, Interface, Navigation par la souris, Méthodes de sélection, Objet name, Préférences, Ateliers, Structure du document, Propriétés, Contribuer à FreeCAD, Faire un don
- Aide : Tutoriels, Tutoriels vidéo
- Ateliers : Std Base, Arch, Assembly, CAM, Draft, FEM, Inspection, Mesh, OpenSCAD, Part, PartDesign, Points, Reverse Engineering, Robot, Sketcher, Spreadsheet, Surface, TechDraw, Test