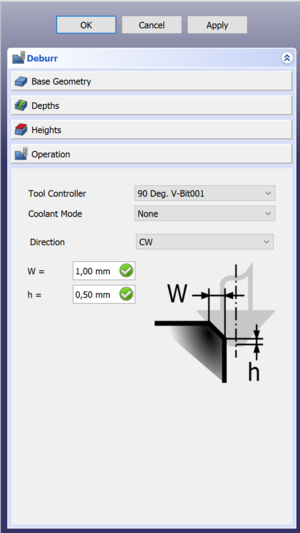CAM Deburr: Difference between revisions
MisterMakker (talk | contribs) (Created page with "<languages/> <!--T:6--> {{Docnav |Engrave |Vcarve |Path |IconL=Path_Engrave.svg |IconR=Path_Vcarve.svg |IconC=Workbench_P...") |
(Marked this version for translation) |
||
| (29 intermediate revisions by 4 users not shown) | |||
| Line 1: | Line 1: | ||
<languages/> |
<languages/> |
||
<translate> |
|||
| ⚫ | |||
| ⚫ | |||
{{Docnav |
{{Docnav |
||
|[[ |
|[[CAM_Engrave|Engrave]] |
||
|[[ |
|[[CAM_Vcarve|Vcarve]] |
||
|[[ |
|[[CAM_Workbench|CAM]] |
||
|IconL= |
|IconL=CAM_Engrave.svg |
||
|IconR= |
|IconR=CAM_Vcarve.svg |
||
|IconC= |
|IconC=Workbench_CAM.svg |
||
}} |
}} |
||
<!--T: |
<!--T:2--> |
||
{{GuiCommand |
{{GuiCommand |
||
|Name=Deburr |
|Name=CAM Deburr |
||
|MenuLocation= |
|MenuLocation=CAM → Deburr |
||
|Workbenches=[[ |
|Workbenches=[[CAM_Workbench|CAM]] |
||
|Version=0.18 |
|||
}} |
}} |
||
==Description== <!--T: |
== Description == <!--T:3--> |
||
<!--T: |
<!--T:4--> |
||
The [[Image: |
The [[Image:CAM_Deburr.svg|24px]] [[CAM_Deburr|Deburr]] tool is primarily for Deburring an edge. |
||
==Usage== <!--T: |
== Usage == <!--T:5--> |
||
<!--T: |
<!--T:6--> |
||
# There are several ways to invoke the command: |
|||
Use for de-burring edges.<br> |
|||
#* Press the {{Button|[[Image:CAM_Deburr.svg|16px]] [[CAM_Deburr|Deburr]]}} button. |
|||
Start feature → select face or edge → configure options.<br> |
|||
#* Select the {{MenuCommand|CAM → [[Image:CAM_Deburr.svg|16px]] Deburr}} option from the menu. |
|||
# The {{MenuCommand|Deburr}} task panel opens. See [[#Options|Options]]. |
|||
| ⚫ | |||
# Specify the required parameters. |
|||
# Press the {{Button|OK}} button. |
|||
==Options== <!--T: |
== Options == <!--T:7--> |
||
<!--T: |
<!--T:8--> |
||
| ⚫ | |||
After starting the feature you have to select the face or edge you want to de-burr in the Base Geometry tab in the Deburr feature menu. As seen in below picture.<br> |
|||
[[File:FreeCAD BYxz6IzM4k.png|frame|center]] |
|||
| ⚫ | |||
| ⚫ | |||
Final step is the menu that as seen below, you can configure the feature as follows: |
|||
* Tool controller: The tool a 90 degree V-bit |
|||
* Coolant Mode: Do you want coolant on or off? |
|||
* Directions: CW: Clockwise or CCW: Counterclockwise |
|||
| ⚫ | |||
| ⚫ | |||
| ⚫ | |||
| ⚫ | |||
<!--T:9--> |
|||
| ⚫ | |||
<!--T: |
<!--T:10--> |
||
The Final step is to activate the {{MenuCommand|Operation}} section where you can specify the following: |
|||
| ⚫ | |||
* {{MenuCommand|Tool controller}}: Select the tool to use. |
|||
* {{MenuCommand|Coolant Mode}}: Select {{Value|None}}, {{Value|Flood}} or {{Value|Mist}}. |
|||
* {{MenuCommand|Directions}}: Select {{Value|CW}} (clockwise) or {{Value|CCW}} (counter-clockwise). |
|||
| ⚫ | |||
| ⚫ | |||
<!--T: |
<!--T:24--> |
||
| ⚫ | |||
| ⚫ | |||
| ⚫ | |||
<!--T: |
== Properties == <!--T:11--> |
||
| ⚫ | |||
| ⚫ | |||
{{TitleProperty|Base}} |
|||
<!--T:14--> |
|||
| ⚫ | |||
| ⚫ | |||
<!--T:15--> |
|||
{{TitleProperty|Deburr}} |
{{TitleProperty|Deburr}} |
||
<!--T: |
<!--T:16--> |
||
* {{PropertyData|Direction}}: CCW or CW |
* {{PropertyData|Direction}}: {{Value|CCW}} or {{Value|CW}}. |
||
* {{PropertyData|Entry Point}}: |
* {{PropertyData|Entry Point}}: Entry point of the operation, if set to 2 it will go in 2 corners from the default. |
||
* {{PropertyData|Extra depth}}: Extra depth |
* {{PropertyData|Extra depth}}: Extra depth ({{MenuCommand|h}} in the task panel). |
||
* {{PropertyData|Join}}: How to join chamfer segments, Round or Miter. |
* {{PropertyData|Join||Hidden}}: How to join chamfer segments, {{Value|Round}} or {{Value|Miter}}. |
||
* {{PropertyData|Side}}: |
* {{PropertyData|Side||Hidden}}: Side of the operation, {{Value|Outside}} or {{Value|Inside}}. |
||
* {{PropertyData|Width}}: The width |
* {{PropertyData|Width}}: The width of the chamfer ({{MenuCommand|W}} in the task panel). |
||
<!--T: |
<!--T:17--> |
||
{{TitleProperty|Depth}} |
{{TitleProperty|Depth}} |
||
<!--T: |
<!--T:18--> |
||
* {{PropertyData|Clearance Height}}: The height needed to clear clamps and obstructions (set by default |
* {{PropertyData|Clearance Height}}: The height needed to clear clamps and obstructions (set by default to {{incode|OpStockZMax + SetupSheet.ClearanceHeightOffset}}). |
||
* {{PropertyData|Safe Height}}: The above which |
* {{PropertyData|Safe Height}}: The height above which rapid motions are allowed. (set to {{incode|OpStockZMax + SetupSheet.SafeHeightOffset}}). |
||
* {{PropertyData|Start Depth}}: Starting |
* {{PropertyData|Start Depth}}: Starting depth of of the tool, first cut depth in Z. |
||
* {{PropertyData|Step Down}}: Incremental |
* {{PropertyData|Step Down}}: Incremental step down of the tool. |
||
<!--T: |
<!--T:19--> |
||
{{TitleProperty| |
{{TitleProperty|Op Values}} |
||
<!--T: |
<!--T:20--> |
||
* {{PropertyData| |
* {{PropertyData|Op Stock ZMax}}: The maximum Z value of the stock. |
||
* {{PropertyData| |
* {{PropertyData|Op Stock ZMin}}: The minimum Z value of the stock. |
||
* {{PropertyData| |
* {{PropertyData|Op Tool Diameter}}: The diameter of the tool. |
||
| ⚫ | |||
| ⚫ | |||
* {{PropertyData|Start Vertex}}: - The vertex index to start the path from |
|||
| ⚫ | |||
| ⚫ | |||
<!--T:21--> |
|||
{{TitleProperty|Path}} |
|||
<!--T: |
<!--T:22--> |
||
* {{PropertyData|Active}}: Make {{FALSE}}, to prevent operation from generating code. |
|||
Empty |
|||
* {{PropertyData|Base}}: The base geometry for this operation, edges or a face. |
|||
| ⚫ | |||
* {{PropertyData|Comment}}: An optional comment for this operation. |
|||
Example: |
|||
| ⚫ | |||
| ⚫ | |||
| ⚫ | |||
| ⚫ | |||
<!--T: |
<!--T:23--> |
||
{{Docnav |
{{Docnav |
||
|[[ |
|[[CAM_Engrave|Engrave]] |
||
|[[ |
|[[CAM_Vcarve|Vcarve]] |
||
|[[ |
|[[CAM_Workbench|CAM]] |
||
|IconL= |
|IconL=CAM_Engrave.svg |
||
|IconR= |
|IconR=CAM_Vcarve.svg |
||
|IconC= |
|IconC=Workbench_CAM.svg |
||
}} |
}} |
||
</translate> |
|||
{{ |
{{CAM_Tools_navi{{#translation:}}}} |
||
{{Userdocnavi{{#translation:}}}} |
{{Userdocnavi{{#translation:}}}} |
||
Latest revision as of 08:56, 28 March 2024
|
|
| Menu location |
|---|
| CAM → Deburr |
| Workbenches |
| CAM |
| Default shortcut |
| None |
| Introduced in version |
| 0.18 |
| See also |
| None |
Description
The Deburr tool is primarily for Deburring an edge.
Usage
- There are several ways to invoke the command:
- Press the
Deburr button.
- Select the CAM →
Deburr option from the menu.
- Press the
- The Deburr task panel opens. See Options.
- Select Base Geometry.
- Specify the required parameters.
- Press the OK button.
Options
After selecting the geometry in the Base Geometry section of the task panel you can press Apply to see the tool path as defined by the default options.
Next you can check your depths/step down and heights, just like with other path commands.
The Final step is to activate the Operation section where you can specify the following:
- Tool controller: Select the tool to use.
- Coolant Mode: Select
None,FloodorMist. - Directions: Select
CW(clockwise) orCCW(counter-clockwise). - W: The dimension of your edge.
- h: The offset from the bottom of the tool. It's a safety feature because if the tip gets above the edge it won't cut anymore.
Properties
Data
Base
- DataPlacement:
- DataLabel: User name of the object (UTF-8)
Deburr
- DataDirection:
CCWorCW. - DataEntry Point: Entry point of the operation, if set to 2 it will go in 2 corners from the default.
- DataExtra depth: Extra depth (h in the task panel).
- Data (Hidden)Join: How to join chamfer segments,
RoundorMiter. - Data (Hidden)Side: Side of the operation,
OutsideorInside. - DataWidth: The width of the chamfer (W in the task panel).
Depth
- DataClearance Height: The height needed to clear clamps and obstructions (set by default to
OpStockZMax + SetupSheet.ClearanceHeightOffset). - DataSafe Height: The height above which rapid motions are allowed. (set to
OpStockZMax + SetupSheet.SafeHeightOffset). - DataStart Depth: Starting depth of of the tool, first cut depth in Z.
- DataStep Down: Incremental step down of the tool.
Op Values
- DataOp Stock ZMax: The maximum Z value of the stock.
- DataOp Stock ZMin: The minimum Z value of the stock.
- DataOp Tool Diameter: The diameter of the tool.
Path
- DataActive: Make
false, to prevent operation from generating code. - DataBase: The base geometry for this operation, edges or a face.
- DataComment: An optional comment for this operation.
- DataCoolant Mode: Coolant mode for this operation.
- DataCycle Time: Estimated cycle time for this operation.
- DataTool Controller: The tool controller that will be used to calculate the path.
- DataUser Label: User assigned label.
- Project Commands: Job, Post Process, Check the CAM job for common errors, Export Template
- Tool Commands: Inspect CAM Commands, CAM Simulator, Finish Selecting Loop, Toggle the Active State of the Operation, ToolBit Library editor, ToolBit Dock
- Basic Operations: Profile, Pocket Shape, Drilling, Face, Helix, Adaptive, Slot, Engrave, Deburr, Vcarve
- 3D Operations: 3D Pocket, 3D Surface, Waterline
- CAM Modification: Copy the operation in the job, Array, Simple Copy
- Specialty Operations: Thread Milling
- Miscellaneous: Area, Area workplane
- ToolBit architecture: Tools, ToolShape, ToolBit, ToolBit Library, ToolController
- Additional: Preferences, Scripting
- Getting started
- Installation: Download, Windows, Linux, Mac, Additional components, Docker, AppImage, Ubuntu Snap
- Basics: About FreeCAD, Interface, Mouse navigation, Selection methods, Object name, Preferences, Workbenches, Document structure, Properties, Help FreeCAD, Donate
- Help: Tutorials, Video tutorials
- Workbenches: Std Base, Arch, Assembly, CAM, Draft, FEM, Inspection, Mesh, OpenSCAD, Part, PartDesign, Points, Reverse Engineering, Robot, Sketcher, Spreadsheet, Surface, TechDraw, Test Framework
- Hubs: User hub, Power users hub, Developer hub