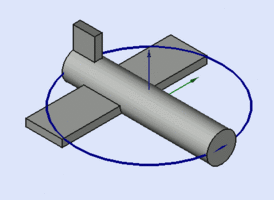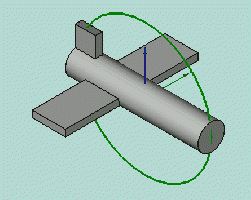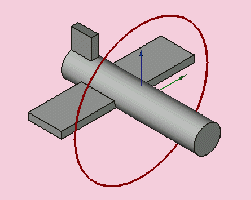Aéroplane
Aeroplane/fr
Première étape
Nous travaillerons dans le ![]() Module Part - dans menus Affichage > Ateliers.
Module Part - dans menus Affichage > Ateliers.
- Créer un nouveau document vide.
- Basculer vers la vue axonométrique.
- Activez Affichez les Axes de coordonnées (via le Menu Affichage).
- Assurez-vous vous avez l'affichage Vues combinées (via Affichage -> Vues-> Vue combinée).
- Créer un cylindre, en cliquant sur le
 Bouton de cylindre.
Bouton de cylindre. - Sélectionnez le cylindre en cliquant dessus, dans la Vue combinée.
- Cliquez sur l'onglet Données au bas de la Vue combinée.
Changez la hauteur à 20 mm. Changez le rayon à 2 mm.
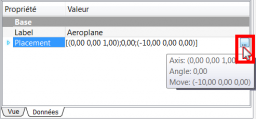 Cliquez sur Placement pour le sélectionner (le titre, pas la petit flèche), et, un bouton avec trois points s'affiche, cliquez sur ce bouton, et,
Cliquez sur Placement pour le sélectionner (le titre, pas la petit flèche), et, un bouton avec trois points s'affiche, cliquez sur ce bouton, et,
la boîte à outils de Tâches Placement s'affiche.
File:Tache Placement fr 02.png
Si vous n'êtes pas familiarisé avec les axes X Y Z, alors faites des essais avec les nombres dans le tableau. Lorsque vous avez terminé de faire vos tests, cliquez sur le bouton de réinitialisation.
Seconde étape
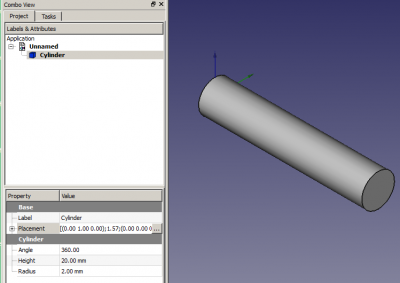
Nous allons maintenant tourner le cylindre pour qu'il se situe le long de l'axe des X. Pour ce faire, il faut le faire pivoter autour de l'axe Y. Dans la section Rotation -> Axe de Rotation et angle, réglez l'axe sur Y, et, incrémentez l'Angle jusqu'à ce qu'il atteigne 90°. Cliquez sur OK .
J'aime jouer avec la rotation de la vue, souvent et, avec tous les moyens pour le faire. Vous devriez trouver la couture du cylindre sur le dessous.
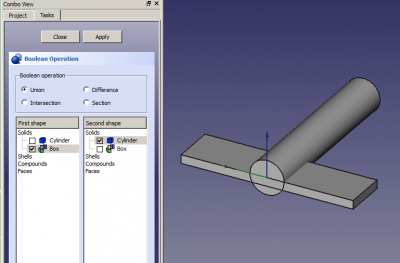
Nous allons maintenant ajouter et modifier une zone alors, cliquez sur le ![]() Bouton Cube.
Bouton Cube.
Sélectionnez-le en cliquant sur la case dans la Vue combinée.
Modifier la hauteur à 1 mm, la longueur à 5 mm et la largeur à 20 mm.
Cliquez sur Placement puis sur les trois points pour obtenir la boîte à outils de Tâches Placement. Dans cette boîte de dialogue, entrez Y: -10 et Z: -1. Puis cliquez sur OK
Nous allons maintenant fusionner ces deux formes, avec une opération booléenne.
Cliquez sur le bouton ![]() Exécuter une opération booléens, et, la visionneuse de tâches, affiche le sélecteur d'opération booléenne.
Exécuter une opération booléens, et, la visionneuse de tâches, affiche le sélecteur d'opération booléenne.
Veillez à ce que 'Union soit sélectionnée, et, que le Cylinder dans Première forme , et, le Box dans Deuxième forme, sont cochés.
Cliquez sur le bouton Appliquer. Cliquez sur le bouton Fermer. Vous avez maintenant un objet appelé Fusion.
Nous allons ajouter un ![]() Cube de plus, pour en finir avec notre modèle. Cliquez sur le
Cube de plus, pour en finir avec notre modèle. Cliquez sur le ![]() bouton Cube, puis sélectionnez, et, modifiez la hauteur à 5 mm, la longueur à 3 mm et la largeur à 1 mm. Modifier sa position par Y: -0,5.
bouton Cube, puis sélectionnez, et, modifiez la hauteur à 5 mm, la longueur à 3 mm et la largeur à 1 mm. Modifier sa position par Y: -0,5.
Il nous faut maintenant joindre notre Fusion au Box001, donc nous allons le faire rapidement. Cliquez sur Fusion dans la Vue combinée, et, CTRL-clic-gauche sur Box001. Cette commande sélectionne les deux pièces ensembles. Maintenant, cliquez sur le bouton ![]() Fusion, pour obtenir Fusion001.
Fusion, pour obtenir Fusion001.
Vous devriez maintenant avoir le modèle d'un avion tout simple. Faites un clic droit sur Fusion001, et, renommez-le en Aeroplane.
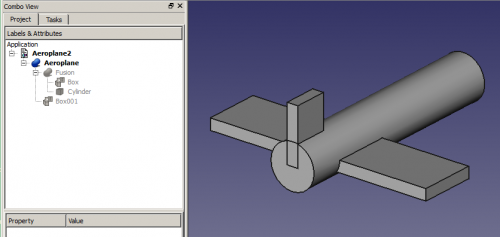
Mais, je pense que les ailes doivent être déplacées un peu vers l'avant, mais si nous sélectionnons Aeroplane, et, essayons de changer son Placement dans la direction X, tout bouge ! Mais nous voulons seulement déplacer les ailes, alors annulons le Placement.
Développez l'avion (cliquez sur la petite flèche ou le [+] à côté), et, développez la Fusion.
Cliquez sur le ![]() Cube, puis cliquez sur Placement puis sur les trois petits points pour obtenir son Placement.
Cube, puis cliquez sur Placement puis sur les trois petits points pour obtenir son Placement.
Remarquez qu'il possède déjà Y: -10 et Z: -1 dans la fenêtre Translation. Remplacez la Translation X 3, et, cliquez sur Appliquer. C'est mieux ainsi. Cliquez sur OK .
Rotations
Cliquez sur Aeroplane pour obtenir son Placement, et, allons dans la fenêtre Tâches, en cliquant sur le bouton avec les trois petits points. Le changement de section de Rotation, où il est écrit Axe de Rotation et angle à Angles d'Euler, parce qu'ils sont beaucoup plus faciles à travailler.
Toutefois, même dans ce mode, il y a des choses importantes à retenir :
- Les rotations positives, sont dans le sens horaire, vu du point d'origine vers l'extérieur, le long d'un axe positif.
Ou pour le dire autrement : les rotations positives sont dans le sens anti-horaire vu depuis un axe positif vers le point d'origine.
- Bien, que les trois étiquettes qui sont Axe de lacet, Axe de tangage, et, Axe de roulis, ne sont pas vraiment ce qu'ils sont.
- Lacet : Le lacet est le mouvement de rotation horizontal d'un mobile autour d'un axe vertical. (Le lacet est l'angle ψ)
- Tangage : Le tangage est défini comme étant un mouvement d'oscillation d'un bateau d'avant en arrière.
- Roulis : Le roulis est un mouvement de rotation d'un mobile autour de son axe longitudinal (axe de roulis).
Ce sont des références aux coordonnées du corps d'un objet dans l'espace 3D. Les étiquettes devraient être Position, Altitude et élévation ou même azimut, inclinaison et élévation parce qu'ils font référence aux coordonnées espace du système 3D. Ce sont les Tait-Bryan angles. Si vous souhaitez plus d'informations, essayez Angles d'Euler.
- Avec l'avion dans sa position actuelle, des règles simples s'appliquent.
-
Le Lacet est la rotation autour de l'axe Z, c'est à dire une rotation de gauche à droite.
-
Le Tangage est la rotation autour de l'axe des Y, c'est à dire monter, et, descendre le nez.
-
Le Roulis (Roulement) est la rotation autour de l'axe X, c'est à dire monter et descendre les ailes
C'est très bien pour le moment, mais il ne le sera plus plus tard !
Jouez avec les trois paramètres lacet, tangage, roulis (Yaw-Pitch-Roll). Vous devez seulement changer les paramètres de quelques degrés pour avoir une idée des mouvements. Réinitialisez lorsque vous avez terminé.
Maintenant nous allons voir pourquoi les étiquettes de lacet, tangage, et, roulis (Yaw-Pitch-Roll) ne sont pas vraiment adaptés. Modifier le numéro de Lacet à 90 °, le nez de l'avion doit bouger de haut en bas et le Pitch devrait le déplacer latéralement tel que vu de l'extérieur de l'avion , de là où nous sommes. Il le fait ? Non ce n'est pas le cas ! Le tangage change le lacet, et, le lacet modifie le tangage. OK, cliquez sur Reset .
Ainsi, une meilleure façon de penser sur les rotations, est que les changements de lacet changent votre Longitude, les changements de tangage change votre Latitude ,et, que le roulement change la Direction (NSEW) auxquel vous êtes confronté. Une adresse, ou vous pourrez vérifier d'autres descriptions conventions sur les Axes.
Bon, retournons au travail. Changez le lacet à 45° et le tangage à-30°. Cliquez sur OK pour indiquer que l'opération a été effectuée. Maintenant revenez dans Tâche -> Placement, et, examinez la zone Rotation. Il a été rétabli sur Axe de Rotation et angle, et, certaines boîtes d'axes ont des numéros d'Angles bizarres, Axe : (0.219493,-0.529904,0.819161), et, Angle : 53.65°. Les trois chiffres entre parenthèses sont les composants X Y Z, d'un vecteur d'unité dans l'espace 3D. C'est l'Axe autour duquel notre avion original a été tourné, pour obtenir notre avion final. Il donne la valeur de sa rotation. Intelligent, hein, mais pas très amical ! C'est Euler qui montre que vous pouvez combiner une série de rotations XYZ, dans une rotation autour d'un axe.
Voici quelques autres suggestions pour jouer avec l'avion :
- Modifier l'emplacement de Z (et appliquez), puis modifier les numéros de Lacet, Tangage, Roulement et regardez les effets. Puis essayez de changer l'emplacement et la rotation de X et Y.
- Changez le centre de X (et appliquez), puis modifier les numéros de Lacet, Tangage, Roulement et regardez les effets. Alors essayez de changer les centres et rotations, Y et Z.
J'espère que ce petit tutoriel vous a aidé, à comprendre les rotations.