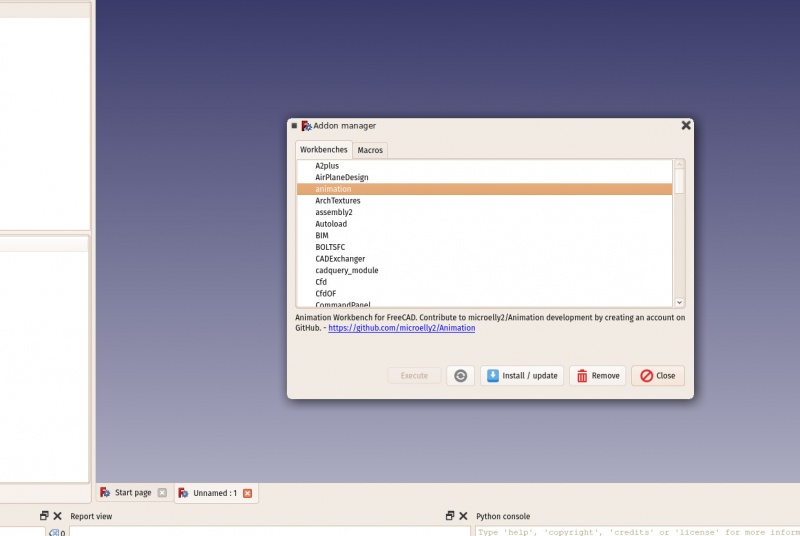Manual:Installing: Difference between revisions
No edit summary |
No edit summary |
||
| Line 85: | Line 85: | ||
<!--T:22--> |
<!--T:22--> |
||
After installing FreeCAD, you'll likely want to personalize it by adjusting some settings. You can find the preference settings in FreeCAD by navigating to Edit → Preferences in the menu. Below are a few basic settings you might consider modifying right away, but feel free to explore the various pages of preferences to tailor the software to your needs even further. |
|||
<!--T:23--> |
<!--T:23--> |
||
===='''General category, General tab:'''==== |
|||
# '''Language''': (''General'' category, ''General'' tab) FreeCAD will automatically pick the language of your operating system, but you might want to change that. FreeCAD is almost fully translated into five or six languages; others are currently only partially translated. You can easily [https://crowdin.com/project/freecad help translating FreeCAD]. [[Image:Freecad-basic-options01.jpg|none]] |
|||
#'''Language''': By default, FreeCAD will select your operating system's language, but you have the option to change it. Thanks to the dedication of many contributors, FreeCAD is available in a wide array of languages. |
|||
# '''Auto-load module''': (''General'' category, ''General'' tab) Normally, FreeCAD will start by showing you the start page. You can skip this and begin a FreeCAD session directly in the workbench of your choice, listed under ''Startup'', ''Auto load module after startup''. [[Workbenches]] will be explained in detail in the [[Manual:The FreeCAD Interface|next chapter]]. |
|||
#'''Units''':This setting allows you to choose the default units system for your projects. |
|||
# '''Create new document at startup''': (''General'' category, ''Document'' tab) Combined with the ''Auto-load module'' option above, if checked this starts FreeCAD ready for work. [[Image:Freecad-basic-options02.jpg|none]] |
|||
===='''General category, Document tab:'''==== |
|||
# '''Storage options''': (''General'' category, ''Document'' tab) As with any complex application, FreeCAD likely contains bugs causing it to crash occasionally. Here you can configure options to help you to recover your work in case of a crash. |
|||
#'''Create new document at startup:''' FreeCAD will automatically open a new document each time the program starts. |
|||
# '''Authoring and license''': (''General'' category, ''Document'' tab) Here you set the values to be used for new files you create. Consider making your files shareable right from the start, by using a friendlier, [https://en.wikipedia.org/wiki/Copyleft copyleft] license like [https://creativecommons.org/ Creative Commons]. |
|||
#'''Storage options:''' Configure settings here to help you recover your work in the event of a crash. |
|||
# '''Redirect internal python messages''': (''General'' category, ''Output window'' tab) These two options are always good to check, as they will cause messages from the internal python interpreter to show up in the [[Manual:The_FreeCAD_Interface#Report_view|Report View]] when there's a problem running a python script. [[Image:Freecad-basic-options03.jpg|none]] |
|||
#''''Authoring and license'''': In this area, you can determine the settings for new files. To facilitate sharing, consider starting with a more permissive, copyleft license like Creative Commons. |
|||
# '''Units''': (''General'' category, ''Units'' tab) Here you can set the default units system you wish to use. [[Image:Freecad-basic-options04.jpg|none]] |
|||
===='''Display category, Navigation tab:'''==== |
|||
# '''Zoom at cursor''': (''Display'' category, ''3D'' tab) If set, zoom operations will be focused at the mouse pointer. If unset, the center of the current view is the zoom focus. |
|||
#'''Zoom at cursor''': When enabled, zoom actions center on the mouse cursor. If disabled, zoom focuses on the center of the view. |
|||
# '''Invert zoom''': (''Display'' category, ''3D'' tab) Inverts the direction of zooming relative to mouse movement. [[Image:FreeCAD-v0-18-Preferences-Display.png]] |
|||
#'''Invert zoom:''' This option reverses the zoom direction in relation to mouse movement. |
|||
===='''Workbenches tab:'''==== |
|||
Although FreeCAD typically opens to the start page, this setting lets you bypass it. You can start directly in your preferred workbench. Additionally, you can customize which workbenches are displayed in the selector menu. |
|||
===='''Import-Export tab:'''==== |
|||
Here, define basic parameters for importing and exporting in various formats. |
|||
=== Installing additional content === <!--T:24--> |
=== Installing additional content === <!--T:24--> |
||
<!--T:25--> |
<!--T:25--> |
||
As the FreeCAD |
As the FreeCAD community expands and the ease of customization grows, numerous external contributions and side projects by community members and enthusiasts start popping up all over the internet. Many of these projects take the form of workbenches or macros, and you can easily add them to your toolbox via the Addon Manager, which is accessible from the Tools menu. The Addon Manager opens up a world of possibilities, allowing you to install various interesting components, such as: |
||
<!--T:26--> |
<!--T:26--> |
||
# A [https://github.com/FreeCAD/FreeCAD-library Parts library] |
# A [https://github.com/FreeCAD/FreeCAD-library Parts library]. This library is a treasure trove of useful models or model fragments crafted by FreeCAD users. All items in this library are freely available for use in your projects and can be accessed directly within your FreeCAD setup. |
||
# [https://github.com/FreeCAD/FreeCAD-addons Additional workbenches] |
# [https://github.com/FreeCAD/FreeCAD-addons Additional workbenches]. These are specialized extensions that enhance FreeCAD’s functionality for specific tasks. Example applications include animating model parts or managing specific construction processes like sheet metal folding or BIM (Building Information Modeling). Detailed information about each workbench, including an overview of the tools it contains, is provided on each addon's page, accessible through the corresponding link in the addon manager. |
||
# A [https://github.com/FreeCAD/FreeCAD-macros |
# A wide range of [https://github.com/FreeCAD/FreeCAD-macros macros]. are also available for download. These can significantly streamline your workflow, and detailed documentation on how to use them can be found on the [[Macros recipes|on the FreeCAD wiki]]. |
||
<!--T:34--> |
<!--T:34--> |
||
Revision as of 21:48, 25 May 2024
- Introduction
- Discovering FreeCAD
- Working with FreeCAD
- Python scripting
- The community
FreeCAD is licensed under the LGPL license, which allows you to download, install, redistribute, and use it for any purpose, commercial or non-commercial, without any restrictions. You retain full ownership of the files you create.
FreeCAD operates consistently across Windows, macOS, and Linux, although the installation process varies by platform. For Windows and Mac users, the FreeCAD community offers ready-to-use precompiled installers. On Linux, the source code is provided to distribution maintainers who package the software for their specific systems. Typically, Linux users can install FreeCAD directly through their system’s software manager.
The official FreeCAD download page can be found at the FreeCAD download page. Additional information about the installation process can be found at the dedicated download wiki.
FreeCAD versions
The official stable releases of FreeCAD are available on the referenced download page and within your distribution's software manager. However, FreeCAD's development pace is brisk, with new features and bug fixes incorporated almost daily. Due to the extended periods between stable releases, you may want to experiment with more current, bleeding-edge versions of FreeCAD. These development versions, or pre-releases, can be found at the same download page. For users on Ubuntu or Fedora, the FreeCAD community also provides PPA (Personal Package Archives) and copr 'daily builds', which are regularly updated with the latest developments.
If you plan to install FreeCAD on a virtual machine, be aware that its performance might be significantly impaired, and perhaps unusable, due to limited OpenGL support in many virtual machines.
Installing on Windows
- Download an installer (.exe) from the download page. The FreeCAD installers should work on any windows version starting from Windows 7.
- Accept the terms of the LGPL license; this will be one of the few cases where you can really, safely click the "accept" button without reading the text. No hidden clauses:

- You can leave the default path here, or change if you wish:

- Make sure to check all the components to install:
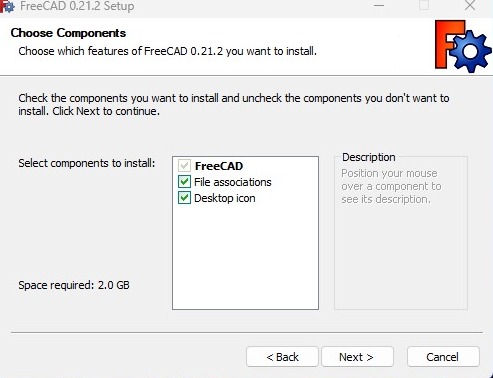
- That’s it. The installation is now complete and you can start exploring the capabilities of FreeCAD.
Installing a development version
Packaging FreeCAD and developing an installer involves a considerable investment of time and effort. As a result, development versions (also referred to as pre-release versions) are typically delivered in the form of .zip or .7z archives located at the FreeCAD download page. There's no need for a formal installation process with these files; simply extract the contents and start FreeCAD by double-clicking the FreeCAD.exe file located inside. This approach also enables you to maintain both the stable and the "unstable" versions on the same computer. It’s like having both a dependable daily car and an experimental jet pack in your garage!
Installing on Linux
For users of modern Linux distributions such as Ubuntu, Fedora, openSUSE, Debian, Mint, and Elementary, installing FreeCAD is as simple as a single click. You can seamlessly install it through the software management tool provided by your distribution, though the appearance of these tools may differ from any illustrative images, since each distribution employs its own distinct application.
- Open the software manager and search for "freecad":
- Click the "install" button and that's it, FreeCAD gets installed. Don't forget to rate it afterwards!

Alternative ways
One of the great pleasures of using Linux is the vast array of options available for customizing your software experience, so don't hold back. For users of Ubuntu and its derivatives, FreeCAD can be installed from a PPA maintained by the FreeCAD community, which includes both stable and development versions. On Fedora, you can access the latest development versions of FreeCAD via copr. Additionally, since FreeCAD is open source, you also have the freedom to compile FreeCAD yourself.
Installing on Mac OS
Installing FreeCAD on Mac OSX is nowadays as easy as on other platforms. However, since there are fewer people in the community who own a Mac, the available packages sometimes lag a few versions behind the other platforms.
- Download a zipped package corresponding to your version.
- Open the Downloads folder, and expand the downloaded zip file:

- Drag the FreeCAD application from inside the zip to the Applications folder:

- That's it, FreeCAD is installed!

5. If the system prevents FreeCAD from launching due to restricted permissions for applications not coming from the App store, you will need to enable it in the system settings:

Uninstalling
Ideally, you'll never want to part ways with FreeCAD, but should you ever need to uninstall it, rest assured the process is simple. On Windows, use the familiar "remove software" option from the control panel. For Linux users, uninstall it using the same software manager you employed to install it. Mac users have it easiest—just drag FreeCAD from the Applications folder to the trash.
Setting basic preferences
After installing FreeCAD, you'll likely want to personalize it by adjusting some settings. You can find the preference settings in FreeCAD by navigating to Edit → Preferences in the menu. Below are a few basic settings you might consider modifying right away, but feel free to explore the various pages of preferences to tailor the software to your needs even further.
General category, General tab:
- Language: By default, FreeCAD will select your operating system's language, but you have the option to change it. Thanks to the dedication of many contributors, FreeCAD is available in a wide array of languages.
- Units:This setting allows you to choose the default units system for your projects.
General category, Document tab:
- Create new document at startup: FreeCAD will automatically open a new document each time the program starts.
- Storage options: Configure settings here to help you recover your work in the event of a crash.
- 'Authoring and license': In this area, you can determine the settings for new files. To facilitate sharing, consider starting with a more permissive, copyleft license like Creative Commons.
- Zoom at cursor: When enabled, zoom actions center on the mouse cursor. If disabled, zoom focuses on the center of the view.
- Invert zoom: This option reverses the zoom direction in relation to mouse movement.
Workbenches tab:
Although FreeCAD typically opens to the start page, this setting lets you bypass it. You can start directly in your preferred workbench. Additionally, you can customize which workbenches are displayed in the selector menu.
Import-Export tab:
Here, define basic parameters for importing and exporting in various formats.
Installing additional content
As the FreeCAD community expands and the ease of customization grows, numerous external contributions and side projects by community members and enthusiasts start popping up all over the internet. Many of these projects take the form of workbenches or macros, and you can easily add them to your toolbox via the Addon Manager, which is accessible from the Tools menu. The Addon Manager opens up a world of possibilities, allowing you to install various interesting components, such as:
- A Parts library. This library is a treasure trove of useful models or model fragments crafted by FreeCAD users. All items in this library are freely available for use in your projects and can be accessed directly within your FreeCAD setup.
- Additional workbenches. These are specialized extensions that enhance FreeCAD’s functionality for specific tasks. Example applications include animating model parts or managing specific construction processes like sheet metal folding or BIM (Building Information Modeling). Detailed information about each workbench, including an overview of the tools it contains, is provided on each addon's page, accessible through the corresponding link in the addon manager.
- A wide range of macros. are also available for download. These can significantly streamline your workflow, and detailed documentation on how to use them can be found on the on the FreeCAD wiki.
If you are using the Ubuntu operating system, some of the addons above are also available as packages on the FreeCAD addons PPA
Read more
- More download options
- FreeCAD PPA for Ubuntu
- FreeCAD addons PPA for Ubuntu
- Compile FreeCAD yourself
- FreeCAD translations
- FreeCAD github page
- The FreeCAD addons manager