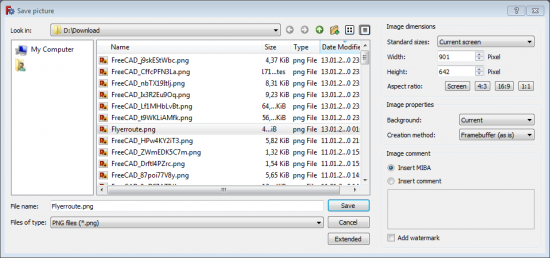Std ViewScreenShot/ja: Difference between revisions
(Created page with "{{GuiCommand/jp|Name=Std_ViewScreenShot|MenuLocation=Tools -> Save picture...|Workbenches=All|SeeAlso=...}}") |
(Created page with "==== 概要 ==== このコマンドは現在の3Dビューの内容をファイルに保存するためのダイアログを開きます。 このダイアログでは様々...") |
||
| Line 3: | Line 3: | ||
==== |
==== 概要 ==== |
||
This command opens a dialog to save the current content of the 3D view to |
|||
このコマンドは現在の3Dビューの内容をファイルに保存するためのダイアログを開きます。 |
|||
a file. It can save to various image formats. Additionally, you can change the |
|||
このダイアログでは様々な画像フォーマットで保存を行うことができます。 |
|||
aspect ratio and the resolution of the screen shot using the "Options" |
|||
さらにパラメーターにアクセスするための"Options"ボタンを使ってスクリーンショットの |
|||
button to get access to more parameters. |
|||
アスペクト比や解像度を変更することも可能です。 |
|||
またPNGやJPEGといった一部の画像フォーマットでは画像のコメントフィールドを使用して |
|||
[[MIBA/jp|MIBA]]情報を画像に付加することも可能です。 |
|||
This command can also use the image comment field of some image formats, like PNG or JPEG |
This command can also use the image comment field of some image formats, like PNG or JPEG |
||
Revision as of 13:19, 20 December 2018
概要
このコマンドは現在の3Dビューの内容をファイルに保存するためのダイアログを開きます。 このダイアログでは様々な画像フォーマットで保存を行うことができます。 さらにパラメーターにアクセスするための"Options"ボタンを使ってスクリーンショットの アスペクト比や解像度を変更することも可能です。
またPNGやJPEGといった一部の画像フォーマットでは画像のコメントフィールドを使用して MIBA情報を画像に付加することも可能です。
This command can also use the image comment field of some image formats, like PNG or JPEG to save MIBA information along with the picture.
Image formats
FreeCAD uses the QT built-in image types and some QT plugins in the bin/imageformats directory to save pictures. So how many and what formats you can choose depends on your platform.
Dialog
Image Size
The image size parameters are set to the screen size of the active 3D view. But you can change it to any value you like. Some OpenGL drivers don't allow renderings greater then 8000 pixels. It depends on your system.
With the four buttons you can change the aspect to a certain value.
Image background
With this combo box you can choose the background of the picture you make.
- Current use the current view background (as chosen in the preferences)
- White creates a plain white background (for e.g. printings)
- Black plain black background
- Transparent creates a transparent background on image formats which support transparency
Comment
Some image formats can transport a comment along the picture. In case you choose one of this formats you can insert a comment or use the comment field for the MIBA information.
Scripting
It's also possible to save the screen by python:
Gui.ActiveDocument.ActiveView.saveImage('C:/temp/test.png',1656,783,'Current')This script makes a series of pictures of different sizes and from different points of view. The type of the camera, i.e. orthographic or perspective can also be changed.
import Part,PartGui
# loading test part
Part.open("C:/Documents and Settings/jriegel/My Documents/Projects/FreeCAD/data/Blade.stp")
OutDir = 'c:/temp/'
# creating images with different Views, Cameras and sizes
for p in ["PerspectiveCamera","OrthographicCamera"]:
Gui.SendMsgToActiveView(p)
for f in ["ViewAxo","ViewFront","ViewTop"]:
Gui.SendMsgToActiveView(f)
for x,y in [[500,500],[1000,3000],[3000,1000],[3000,3000],[8000,8000]]:
Gui.ActiveDocument.ActiveView.saveImage(OutDir + "Blade_" + p +"_" + f + "_" + `x` + "_" + `y` + ".jpg",x,y,"White")
Gui.ActiveDocument.ActiveView.saveImage(OutDir + "Blade_" + p +"_" + f + "_" + `x` + "_" + `y` + ".png",x,y,"Transparent")
# close active document
App.closeDocument(App.ActiveDocument.Name)