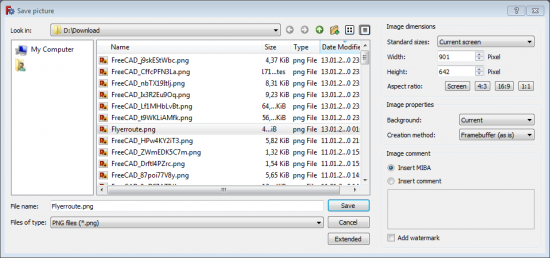Std ViewScreenShot/fr: Difference between revisions
(minor) |
(Updating to match new version of source page) |
||
| Line 1: | Line 1: | ||
| ⚫ | |||
=Std_ViewScreenShot/fr= |
|||
| ⚫ | |||
==Description== |
|||
Cette commande ouvre une boîte de dialogue pour sauvegarder le contenu actuel de la vue 3D dans un fichier. Il peut être enregistré dans différents formats d'images.<br>En outre, vous pouvez changer, le ratio et la résolution de la capture d'écran en utilisant le bouton {{KEY| Étendu }} pour accéder d'autres paramètres.<br>Cette commande peut également utiliser le champ de commentaire pour certains formats d'image, comme le '''[http://fr.wikipedia.org/wiki/Portable_Network_Graphics PNG]''' ou '''[http://fr.wikipedia.org/wiki/JPEG JPEG]''' pour sauver les informations [[MIBA/fr|MIBA]] avec l'image. |
|||
<br><br> |
|||
<center> |
|||
<gallery widths="300" heights="200"> |
|||
Image:Save_picture_fr_Menu.png|Menu → Outils → Enregister l'image : |
|||
Image:Save_picture_fr_Etendre.png|Cliquez sur {{KEY| Étendre }} : |
|||
</gallery> |
|||
</center> |
|||
| ⚫ | |||
== Boîte de dialogue : Enregistrer l'image == |
|||
<br> |
|||
| ⚫ | |||
<br> |
|||
== |
==== Synopsis ==== |
||
This command opens a dialog to save the current content of the 3D view to |
|||
[[Image:Save_picture_fr_Fichier de type.png|400px|center]] |
|||
a file. It can save to various image formats. Additionally, you can change the |
|||
<br> |
|||
aspect ratio and the resolution of the screen shot using the "Options" |
|||
FreeCAD utilise les images intégrées de '''QT''', et quelques plugins '''QT''', qui se trouvent dans le répertoire '''bin/imageformats''', ou sont stockées les images.<br> |
|||
button to get access to more parameters. |
|||
Alors, le nombre et le type de formats que vous pouvez choisir dépend de votre plate-forme. |
|||
This command can also use the image comment field of some image formats, like PNG or JPEG |
|||
== Dimensions de l'image == |
|||
to save [[MIBA]] information along with the picture. |
|||
<center> |
|||
<gallery widths="300" heights="200"> |
|||
Image:Save_picture_fr_Tailles_standards.png| → Tailles standards : |
|||
Image:Save_picture_fr_Ratio.png| → Ratio d'aspect : |
|||
</gallery> |
|||
</center> |
|||
<br> |
|||
Les paramètres de la taille de l'image sont réglés par rapport à la taille de l'écran de la vue active 3D. Mais vous pouvez la modifier à la valeur que vous souhaitez.<br> Certains pilotes [http://fr.wikipedia.org/wiki/OpenGL OpenGL] ne permettent pas le rendus au dessus de 8000 pixels, il dépend de votre système.<br> |
|||
Avec les quatre {{KEY|boutons}} '''Ratio d'aspect''' à votre disposition, vous pouvez changer l'aspect à une valeur prédéfinie. |
|||
<center> |
|||
<gallery widths="120" heights="100"> |
|||
Image:Std_ViewScreenShot_Screen.jpeg| {{KEY|Screen}} Crée une image aux dimensions de l'écran 3D total |
|||
Image:Std_ViewScreenShot_4_3.jpeg| {{KEY| 4:3 }} Crée une image au format 4:3 |
|||
Image:Std_ViewScreenShot_16_9.jpeg| {{KEY| 16:9 }} Crée une image au format 16:9 |
|||
Image:Std_ViewScreenShot_1_1.jpeg| {{KEY| 1:1 }} Crée une image au format 1:1 |
|||
</gallery> |
|||
</center> |
|||
<br> |
|||
==== Image formats ==== |
|||
== Propriétés de l'image → Arrière plan == |
|||
FreeCAD uses the QT built-in image types and some QT plugins in the bin/imageformats directory |
|||
[[file:Save_picture_fr_Arrière-plan.png|400px|center]] |
|||
to save pictures. So how many and what formats you can choose depends on your platform. |
|||
Dans cette liste déroulante, vous pouvez choisir la couleur de fond de l'image que vous créez. |
|||
==== Dialog ==== |
|||
| ⚫ | |||
* '''Courant''' utiliser le fond courant actuel (au choix dans les préférences). |
|||
* '''Blanc''' crée un fond blanc uni (par exemple, pour l'impression). |
|||
* '''Noir''' crée un fond noir. |
|||
* '''Transparent''' crée un fond transparent pour les images supportant la transparence. |
|||
== Commentaire de l'image == |
|||
[[file:Save_picture_fr_Commentaire.png|400px|center]] |
|||
Certains formats d'images peuvent contenir un commentaire qui détaille la photo.<br> |
|||
Actuellement seul les fichiers de format [http://fr.wikipedia.org/wiki/JPEG .JPG, .JPEG] et .[http://fr.wikipedia.org/wiki/Portable_Network_Graphics PNG] supportent les commentaires.<br> |
|||
Dans le cas où vous choisissez un de ces formats, vous pouvez insérer : |
|||
* '''Insérer MIBA''' insère les informations [[MIBA/fr|MIBA]] dans le fichier. |
|||
* '''Insérer un commentaire''' insère un commentaire dans le fichier. |
|||
== |
===== Image Size ===== |
||
The image size parameters are set to the screen size of the active 3D view. But you can change it to any value you like. Some OpenGL drivers don't allow renderings greater then 8000 pixels. It depends on your system. |
|||
With the four buttons you can change the aspect to a certain value. |
|||
Il est également possible de faire une sauvegarde d'écran à l'aide d'une commande en '''Python''' : |
|||
===== Image background ===== |
|||
| ⚫ | |||
With this combo box you can choose the background of the picture you make. |
|||
* '''Current''' use the current view background (as chosen in the preferences) |
|||
* '''White''' creates a plain white background (for e.g. printings) |
|||
* '''Black''' plain black background |
|||
* '''Transparent''' creates a transparent background on image formats which support transparency |
|||
===== Comment ===== |
|||
Ce script fait une série de photos de différentes tailles, et de différents points de vue.<br> |
|||
Some image formats can transport a comment along the picture. In case you choose one of this formats you can insert a comment or use the comment field for the [[MIBA]] information. |
|||
Le type de la caméra, c'est à dire [http://fr.wikipedia.org/wiki/Projection_orthographique orthographique] ou [http://en.wikipedia.org/wiki/Perspective_triangles perspective] peuvent également être modifiés. |
|||
==== Scripting ==== |
|||
It's also possible to save the screen by python: |
|||
<syntaxhighlight> |
|||
| ⚫ | |||
</syntaxhighlight> |
|||
This script makes a series of pictures of different sizes and from different |
|||
points of view. The type of the camera, i.e. orthographic or perspective can also be changed. |
|||
<syntaxhighlight> |
|||
import Part,PartGui |
import Part,PartGui |
||
# loading test part |
# loading test part |
||
| Line 86: | Line 60: | ||
# close active document |
# close active document |
||
App.closeDocument(App.ActiveDocument.Name) |
App.closeDocument(App.ActiveDocument.Name) |
||
<br> |
|||
</syntaxhighlight> |
|||
| ⚫ | |||
{{languages/fr | {{en|Std_ViewScreenShot}} {{es|Std_ViewScreenShot/es}} {{it|Std_ViewScreenShot/it}} }} |
|||
<languages/> |
|||
Revision as of 21:09, 23 April 2014
|
|
| Menu location |
|---|
| Tools → Save picture... |
| Workbenches |
| All |
| Default shortcut |
| None |
| Introduced in version |
| - |
| See also |
| ... |
Synopsis
This command opens a dialog to save the current content of the 3D view to a file. It can save to various image formats. Additionally, you can change the aspect ratio and the resolution of the screen shot using the "Options" button to get access to more parameters.
This command can also use the image comment field of some image formats, like PNG or JPEG to save MIBA information along with the picture.
Image formats
FreeCAD uses the QT built-in image types and some QT plugins in the bin/imageformats directory to save pictures. So how many and what formats you can choose depends on your platform.
Dialog
Image Size
The image size parameters are set to the screen size of the active 3D view. But you can change it to any value you like. Some OpenGL drivers don't allow renderings greater then 8000 pixels. It depends on your system.
With the four buttons you can change the aspect to a certain value.
Image background
With this combo box you can choose the background of the picture you make.
- Current use the current view background (as chosen in the preferences)
- White creates a plain white background (for e.g. printings)
- Black plain black background
- Transparent creates a transparent background on image formats which support transparency
Comment
Some image formats can transport a comment along the picture. In case you choose one of this formats you can insert a comment or use the comment field for the MIBA information.
Scripting
It's also possible to save the screen by python:
Gui.ActiveDocument.ActiveView.saveImage('C:/temp/test.png',1656,783,'Current')This script makes a series of pictures of different sizes and from different points of view. The type of the camera, i.e. orthographic or perspective can also be changed.
import Part,PartGui
# loading test part
Part.open("C:/Documents and Settings/jriegel/My Documents/Projects/FreeCAD/data/Blade.stp")
OutDir = 'c:/temp/'
# creating images with different Views, Cameras and sizes
for p in ["PerspectiveCamera","OrthographicCamera"]:
Gui.SendMsgToActiveView(p)
for f in ["ViewAxo","ViewFront","ViewTop"]:
Gui.SendMsgToActiveView(f)
for x,y in [[500,500],[1000,3000],[3000,1000],[3000,3000],[8000,8000]]:
Gui.ActiveDocument.ActiveView.saveImage(OutDir + "Blade_" + p +"_" + f + "_" + `x` + "_" + `y` + ".jpg",x,y,"White")
Gui.ActiveDocument.ActiveView.saveImage(OutDir + "Blade_" + p +"_" + f + "_" + `x` + "_" + `y` + ".png",x,y,"Transparent")
# close active document
App.closeDocument(App.ActiveDocument.Name)