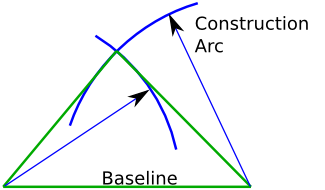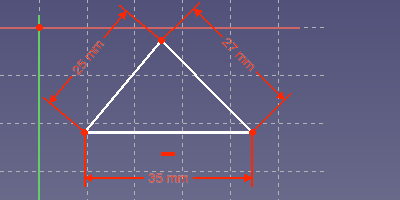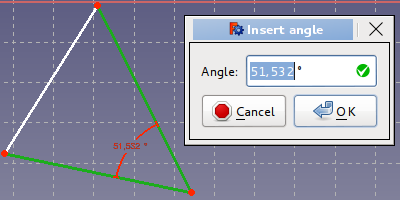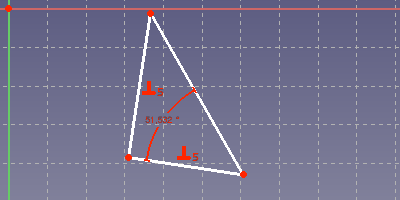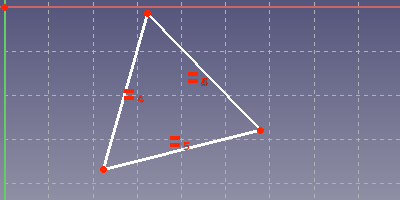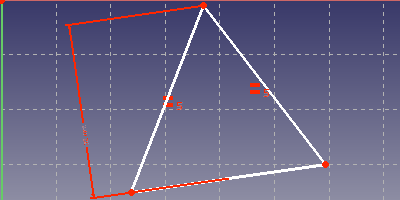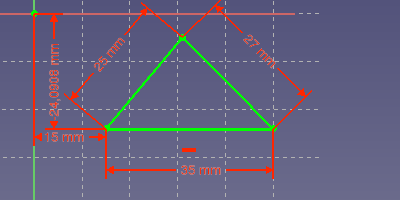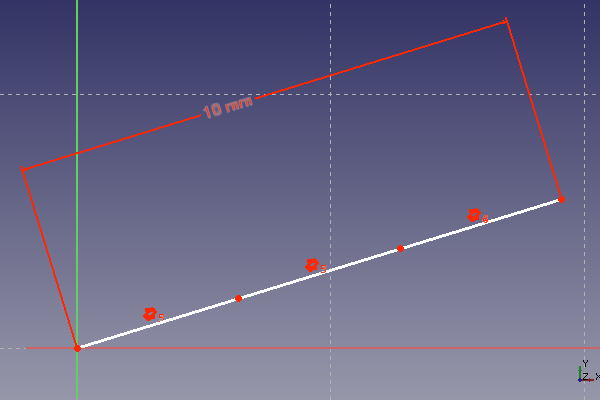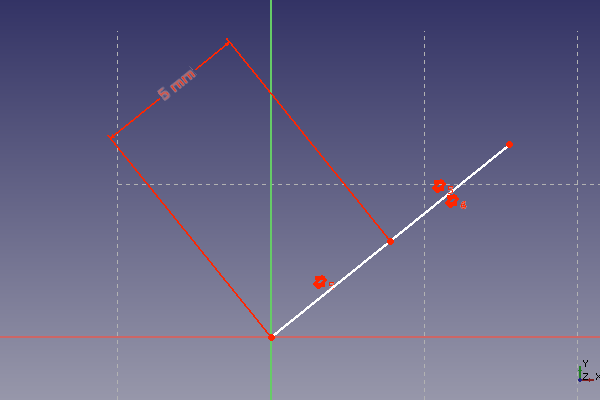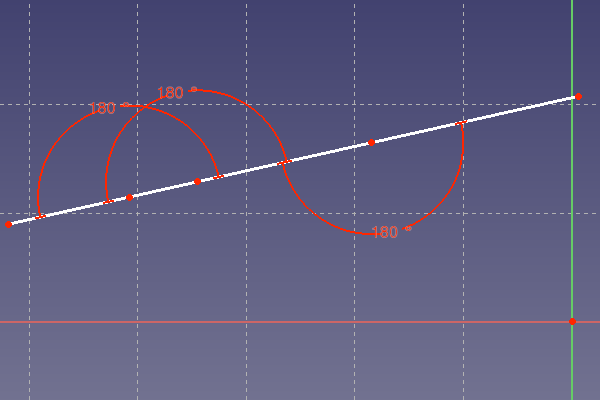Sketcher Tutorium
| Thema |
|---|
| Zeichnen (Sketcher) |
| Niveau |
| Anfänger |
| Zeit zum Abschluss |
| 20 Minuten |
| Autoren |
| holdi |
| FreeCAD-Version |
| 0.16 |
| Beispieldateien |
| Siehe auch |
| None |
Einleitung
Im Arbeitsbereich Zeichnen werden zweidimensionale Zeichnungen wie beim Zeichnen auf einem Blatt Papier angefertigt. Sie sind die Vorarbeit für dreidimensionale Objekte, die z.B. im Arbeitsbereich Körper-Entwurf (partDesign) modelliert werden.
Das Zeichnen mit einem CAD-Programm, insbesondere mit einem 3D-Programm - wie z.B. in FreeCAD - unterscheidet sich vom traditionellen Anfertigen z.B. einer technischen Zeichnung deutlich und ist gewöhnungsbedürftig. Die Unterschiede sollen in dieser Übung an einem Dreieck und anderen geometrischen Figuren gezeigt werden.
Vorbereitungen zum Zeichnen in FreeCAD
Die FreeCAD-Arbeit erfolgt innerhalb eines Dokumentes (File-Endung .FCStd). Das Zeichnen geschieht vorwiegend im Arbeitsbereich Zeichnen (Sketch), aber auch in anderen Arbeisbereichen.
- Falls noch kein Dokument geöffnet ist, muss eine neues Dokument erzeugt werden: Menü Datei > Neu .
- Arbeitsbereich Zeichnen (Sketcher) einstellen: Menü Ansicht > Arbeitsbereich > Zeichnen (Sketcher)
- leeres Blatt erzeugen: auf Zeichnung (Sketch) erstellen
 klicken (alternativ über das Menü Zeichnen (Sketch) > Zeichnung (Sketch) erstellen)
klicken (alternativ über das Menü Zeichnen (Sketch) > Zeichnung (Sketch) erstellen)
Im daraufhin erscheinenden Dialog wird die Zeichenebene festgelegt. Sie kann durchaus im Raum liegen. I.d.R. wird aber eine Ebene des xyz-Koordinatensystems gewählt.
- vorgeschlagene xy-Ebene (keine Richtungsumkehr, kein Offset) annehmen > OK
Als Zeichnungs-Unterlage erscheinen ein Gitter und die x- und die y-Achse (Nullpunkt = roter Punkt in Mitte des Zeichnungsfensters).
Zeichnerische Konstruktion eines Dreiecks: Vorgabe der drei Seitenlängen
traditionelle Konstruktion
Die traditionelle zeichnerische Konstruktion bei Vorgabe der drei Seiten-Längen ist im folgenden Bild gezeigt.
- Grundlinie (Baseline) zeichnen
- an beiden Enden der Grundlinie je einen Kreisbogen (Construction Arc) mit den Radien gleich der beiden anderen Dreiecksseiten zeichnen
- zwischen Schnittpunkt der Kreise und Endpunkten der Grundlinie je eine andere Seite zeichnen
Konstruktion in FreeCAD
Die Besonderheit gegenüber der traditionellen Methode ist, dass zunächst nur prinzipiell ein Dreieck angefertigt wird. Die Eigenschaften des Dreiecks (hier: die Seiten-Längen) werden erst anschließend festgelegt. Als schnellstes Werkzeug wird das zum Zeichnen eines Linienzugs verwendet.
- auf Linienzug erstellen
 klicken und mit 4 Klicks auf beliebige Stellen der Zeichenebene ein Dreieck zeichnen (4. Klick auf oder nahe beim ersten Punkt); beenden mit rechtem Mausklick
klicken und mit 4 Klicks auf beliebige Stellen der Zeichenebene ein Dreieck zeichnen (4. Klick auf oder nahe beim ersten Punkt); beenden mit rechtem Mausklick - mit der Maus über 1. und 4. Punkt ziehen (Auswahl der Punkte auch durch einzelnes Anklicken der Punkte möglich) und auf Punkt zu Punkt
 klicken.
klicken.
Die letzte Maßnahme bewirkte, dass das Dreieck tatsächlich geschlossen ist und nicht die Enden zweier Geraden an dieser Stelle nur aufeinander liegen.
Das Dreieck ist noch veränderbar. Die Eckpunkte können angeklickt und verschoben werden. Die Seiten werden dabei gedehnt oder gestaucht.
Festlegen der Seiten-Längen:
- 3 Seiten nacheinander anklicken (Farbwechsel)
- jeweils auf Distanz festlegen
 klicken
klicken - jeweils Länge im Dialog-Fenster wählen > OK
- Grundlinie anklicken
- auf horizontal machen
klicken
Das nachfolgende Bild zeigt ein Dreieck mit den gewählten Seitenlängen 35 mm, 27 mm und 25 mm und horizontaler Grundlinie.
.
Zeichnerische Konstruktion eines Dreiecks: Vorgabe von zwei Winkeln
allgemeines Dreieck
- zwei benachbarte Seiten des Dreiecks nacheinander anklicken; auf Winkel festlegen
 klicken und Winkel eintragen; Vorgang für zweiten Winkel wiederholen
klicken und Winkel eintragen; Vorgang für zweiten Winkel wiederholen
- zwei Seitenlängen festlegen (s.o.).
rechtwinkliges Dreieck
Ein Winkel sei bereits festgelegt (s.o.).
- zweiter Winkel ist 90°: Nach Auswahl der Seiten, zwischen denen der Winkel 90° sein soll, auf Orthogonalität
 klicken.
klicken.
- zwei Seitenlängen festlegen (s.o.).
Zeichnerische Konstruktion eines Dreiecks: besondere Seitenverhältnisse
gleichseitiges Dreieck
Eine der 3 Seitenlängen sei bereits festgelegt (s.o.).
- alle drei Seiten auswählen und auf Gleichheit
 klicken
klicken
gleichschenkliges Dreieck mit vorgegebener Höhe
Eine der gleich zu machenden Seitenlängen (Schenkel) sei bereits festgelegt (s.o.)
- gleich lang zu machende Seiten auswählen; auf Gleichheit festlegen
 klicken.
klicken. - dritte Seite und den ihr gegenüberliegenden Eckpunkt auswählen und auf Distanz festlegen
 klicken und Höhen-Wert eintragen
klicken und Höhen-Wert eintragen
Beschränkungen (constraints)
Das nachträgliche Festlegen von Längen, Winkeln, Horizontalität, Rechtwinkligkeit und Gleichheit werden als Beschränkungen (constraints) bezeichnet. Dabei wird vorwiegend zwischen dimensionalen (dimensional, z.B. die Seitenlängen) und geometrischen (geometric, z.B. die Horizontalität) unterschieden, s.a. Kurzanleitung zum Parametrisieren.
Das oben angefertigten Dreiecke sind zwar vollständig bemaßt, aber die Gesamt-Zeichnung ist noch nicht komplett be- oder eingeschränkt (fully constraint), denn die Lage (Abstände vom Koordinatenursprung und Winkel zu einer Koordinatenachse) der Dreiecke ist noch unbestimmt.
Beschränkungen (constraints) sind nicht allein operative Vorgänge sondern auch mit Namen gekennzeichnete Größen. Der Wert einer solchen Größe ist z.B. der Zahlenwert einer dimensionalen Beschränkung in Verbindung mit einer Einheit (z.B. Dreieck-Seitenlänge a = 25 mm). Eine geometrische Beschränkung heisst zum Beispiel Horizontalität mit den Werten wahr (true) oder nicht wahr (falsch/false). Die in einer Zeichnung geltenden, mit Namen und Wert versehenen Beschränkungen sind das wesentliche Merkmal der sogenannten parametrischen CAD-Programme. Sie werden deshalb anstatt als Größen als Parameter bezeichnet. Die Verallgemeinerung einer bestimmten geometrischen Eigenschaft zu einer Variablen mit Namen (Parameter) macht sie im CAD-Programm leicht auffind- und veränderbar, was den Vorteil parametrischer Modellierung ausmacht.
Der Vorteil ist, dass die geometrischen Eigenschaften eines gezeichneten Entwurfs schnell veränderlich sind. Die mitunter aufwändige Zeichnungsänderung oder -neuanfertigung entfällt. Die Änderung des Wertes eines oder mehrerer Parameter führt sofort zur automatisch durchgeführten Änderung oder Neuanfertigung.
Vollständige Beschränkung
Die oben gezeigten Dreiecke bestehen aus weissen Linien. Dies deutet darauf hin, dass der Freiheitsgrad ihres Entwurfs nicht Null ist. Man kann dies überprüfen, indem man an den Eckpunkten oder den Linien zieht und eine Änderung feststellt. Bei vollständiger Beschränkung bleibt die Figur stabil, und alle Linien sind grün geworden.
Zur vollständigen Beschränkung einer Zeichnung in FreeCAD gehören nicht nur die dimensionalen und geometrischen Festlegungen. Die Positition der Figuren in der Zeichnung müssen auch relativ zum Zeichenblatt, respektive zum Koordinatensystem angegeben sein.
Der Ursprung des Koordinatensystems ist als roter Punkt im Schnittpunkt der Achsen (x: pink, y: grün) dargestellt. Der Abstand z.B. eines Dreiecks vom Ursprung kann z.B. der eines Dreick-Eckpunktes sein. Seine Festlegung erfolgt zunächst mit dem Werkzeug Sperren , wobei seine horizontale und seine vertikale Distanz zum Ursprung angegeben werden.
Damit die gezeichnete Figur nicht um den Koordinatenursprung drehbar bleibt, muss eine der Seiten entweder eine Beschränkung als Horizontale/Vertikale erhalten oder ein Winkel zwischen einerSeite und einer Koordinatenachse festgelegt werden.
Die nachfolgende Abbildung zeigt einen vollständig festgelegten Entwurf, in dem alle Linien und Punkte grün sind.
Mehr über Beschränkungen
Die Verwaltung der parametrisierten Zeichnung erfolgt ohne direkten Bezug auf die in ihr enthaltenen geometrischen Figuren. Vorwiegend werden nur die Koordinatenwerte der in ihr enthaltenen Punkte festgehalten. Dass z.B. drei solche Punkte die Ecken eines Dreiecks sind, bleibt offen. Es kann somit passieren, dass nach einer Änderung eines Parameter-Wertes über einen Schwellwert hinaus eine andere, völlig unerwartete andere Zeichnung entsteht. Der Vorteil des parametrischen Arbeitens wird somit etwas geschmälert.
Beispiel: Aneinanderreihen gleich langer Strecken
Ein einfaches Beispiel ist die Aneinanderreihung von fluchtenden, gleich langen Geraden. Im folgenden Bild sind 3 Geraden die Beschränkungen Parallelität ![]() und Gleichheit
und Gleichheit ![]() und die Gesamtlänge 10 mm zugeordnet.
und die Gesamtlänge 10 mm zugeordnet.
Das nächste Bild zeigt ein unerwartetes Ergebnis, nachdem die Gesamtlänge zunächst auf 1000 mm erhöht und dann auf 5 mm reduziert wurde: 2 Linien (die rechten) sind jetzt aufeinander gefaltet. Die dritte (die linke) hängt an diesem 2er-Packet. Alle Linien sind wie vorgegeben gleich lang, untereinander parallell und zueinander fluchtend (teils rückwärts). Das Maß zwischen Anfangs- und Endpunkt (der vorherigen Kette) ist wie gefordert 5 mm.
Für dieses Problem gibt es folgende (für die manche aber keine) Lösung: Statt der Beschränkung auf Parallelität wird zwischen den Linien ein 180°-Winkel festgelegt. Dann ist die nach Parameterwerte-Änderungen im Programm stattfindende Neuberechnung der Zeichnung eindeutig.
Im Beispiel kann das angegebene Maß nun beliebig geändert werden.
Anmerkung: Das Zeichnen aneinanderhängender Linien erfolgt mit Vorteil mittels Werkzeug Linienzug ![]() .
.
Beispiel: Winkel aus zwei Linien
Es folgen ein paar unterschiedliche Beschränkungs-Kombinationen für einen aus zwei Geraden gebildeten rechten Winkel. Die beiden ersten Kombinationen sind nicht resistent gegen Umkippen des Winkels bei größerer Änderung einer Dimension (10 mm horizontaler Abstand vom Koordinatenursprung).
Kombination 1
Die Längen der Winkel-Schenkel sind der der blauen Konstruktionslinie gleich gemacht: ![]() . Die Schenkel sind horizontal
. Die Schenkel sind horizontal bzw. vertikal
vorgeschrieben.
Beim Vergrößern des horizontalen Abstands vom Koordinatenursprung von 10 mm auf mindestens 51 mm kippt der Winkel um (Spiegelung um eine vertikale Achse).
Kombination 2
Die Länge des horizontalen Schenkels ist angegeben. Ihr ist die Länge des vertikalen Schenkels gleich gemacht: ![]() . Die Schenkel sind horizontal
. Die Schenkel sind horizontal bzw. vertikal
vorgeschrieben.
Beim Vergrößern des horizontalen Abstands vom Koordinatenursprung von 10 mm auf mindestens 82mm kippt der Winkel um (Spiegelung um eine horizontale Achse).
Kombination 3
Die Festlegungen sind denen in Kombination 1 gleich mit Ausnahme der Orientierung des horizontalen Schenkels. Sie ist mit dem Winkel 90° gegen den vertikalen Schenkel festgelegt: ![]()
Das Vergrößern des horizontalen Abstands vom Koordinatenursprung bewirkt keine Änderung der Orientierung des Winkels (gestestet bis Abstand = 82 km).
Zusammenfassung
Die Untersuchungen haben folgendes gezeigt: größere Veränderungen der Längenmaße können dazu führen, dass sich die Orientierung einzelner Linien des Entwurfs ändert, weil mehrere Lösungen des dazugehörigen Gleichungssystems existieren. Die einzigen Beschränkungen, die die Orientierung der Linien immer beibehalten, sind die Winkelbeschränkung und die vertikale/horizontale Distanzbeschränkung. Die Unterschiede zwischen den übrigen Beschränkungen bezüglich des Beibehaltens der Orientierung sind geringfügig.
Empfehlung
An kritischen Stellen Winkelbeschränkungen- und horizontale/vertikale Distanzbeschränkungen anwenden, um den Entwurf stabiler gegen ungewollte Veränderungen zu machen.
.
Problematische Kombinationen von Beschränkungen
In manchen Fällen wird dieselbe Eigenschaft von zwei oder mehr Beschränkungen festgelegt. Ein Beispiel kann mit zwei miteinander verbundenen Linien erzeugt werden, deren Schnittpunkt der Mittelpunkt einer Symmetriebeschränkung der beiden Endpunkte der Linien ist. Durch die Beschränkung sind beide Linien gleich lang und parallel zueinander.
Doch was passiert, wenn die Linien vor dem Festlegen der Symmetriebeschränkung bereits eine Gleichheitsbeschränkung und eine Parallelitätsbeschränkung besitzen und die Symmatriebeschränkung zusätzlich eingefügt wird? Dann sind die Eigenschaften "Parallel" und "Gleiche Länge" durch jeweils zwei verschiedene Beschränkungen festgelegt. Im Prinzip sollte das dazugehörige Gleichungssystem nur eine Lösung besitzen. Es könnten jedoch numerische Probleme auftreten. Dies kann getestet werden, indem an einer Linie gezogen wird. In den meisten Fällen sind die Linien dabei festgefroren, obwohl das Programm nach wie vor Freiheitsgrade anzeigt.
Der oben genannte Fall zeigt ein Problem, das nur schwer von den Programmierern gelöst werden kann. Deshalb muss der Benutzer darauf achten, solche Situationen zu vermeiden. Entwürfe mit unnötig vielen Beschränkungen neigen zu unerwartetem und fehlerhaftem Verhalten. Symptome solcher redundanter Beschränkungen sind der oben genannt Fall des Festfrierens von Linien oder auch die Anzeige von redundanten Beschränkungen nach dem Modifizieren anderer Objekte im Entwurf.
Im Allgemeinen zeigt das Programm einen Warnhinweis, wenn redundante Beschränkungen vorliegen. Das korrekte Detektieren der redundanten Beschränkungen funktioniert jedoch nicht immmer. Wenn das Problem erkannt wird, so kann es durch einfaches Entfernen der Beschränkungen gelöst werden. Manchmal muss auch eine andere Kombination von Beschränkungen gewählt werden.
Die nachfolgenden Fälle sind Quellen für redundante Beschränkungen:
- Eine Gleichheitsbeschränkung für zwei Radien desselben Bogens
- Eine Symmetriebeschränkung für zwei Radien desselben Bogens
- Eine Symmetriebeschränkung in Kombination mit Parallelitätsbeschränkung, Gleichheitsbeschränkung und/oder Orthogonalitätsbeschränkung.
Ein anderer Problemfall sind zueinander parallele Linien mit Schnittpunkt im Unendlichen. Es ist zwar möglich, auf den Schnittpunkt zu verzichten und stattdessen eine 180°-Beschränkung zu verwenden, jedoch wird davon abgeraten. Besser sind Winkelbeschränkungen zu anderen Linien oder zu Achsen.
Ein weiteres Problem ist das Ändern der Orientierung von Winkeln. Dies kann vorkommen, wenn der Winkel um 180° oder mehr geändert wird. Änderungen des Winkels in kleinen Schritten lösen häufig das Problem.
Zeichnen mit Hilfslinien
Zum Zeichnen lassen sich Hilfslinien - auch Konstruktuionslinien genannt - benutzen. Zu ihrer Anfertigung ist in den Hilfslinien-Modus (Konstruktions-Modus) umzuschalten: (Alternativ: Zeichnen > Skizzengeometrien > Konstruktionsmodus). Die Linien in den Icons der Zeichen-Werkzeuge werden blau und die im Folgenden gezeicheten Hilfslinien ebenfalls. Diese werden nur während des Zeichnens angezeigt. Im Zeichnungs-Ergebnis sind sie ausgeblendet.
Eine bereits gezeichnete Linie kann durch Klicken auf dasselbe Icon zur Hilfslinie gemacht werden, und umgekehrt.
Konstruktionslinien können ebenso wie normale Linien Beschränkungen unterworfen werden.
Im ersten Teil dieser Übung - beim Zeichnen von Dreiecken - waren Hilfslinien nicht erforderlich. Bei komplexeren Entwürfen können sie hilfreich sein.
Beispiel: Zeichnen eines Rechtecks mit Seitenverhältnis im Goldenen Schnitt
Im folgenden Bild ist eine die Konstruktionsvorschrift gezeigt.
Die Konstruktionsschritte sind:
- eine Linie AB und eine dazu senkrechte, halb so lange Linie BC zeichnen; rechtwinkliges Dreieck vervollständigen: Hypotenuse AC zeichen
- einen Bogen um Punkt C mit Radius BC zeichnen (Bogen schneidet die Hypotenuse AC im Punkt D)
- einen Bogen um Punkt A mit Radius AD zeichnen (Bogen schneidet die Linie AB im Punkt S)
Der Punkt S teilt die Linie AB in die Segmente AS und SB, deren Längenverhältnis Verhältnis dem Goldenen Schnitt (etwa 1,62:1) gleich ist.
Arbeitsschritte in in FreeCAD:
- ein Rechteck zeichnen: klicken auf RechteckFile:Sketcher Rectangle.svg (zwei diagonale Punkte setzen)
Das folgende Bild zeigt das Ergebnis. FreeCAD hat automatisch Beschränkungen für Horizontalität und Vertikalität an den vier Linien verfügt. Das Rechteck kann deshalb nicht gedreht werden.
Das Rechteck sollte mittig über dem Koordinatenursprung liegen:
- zwei gegenüberliegende Eckpunkte und Koordinatenursprungspunkt auswählen
- auf Symmetrie
klicken
Damit ist auch seine Lage relativ zum Koordinatensystem festgelegt. Als vorgegebene Länge des Rechtecks werden 100 mm eingetragen:
- untere Rechteck-Seite auswählen, auf horizontaler Abstand
klicken und 100 mm eintragen.
Das Rechteck bleibt nun zentriert und kann nur noch in der Höhe geändert werden. Die Ermittlung des Höhen-Werts ist die vorliegende Aufgabe.
Die obere horizontale Linie soll der Strecke AS des oben gezeigten Dreiecks entsprechen. Eine der Strecke SB entsprechendede Gerade wird oben rechts angefügt.
Nur das Rechteck ist Objekt der Zeichnung. Alle zur Konstruktion seines Seitenverhältnisses im Goldenen Schnitt verwendeten Linien sind Hilfslinien und werden blau dargestellt. Umschalten in den Hilfslinien-Modus:
- klicken auf Hilfslinien
.
Die angefügte Linie wird etwas fallend gezeichnet, damit sie nicht automatisch auf horizontale Orientierung festgelegt wird. Entsprechend der obigen Empfehlung werden im Folgenden dafür Winkelbeschränkungen vorgenommen.
Im folgenen Bild ist zu erkennen, dass der Anfangspunkt der angefügten Geraden sich nicht mit der Rechteck-Ecke deckt. Der automatisch Fang versagt leider oft. Es muss auch deshalb nachgeholfen werden, damit die Gerade mit dem Rechteck verbunden wird.
- die beiden getrennten Punkte auswählen und auf Punkt zu Punkt
 klicken.
klicken.
Diese Maßnahme ist auch mehrmals bei der Erstellung des folgenden Dreiecks zu ergreifen, damit dieses geschlossen ist und nicht aus nur an seinen Enden aufeinander liegenden losen Geraden besteht.
Die nächste Abbildung zeigt, wie durch Auswahl der rechten Rechteck-Seite und der neuen Geraden und Klick auf Winkel festlegen die Winkelbeschränkung 90°gesetzt wird.
Die Strecke BC (halbe Länge von AB) wird mittels eines Hilfspunktes wie folgt gefunden:
- klicken auf Punkt
und Punkt in etwa in Mitte von AB einfügen
Damit dieser Punkt zu einem der oberen Rechteckseite wird:
- Punkt und Rechteckseite anwählen und auf Punkt zu Linie
 klicken.
klicken.
Die genaue Mittigkeit wird wie folgt gefunden:
- linken oberen Eckpunkt des Rechtecks (A), Hilfspunkt und rechten Endpunkt (B) der eingefügten Linie auswählen,
- klicken auf auf Symmetrie
.
Im unteren Bild ist im Punkt B eine vertikale Linie als Entwurf für die Dreiecksseite BC angehängt worden. Ihre Richtung wurde mittels Winkelangabe (s. oben) relativ zur horizontalen blauen Linie festgelegt.
Ihre Länge wird wie beim Zeichnen mit dem Zirkel gewonnen:
- Punkt B auswählen und auf Bogen aus Mittelpunkt erstellen
 klicken,
klicken, - Hilfspunkt anklicken und Bogen etwa 90° nach oben ziehen und Endpunkt setzen.
Die Seite BC hat die richtige Länge, nachdem ihr oberer Endpunkt und der Bogen-Endpunkt verknüpft sind:
- beide Punkte auswählen (anstatt des getrennten Anklickens s. oben gezeigte Alternative mit Überstreichen beider Punkte),
- auf Punkt zu Punkt
klicken.
Im nächsten Bild ist das Dreieck mit der Hypotenuse AC komplettiert und der Teilpunkt D (Schritt 2 der Konstruktionsvorschrift) auf ihr wie folgt gefunden worden.
- Bogen mit Mittelpunkt C und Radius CB über die Hypotenuse AC zeichnen ( Bogen erstellen
 ),
), - Endpunkt des Bogens zu einem Punkt der Hypotenuse machen (Punkt zu Linie
 ).
).
Der Schritt 3 der Konstruktionsvorschrift zum Finden des Teilpunktes T wurde vorbereitet:
- Bogen mit Mittelpunkt A und Radius AD über die Hypotenuse AC zeichnen ( Bogen erstellen
 )
)
Die rechte obere Ecke des Rechtecks soll mit dem Teilpunkt S identisch sein.
- rechte obere Ecke und unteren Endpunkt des Bogens auswählen (anstatt des getrennten Anklickens s. oben gezeigte Alternative mit Überstreichen beider Punkte),
- auf Punkt zu Punkt
klicken.
Da die Breite des Rechtecks feststeht, ändert sich bei diesem Vorgang die Größe des Hilfsdreiecks.
Es fehlt noch die Änderung der Rechteck-Höhe auf die Distanz SB, was in nachfolgender Abbildung gezeigt wird:
- rechte Rechteckseite und blaue Horizontale SB auswählen,
- klicken auf Gleichheit
.
Das Rechteck ist nun im Verhältnis des Goldenen Schnittes geteilt. Seine Höhe ist 61,8 mm (100mm * 1/1,618). Man kann sie messen, der angezeigte Wert wird aber nicht fixiert, da die Zeichnung unter Beteiligung der Hilfslinien vollständig bestimmt ist (das Rechteck wird in leuchtendem Grün angezeigt).
.
.
.
.
.
.
.
.
.
.
.
.
.