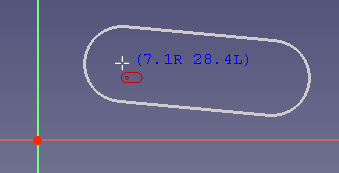Sketcher CreateSlot: Difference between revisions
Renatorivo (talk | contribs) (Created page with "<languages/> <translate> {{GuiCommand|Name=Sketcher CreateSlot|Workbenches=Sketcher|MenuLocation=Sketch → Sketcher geometries → Create slot|Shortcu...") |
Renatorivo (talk | contribs) (Marked this version for translation) |
||
| Line 2: | Line 2: | ||
<translate> |
<translate> |
||
<!--T:1--> |
|||
{{GuiCommand|Name=Sketcher CreateSlot|Workbenches=[[Sketcher Workbench|Sketcher]]|MenuLocation=Sketch → Sketcher geometries → Create slot|Shortcut=|SeeAlso=}} |
{{GuiCommand|Name=Sketcher CreateSlot|Workbenches=[[Sketcher Workbench|Sketcher]]|MenuLocation=Sketch → Sketcher geometries → Create slot|Shortcut=|SeeAlso=}} |
||
==Description== |
==Description== <!--T:2--> |
||
<!--T:3--> |
|||
Draws a slot by selecting the center of one semicircle and an endpoint of the other semicircle. |
Draws a slot by selecting the center of one semicircle and an endpoint of the other semicircle. |
||
When starting the tool, the mouse pointer changes to a white cross with a red slot icon. |
When starting the tool, the mouse pointer changes to a white cross with a red slot icon. |
||
| Line 14: | Line 16: | ||
<translate> |
<translate> |
||
==How to use== |
==How to use== <!--T:4--> |
||
<!--T:5--> |
|||
* After pressing the {{KEY|[[File:Sketcher CreateSlot.png|16px]] '''Create slot'''}} button, click once to set the center of one semicircle, then move the mouse and click a second time to set endpoint of the other semicircle. |
* After pressing the {{KEY|[[File:Sketcher CreateSlot.png|16px]] '''Create slot'''}} button, click once to set the center of one semicircle, then move the mouse and click a second time to set endpoint of the other semicircle. |
||
* Pressing {{KEY|ESC}} or clicking the right mouse button cancels the function. |
* Pressing {{KEY|ESC}} or clicking the right mouse button cancels the function. |
||
Revision as of 18:07, 3 November 2018
|
|
| Menu location |
|---|
| Sketch → Sketcher geometries → Create slot |
| Workbenches |
| Sketcher |
| Default shortcut |
| None |
| Introduced in version |
| - |
| See also |
| None |
Description
Draws a slot by selecting the center of one semicircle and an endpoint of the other semicircle. When starting the tool, the mouse pointer changes to a white cross with a red slot icon. The coordinates of the pointer are shown beside it in blue in real time.
How to use
- After pressing the
 Create slot button, click once to set the center of one semicircle, then move the mouse and click a second time to set endpoint of the other semicircle.
Create slot button, click once to set the center of one semicircle, then move the mouse and click a second time to set endpoint of the other semicircle. - Pressing ESC or clicking the right mouse button cancels the function.