Placement/es: Difference between revisions
No edit summary |
No edit summary |
||
| Line 94: | Line 94: | ||
==La ventana de diálogo Ubicación== |
==La ventana de diálogo Ubicación== |
||
La ventana de diálogo Ubicación es invocada desde el menú |
La ventana de diálogo Ubicación es invocada desde el menú |
||
'''Editar''' |
'''Editar'''. Se usa para precisar la rotación/traslación de los objetos. También se usa cuando se necesita crear un boceto en un plano "no estándar" o para cambiar la |
||
orientación de un boceto a un nuevo plano. |
orientación de un boceto a un nuevo plano. |
||
Revision as of 12:32, 12 June 2021
Introducción
Placement o Ubicación es el modo en que Freecad especifica la localización y la inclinación (orientación) de un objeto en el espacio. Placement puede ser especificado de múltiples formas y manipulado a través de Código, del Editor de propiedades o seleccionando desde el menú Editar → Ubicación... para abrir el Panel de tareas de Ubicación.
Accediendo a los atributos de Placement
Se puede acceder y modificar los atributos de Ubicación de un objeto de 3 maneras:
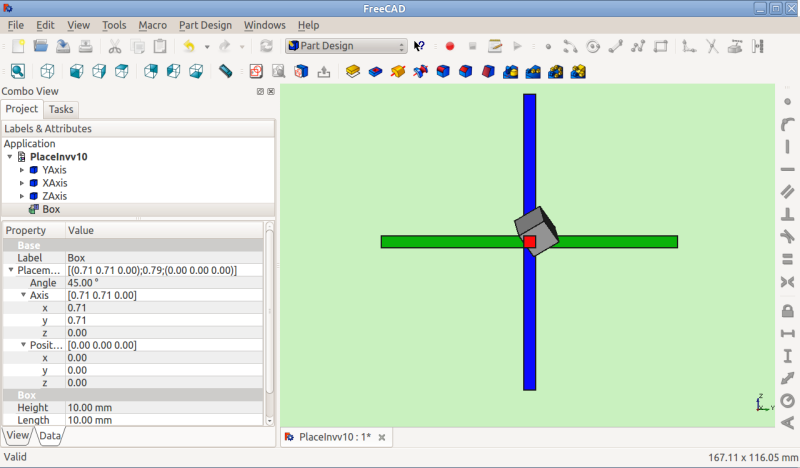
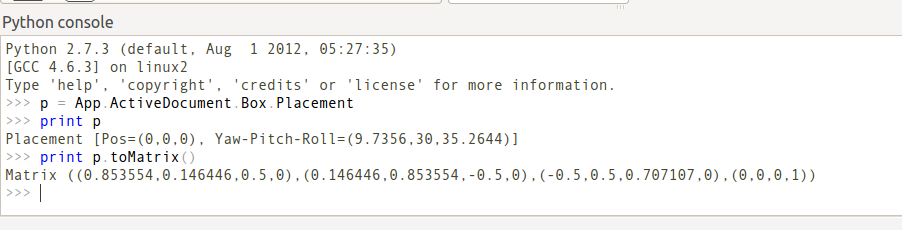
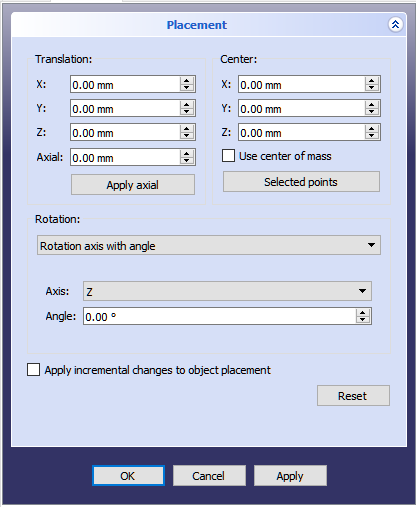
Tipos de Ubicación
La ubicación es almacenada internamente como una posición y una rotación (el eje de rotación y el ángulo transformados en un cuaternión quaternion). Mientras que hay diferentes formas de especificar una rotación, por ejemplo con un centro de rotación, esto se usa únicamente con fines de cálculo de rotación y no es almacenado para operaciones posteriores. De manera similar, si se especifica un eje de rotación de (1,1,1), puede ser normalizado cuando es almacenado en el cuaternión y aparece como (0.58, 0.58, 0.58) cuando se observa el objeto después.
Ángulo, Eje y Posición
Placement = [Ángulo, Eje, Posición]
La primera forma de Ubicación fija la localización de un objeto en el espacio con una posición, y describe su orientación como una simple rotación sobre un eje.
Ángulo = r es un escalar que indica la cantidad de rotación sobre un Eje. Se introduce en grados, pero se almacena internamente en radianes.
Eje = (ax,ay,az) Es un vector que describe un eje de rotación (Ver Nota sobre eje de rotación). Ejemplos:
(1,0,0) ==> sobre el eje X (0,1,0) ==> sobre el eje Y (0,0,1) ==> sobre el eje Z (0.71,0.71,0) ==> sobre la línea y=x
Se puede observar que también es posible trasladar (mover) un objeto a lo largo de su eje de rotación (movimiento axial) introduciendo la distancia a mover en la casilla Axial: 0.0mm y pulsando el botón Aplicar axial. (Una manera de visualizar el movimiento axial es pensando en un aeroplano con una hélice giratoria en su morro
-- la hélice gira alrededor de un eje de rotación mientras el avión se mueve a lo largo de ese mismo eje.)
Los valores del vector pueden ser pensados como la cantidad relativa de movimiento que se aplicará en esa dirección.
Por ejemplo, en el caso de que y=x (0.71,0.71,0) el valor contenido en la casilla Axial es aplicado en la misma medida en las direcciones X e Y, pero no aparece ningún movimiento en la dirección Z.
Posición= (x,y,z) Es un vector que describe el punto desde el que la geometría del objeto será calculada (de hecho, un "origen local" del objeto). Observe que en la programación, Placement.Base se usa para señalar el componente de Posición de un emplazamiento. El editor de propiedades llama a este valor Position y el panel de tareas de Placement o Ubicación lo llama Traslación.
Ángulos de Euler: Posición y Yaw (Guiñada), Pitch (Cabeceo) y Roll (Alabeo)
Si en Rotación seleccionamos Ángulos de Euler aparecen estos campos:
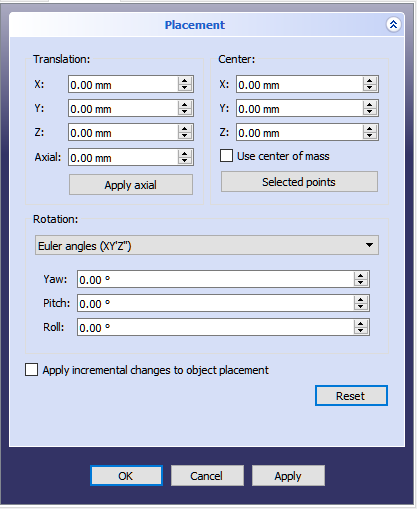
 selected
selectedRotación = [Traslación, Guiñada-Cabeceo-Alabeo] Roll (Alabeo) o Ángulo de rotación alrededor del eje X. Pitch (Cabeceo) o Ángulo de rotación alrededor del eje Y. Yaw (Guiñada) o Ángulo de rotación alrededor del eje Z. Estos términos son usados en aviación.
La segunda forma de Ubicación fija la localización de un objeto en el espacio con una Posición (como en la primera forma), pero describe su orientación usando los ángulos Yaw, Pitch y Roll. Estos ángulos son llamados a veces Ángulos de Euler o Ángulos Tait-Bryan. Yaw, Pitch y Roll (Guiñada, Cabeceo y Alabeo) son términos usados habitualmente en aviación y se usan para la orientación de un Body (cuerpo).
Posición = (x,y,z) Es un vector que describe el punto desde el que la geometría del objeto será calculada (de hecho, un "origen local" del objeto).
Yaw-Pitch-Roll = (y,p,r) Es una tupla o agrupación de valores que especifica la orientación de un objeto. Los valores para y,p,r especifican los grados de rotación de cada uno de los ejes z,y,x (ver nota).
>>> App.getDocument("Sin_nombre").Cylinder.Placement=App.Placement(App.Vector(0,0,0), App.Rotation(10,20,30), App.Vector(0,0,0))
App.Rotation(10,20,30) = Ángulo Euler
Yaw o Guiñada = 10 grados (Z)
Pitch o Cabeceo = 20 grados (Y)
Roll o Alabeo = 30 grados (X)

Yaw o Guiñada es la rotación alrededor del eje Z, es decir, una rotación de izquierda a derecha.
(El ángulo yaw es la Psi ψ).

Pitch o Cabeceo es la rotación alrededor del eje Y, es decir, morro arriba y morro abajo.
(El ángulo Pitch es la Phi φ).

Roll o Alabeo es la rotación alrededor del eje X, es decir, ala arriba o abajo.
(El ángulo Roll es la Thêta θ).
Matriz
Placement = Matriz
La tercera forma de Ubicación describe la posición y orientación del objeto con una matriz de transformación afín de 4x4 (Affine Transformation).
Matriz =
((r11,r12,r13,t1), (r21,r22,r23,t2), (r31,r32,r33,t3), (0,0,0,1)) , donde rij indica rotación y ti traslación.
La ventana de diálogo Ubicación
La ventana de diálogo Ubicación es invocada desde el menú Editar. Se usa para precisar la rotación/traslación de los objetos. También se usa cuando se necesita crear un boceto en un plano "no estándar" o para cambiar la orientación de un boceto a un nuevo plano.
El apartado Traslación ajusta la localización del objeto en el espacio. El apartado Centro ajusta el eje de rotación a uno que no pasa a través del punto de referencia del objeto. El apartado Rotación ajusta el ángulo o ángulos de rotación y la manera de especificarlos.
Pero mientras los elementos dentro de cada sección se aplican generalmente al propósito de cada sección, hay también algunos elementos en una sección que pueden afectar a los de otra sección. Por ejemplo, pinchando el botón de Puntos seleccionados en la sección Centro con 2 puntos seleccionados en la vista 3D, resulta no sólo el hecho de introducir las coordenadas en las casillas de Centro con las coordenadas de los puntos medios entre esos dos puntos seleccionados, sino que también crea un eje personalizado a lo largo de la línea definida por esos dos puntos seleccionados en la sección Rotación . Otro ejemplo es, introduciendo un valor en la casilla de Axial y pinchando el botón de Aplicar axial en la sección Traslación , traslada (mueve) el objeto a lo largo del eje definido en la sección Rotación .
La casilla Aplicar cambios incrementales es útil cuando las traslaciones/rotaciones se tienen que aplicar con respecto a la actual posición/orientación relativa del objeto. Pinchando esta casilla, los campos de diálogo de entrada se resetean a cero, pero no cambia la orientación o localización del objeto. La introducción de datos posteriores sí cambiarán la orientación/localización, pero son aplicados desde la actual posición del objeto. Habilitar esta casilla es útil también cuando se usa el botón de Puntos seleccionados para prevenir cambios de emplazamiento no deseados.
PD: Desde la versión 0.17, introduciendo nuevo objeto de Part, dicho objeto tiene su emplazamiento, y el emplazamiento del objeto creado en el objeto Part es incrementado con la Ubicación de Part. introducido en la versión 0.17 Para obtener la Ubicación de Part, usar el siguiente código:
import Draft, Part
sel = FreeCADGui.Selection.getSelection()
print sel[0].Placement
print sel[0].getGlobalPlacement() # return the GlobalPlacement
print sel[0].getParentGeoFeatureGroup() # return the GeoFeatureGroup, ex: Body or a Part.
print "____________________"
El botón de Puntos seleccionados se usa para introducir las coordenadas en la sección Centro en las casillas de coordenadas y adicionalmente (cuando se seleccionan 2 o 3 puntos) para crear un eje de rotación personalizado (definido por el usuario) en la sección Rotación . Un punto puede ser un vértice, pero puede ser también cualquier punto a lo largo de una arista o sobre una cara. Cuando se selecciona una arista o cara, la arista o cara son seleccionadas al completo, pero Freecad también recuerda sobre qué punto de la cara o arista se encontraba el puntero del ratón cuando esa arista o cara fueron seleccionadas. Son las coordenadas de ese punto las que se introducirán en la caja de diálogo de Ubicación cuando se pulse el botón de Puntos seleccionados . Se puede pensar que esta no es una manera muy precisa de seleccionar un punto, y es cierto, pero en muchos casos está suficientemente asegurado que ese punto seleccionado está en esa arista o cara. En los casos en los que se necesita designar un punto para ser usado con precisión, se debe seleccionar un vértice. Cuando no hay un vértice en la localización deseada, se debe considerar la creación de uno, quizás en un boceto temporal adjunto a esa cara o arista, o quizás usando un objeto del banco de trabajo Draft, como una línea o punto, etc.
Let us first consider the simple case of selecting 1 point. The workflow is to first select the desired point, then click the Selected points button. The coordinates of the selected point will be used to populate the X, Y, and Z spinboxes within the Center section. Now any rotation done on the object will about this center of rotation.
Now consider the case of selecting 2 points. You would select the 2 desired points, and then click the Selected points button. The coordinates of the midpoint between the 2 selected points get placed into the X, Y, and Z spinboxes within the Center section. Now any rotation done on the object will be about this center of rotation. But in addition to setting up the Center section coordinates a custom (user-defined) axis is also added to the Axis element within the Rotation section. (Note: if you were in Euler rotation mode, the mode gets switched to Rotation with an axis mode and the new custom axis is selected as the current axis of rotation.) Now any rotation done using the new custom axis will be about this axis of rotation. As an added bonus, the distance is measured between the 2 selected points, and this information is given in the Report View. (Note: Hold down the Shift key while clicking the Selected points button to copy the distance measurement to the clipboard.) By entering this distance into the Axial spinbox in the Translation section and clicking the Apply axial button you can translate (move) the object so that the first selected point now occupies the coordinates occupied by the second selected point (at the time the Selected points button was clicked).
Now consider the case of selecting 3 points. You would select the 3 desired points, and then click the Selected points button. The coordinates of the first selected point (order of selection is very important here) get placed into the X, Y, and Z spinboxes within the Center section. Since 3 points define a plane FreeCAD is able to take advantage of that and use those 3 points to create a new custom (user-defined) axis of rotation that is normal (perpendicular) to that defined plane. As with 2 selected points, the distance between points is also shown in the Report View, but this time it is the distance between the 2nd and 3rd selected points. (Note: Hold down the Shift key while clicking Selected points button -- Shift + Click -- to copy the angle measurement to the clipboard.) Additionally, the angle between the 2nd and 3rd points is also measured and displayed in the Report View. By entering this angle into the Angle spinbox within the Rotation section we can very precisely rotate the object such that now the 2nd selected point is in alignment with the coordinates occupied by the 3rd selected point. (Note: you might want to increase the number of digits used within the Edit menu -> Preferences -> General -> Units -> Number of decimals spinbox if you desire more precision.)
Examples
Rotations about a single axis:
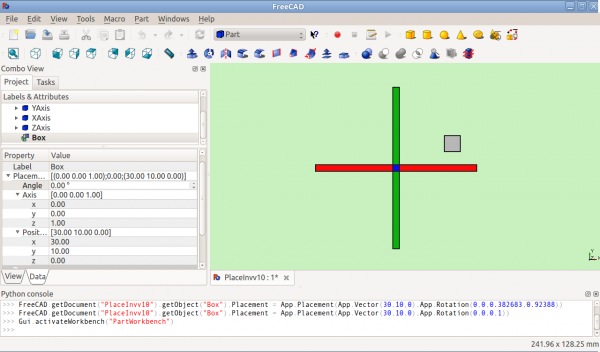
Antes de la Rotation (visto desde arriba)
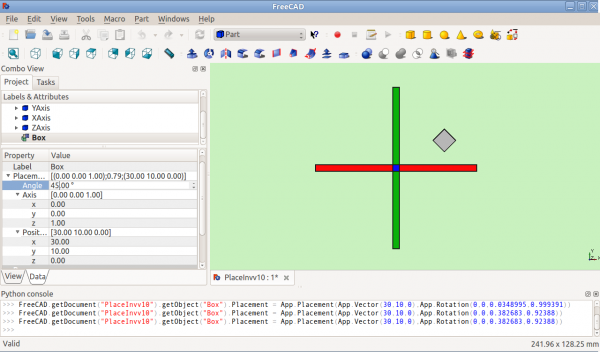
Después de Rotation respecto a Z (top view)
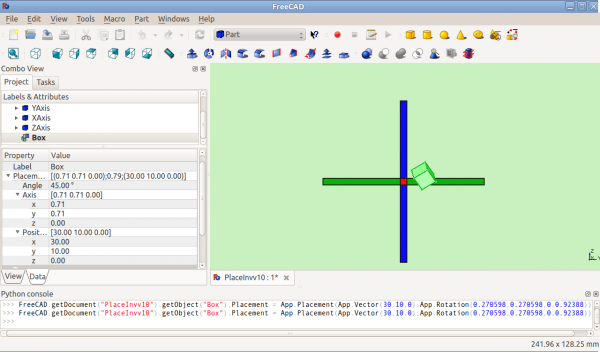
Después de Rotation respecto a y=x (vista desde la derecha)
Rotation con centro de giro desplazado:
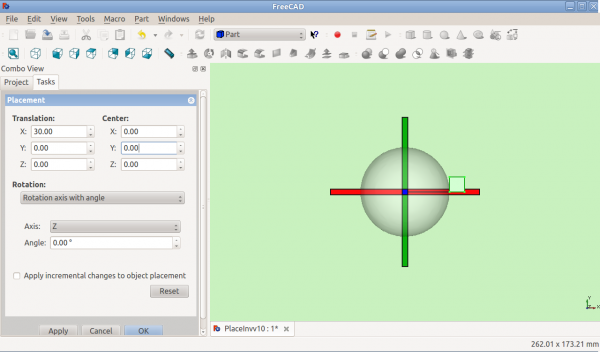
antes de la Rotation (top view)
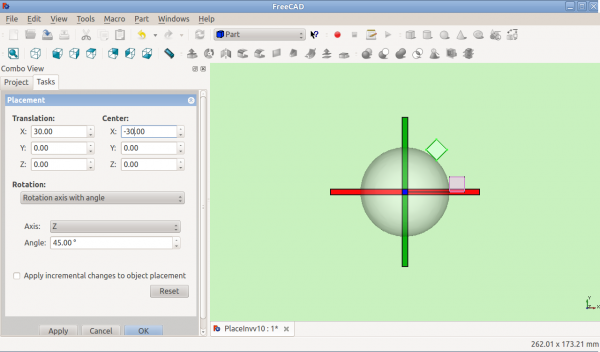
Después de Rotation respecto a Z (vista en planta)
Rotation usando ángulos de Euler:
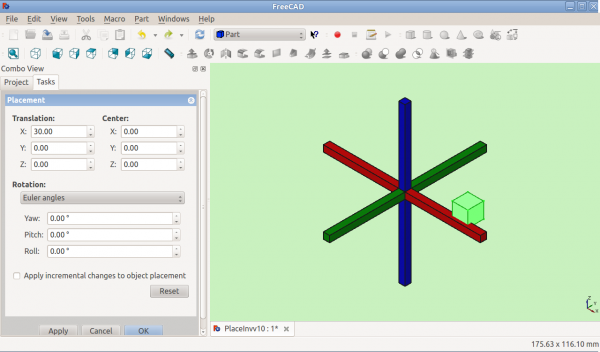
Antes Rotation
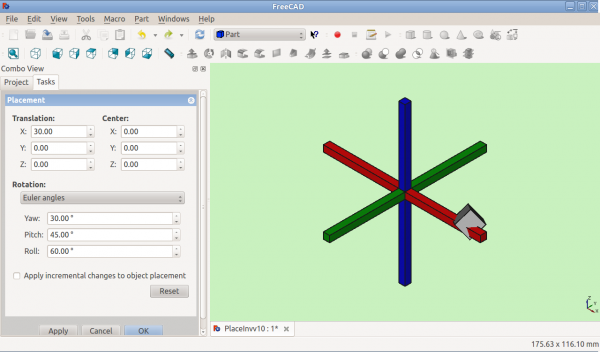
Despues Rotation
Placement.Base vs Shape Definition
Placement no es la única manera de definir la posición de una forma en el espacio. Observa la consola de Python en esta imagen:
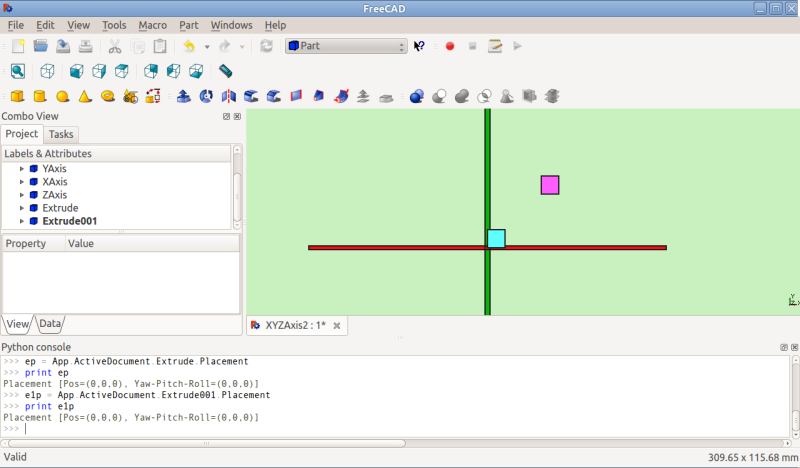
Los 2 cubos tienen el mismo valor de Placement, pero están en diferentes locations! Esto es así porque las 2 formas están definidas por vértices diferentes. Para las 2 formas de la ilustración superior:
>>> ev = App.ActiveDocument.Extrude.Shape.Vertexes >>> for v in ev: print v.X,",",v.Y,",",v.Z ... 30.0,30.0,0.0 30.0,30.0,10.0 40.0,30.0,0.0 40.0,30.0,10.0 40.0,40.0,0.0 40.0,40.0,10.0 30.0,40.0,0.0 30.0,40.0,10.0 >>> e1v = App.ActiveDocument.Extrude001.Shape.Vertexes >>> for v in e1v: print v.X,",",v.Y,",",v.Z ... 0.0,10.0,0.0 0.0,10.0,10.0 10.0,10.0,0.0 10.0,10.0,10.0 10.0,0.0,0.0 10.0,0.0,10.0 0.0,0.0,0.0 0.0,0.0,10.0 >>>
Los Vértices (or Vectors) que define la forma usan el atributo Placement.Base como su origen. Así, si quieres mover una forma 10 unidades a lo largo del eje X, puedes añadir 10 a la coordenada X de todos los Vértices o, alternativamente, puedes establecer Placement.Position a (10,0,0).
Usar "Center" para controlar el eje de rotación
Por defecto, el eje de rotación no es realmente el eje x/y/z. Es una linea paralela al eje seleccionado, pero pasando por el punto de referencia (Placement.Base) del objeto que va a ser rotado. Ese comportamiento puede ser cambiado usando los campos Center en el diálogo Placement o, en scripts, usando el parámetro Center del constructor FreeCAD.Placement .
Por ejemplo, supongamos que tenemos un bloque (ver ilustración debajo) en las coordenadas (20,20,10).
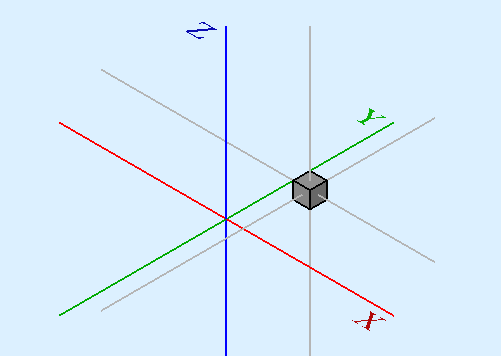
Queremos girarlo sobre su propio eje vertical (es decir el eje Z "local"), pero manteniéndolo en el mismo lugar. Podemos conseguirlo facilmente indicando como valor de Center las coordenadas del punto central del bloque, que son (25,25,15).
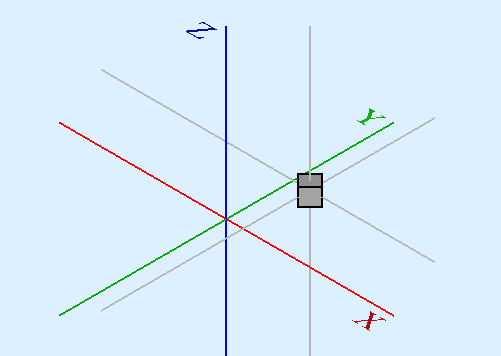
En un script, haríamos así:
import FreeCAD
obj = App.ActiveDocument.Box # our box
rot = FreeCAD.Rotation(FreeCAD.Vector(0,0,1),45) # 45° about Z
#rot = FreeCAD.Rotation(FreeCAD.Vector(1,0,1),45) # 45° about X and 45° about Z
#rot = FreeCAD.Rotation(10,20,30) # here example with Euler angle Yaw = 10 degrees (Z), Pitch = 20 degrees (Y), Roll = 30 degrees (X)
centre = FreeCAD.Vector(25,25,15) # central point of box
pos = obj.Placement.Base # position point of box
newplace = FreeCAD.Placement(pos,rot,centre) # make a new Placement object
obj.Placement = newplace # spin the box
Same script with the file example RotateCoG2.fcstd (discussion on the forum)
import FreeCAD
obj = App.ActiveDocument.Extrude # our box
rot = FreeCAD.Rotation(FreeCAD.Vector(0,0,1),45) # 45 about Z
#rot = FreeCAD.Rotation(FreeCAD.Vector(1,0,1),45) # 45° about X and 45° about Z
#rot = FreeCAD.Rotation(10,20,30) # here example with Euler angle Yaw = 10 degrees (Z), Pitch = 20 degrees (Y), Roll = 30 degrees (X)
centre = FreeCAD.Vector(25,25,0) # "centre" of rotation (where local Z cuts XY)
pos = obj.Placement.Base # original placement of obj
newplace = FreeCAD.Placement(pos,rot,centre) # make a new Placement object
obj.Placement = newplace # spin the box
Using Placement in expressions
In expressions it is possible to use the components of the placement for example to access the x-component of the object labeled "Cube":
<<Cube>>.Placement.Base.x
You can also use the whole Placement in a single expression: Right click on Placement property in the property editor, select "show all" then extra properties will show. If you then right click on Placement again the context menu will include Expression, select Expression then the Expression dialogue will open and whatever you type will go into the Placement property rather than its child properties.
To make the placement of "Sketch" equal to that of "Cylinder", you would enter in that way for Sketch the expression
<<Cube>>.Placement
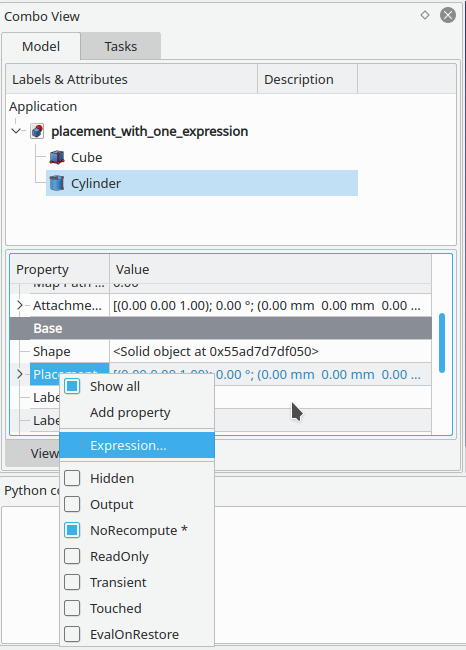
Notes
Notas
- Ejes y ángulo también pueden expresarse como un quaternion.
- El punto de referencia de un objeto (FreeCAD.Placement.Base) puede ser distinto, según el objeto de que se trate. Ejemplos para algunos objetos usuales:
| Object | Reference Point |
|---|---|
| Part.Box | left (minx), front (miny), bottom (minz) vertex |
| Part.Sphere | center of the sphere (ie centre of bounding box) |
| Part.Cylinder | center of the bottom face |
| Part.Cone | center of bottom face (or apex if bottom radius is 0) |
| Part.Torus | center of the torus |
| Objetos formados a partir de Sketches | el objeto hereda la Position del Sketch subyacente. Los Sketches siempre se forman desde la Position = (0,0,0). |
Versiones
- A partir de la version 0.13, la modificación de las propiedades de Placement desde la pestaña Data ha sido desactivada para objetos creados con el entorno PartDesign, salvo para el sketch inicial a partir del cual se creó el sólido. En consecuencia, el Placement de un sólido creado en PartDesign a partir de un sketch solo puede ser modificado ajustando los parámetros Placement del sketch inicial de construcción (el primer sketch, desde el que se creó el sólido).
- La funcionalidad Placement será manejada eventualmente en el entorno Assembly workbench.
Mas
- El tutorial: Aeroplane trata ampliamente los mecanismos de modificación del Placement de un objeto.
- Puede encontrarse una explicación detallada, paso a paso, del diálogo Placement aquí: Tasks_Placement.
Issues
- Relative Placement of objects will eventually be handled in the Assembly workbench.
More
- This tutorial: Aeroplane covers the mechanics of changing an object's Placement extensively.
- Getting started
- Installation: Download, Windows, Linux, Mac, Additional components, Docker, AppImage, Ubuntu Snap
- Basics: About FreeCAD, Interface, Mouse navigation, Selection methods, Object name, Preferences, Workbenches, Document structure, Properties, Help FreeCAD, Donate
- Help: Tutorials, Video tutorials
- Workbenches: Std Base, Arch, Assembly, CAM, Draft, FEM, Inspection, Mesh, OpenSCAD, Part, PartDesign, Points, Reverse Engineering, Robot, Sketcher, Spreadsheet, Surface, TechDraw, Test Framework
- Hubs: User hub, Power users hub, Developer hub