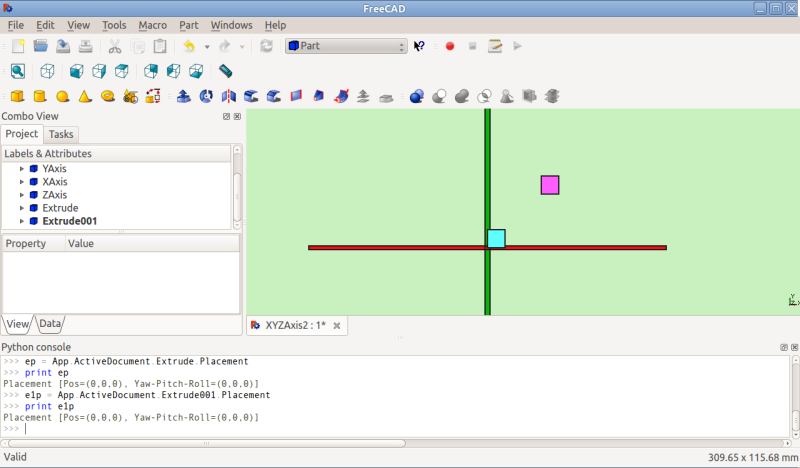Placement/es: Difference between revisions
(Created page with "* La Ubicación relativa de los objetos será tratada con posterioridad en el banco de trabajo Assembly (Ensamblaje).") |
(Updating to match new version of source page) |
||
| (12 intermediate revisions by 2 users not shown) | |||
| Line 1: | Line 1: | ||
<languages/> |
<languages/> |
||
==Overview== |
|||
<div class="mw-translate-fuzzy"> |
|||
==Introducción== |
==Introducción== |
||
'''Placement o Ubicación''' es el modo en que Freecad especifica la localización y la inclinación (orientación) de un objeto en el espacio. Placement puede ser especificado de múltiples formas y manipulado a través de [[Python_scripting_tutorial/es#Vectors_and_placements|Código]], del [[Property_editor/es|Editor de propiedades]] o seleccionando desde el menú {{MenuCommand|Editar → Ubicación...}} para abrir el [[Std_Placement|Panel de tareas de Ubicación]]. |
'''Placement o Ubicación''' es el modo en que Freecad especifica la localización y la inclinación (orientación) de un objeto en el espacio. Placement puede ser especificado de múltiples formas y manipulado a través de [[Python_scripting_tutorial/es#Vectors_and_placements|Código]], del [[Property_editor/es|Editor de propiedades]] o seleccionando desde el menú {{MenuCommand|Editar → Ubicación...}} para abrir el [[Std_Placement|Panel de tareas de Ubicación]]. |
||
| Line 5: | Line 9: | ||
===Accediendo a los atributos de Placement=== |
===Accediendo a los atributos de Placement=== |
||
Se puede acceder y modificar los atributos de Ubicación de un objeto de 3 maneras: |
Se puede acceder y modificar los atributos de Ubicación de un objeto de 3 maneras: |
||
</div> |
|||
===Accessing the Placement Attribute=== |
|||
An object's Placement attributes can be accessed and modified in 3 ways: |
|||
[[Image:PlacementPropertiesv10-800x800.png|frame|left|Placement o Ubicación en el panel de propiedades]] |
[[Image:PlacementPropertiesv10-800x800.png|frame|left|Placement o Ubicación en el panel de propiedades]] |
||
| Line 15: | Line 24: | ||
{{clear}} |
{{clear}} |
||
==Forms of Placement== |
|||
<div class="mw-translate-fuzzy"> |
|||
==Tipos de Ubicación== |
==Tipos de Ubicación== |
||
La ubicación es almacenada internamente como una posición y una rotación (el eje de rotación y el ángulo transformados en un cuaternión [https://en.wikipedia.org/wiki/Quaternions_and_spatial_rotation quaternion]). Mientras que hay diferentes formas de especificar una rotación, por ejemplo con un centro de rotación, esto se usa únicamente con fines de cálculo de rotación y no es almacenado para operaciones posteriores. De manera similar, si se especifica un eje de rotación de (1,1,1), puede ser normalizado cuando es almacenado en el cuaternión y aparece como (0.58, 0.58, 0.58) cuando se observa el objeto después. |
La ubicación es almacenada internamente como una posición y una rotación (el eje de rotación y el ángulo transformados en un cuaternión [https://en.wikipedia.org/wiki/Quaternions_and_spatial_rotation quaternion]). Mientras que hay diferentes formas de especificar una rotación, por ejemplo con un centro de rotación, esto se usa únicamente con fines de cálculo de rotación y no es almacenado para operaciones posteriores. De manera similar, si se especifica un eje de rotación de (1,1,1), puede ser normalizado cuando es almacenado en el cuaternión y aparece como (0.58, 0.58, 0.58) cuando se observa el objeto después. |
||
</div> |
|||
===Angle, Axis and Position=== |
|||
<div class="mw-translate-fuzzy"> |
|||
===Ángulo, Eje y Posición=== |
===Ángulo, Eje y Posición=== |
||
'''Placement = [Ángulo, Eje, Posición]''' |
'''Placement = [Ángulo, Eje, Posición]''' |
||
</div> |
|||
<div class="mw-translate-fuzzy"> |
|||
La primera forma de '''Ubicación''' fija la localización de un objeto en el espacio con una posición, y describe su orientación como una simple rotación sobre un eje. |
La primera forma de '''Ubicación''' fija la localización de un objeto en el espacio con una posición, y describe su orientación como una simple rotación sobre un eje. |
||
'''Ángulo = r''' es un escalar que indica la cantidad de rotación sobre un '''Eje'''. Se introduce en grados, pero |
'''Ángulo = r''' es un escalar que indica la cantidad de rotación sobre un '''Eje'''. Se introduce en grados, pero |
||
se almacena internamente en radianes. |
se almacena internamente en radianes. |
||
</div> |
|||
'''Angle = r''' is a scalar indicating the amount of rotation of the object about '''Axis'''. Entered as degrees, but stored internally as radians. |
|||
<div class="mw-translate-fuzzy"> |
|||
'''Eje = (ax,ay,az)''' Es un vector que describe un eje de rotación (Ver Nota sobre eje de rotación). Ejemplos: |
'''Eje = (ax,ay,az)''' Es un vector que describe un eje de rotación (Ver Nota sobre eje de rotación). Ejemplos: |
||
| Line 32: | Line 54: | ||
(0,0,1) ==> sobre el eje '''Z''' |
(0,0,1) ==> sobre el eje '''Z''' |
||
(0.71,0.71,0) ==> sobre la línea '''y=x''' |
(0.71,0.71,0) ==> sobre la línea '''y=x''' |
||
</div> |
|||
(1,0,0) ==> about '''X''' axis |
|||
(0,1,0) ==> about '''Y''' axis |
|||
(0,0,1) ==> about '''Z''' axis |
|||
(0.71,0.71,0) ==> about the line '''y=x''' |
|||
<div class="mw-translate-fuzzy"> |
|||
Se puede observar que también es posible trasladar (mover) un objeto a lo largo de su eje de rotación (movimiento axial) introduciendo la distancia a mover en la casilla {{SpinBox|Axial: 0.0mm}} y pulsando el botón {{Button|Aplicar axial}}. (Una manera de visualizar el movimiento axial es pensando en un aeroplano con una hélice giratoria en su morro |
Se puede observar que también es posible trasladar (mover) un objeto a lo largo de su eje de rotación (movimiento axial) introduciendo la distancia a mover en la casilla {{SpinBox|Axial: 0.0mm}} y pulsando el botón {{Button|Aplicar axial}}. (Una manera de visualizar el movimiento axial es pensando en un aeroplano con una hélice giratoria en su morro |
||
-- la hélice gira ''alrededor'' de un eje de rotación mientras el avión se mueve ''a lo largo'' de ese mismo eje.) |
-- la hélice gira ''alrededor'' de un eje de rotación mientras el avión se mueve ''a lo largo'' de ese mismo eje.) |
||
| Line 39: | Line 68: | ||
'''Posición= (x,y,z)''' Es un vector que describe el punto desde el que la geometría del objeto será calculada (de hecho, un "origen local" del objeto). Observe que en la programación, Placement.Base se usa para señalar el componente de Posición de un emplazamiento. El editor de propiedades llama a este valor '''Position''' y el panel de tareas de Placement o Ubicación lo llama '''Traslación'''. |
'''Posición= (x,y,z)''' Es un vector que describe el punto desde el que la geometría del objeto será calculada (de hecho, un "origen local" del objeto). Observe que en la programación, Placement.Base se usa para señalar el componente de Posición de un emplazamiento. El editor de propiedades llama a este valor '''Position''' y el panel de tareas de Placement o Ubicación lo llama '''Traslación'''. |
||
</div> |
|||
'''Position = (x,y,z)''' is a Vector describing the point from which the object's geometry will be calculated (in effect, a "local origin" for the object). Note that in scripts, Placement.Base is used to denote the Position component of a placement. The property editor calls this value '''Position''' and the Placement task panel calls it '''Translation'''. |
|||
===Position and Yaw, Pitch and Roll=== |
|||
<div class="mw-translate-fuzzy"> |
|||
===Ángulos de Euler: Posición y Yaw (Guiñada), Pitch (Cabeceo) y Roll (Alabeo)=== |
===Ángulos de Euler: Posición y Yaw (Guiñada), Pitch (Cabeceo) y Roll (Alabeo)=== |
||
Si en Rotación seleccionamos Ángulos de Euler aparecen estos campos: |
Si en Rotación seleccionamos Ángulos de Euler aparecen estos campos: |
||
| Line 49: | Line 84: | ||
Yaw (Guiñada) o Ángulo de rotación alrededor del eje Z. |
Yaw (Guiñada) o Ángulo de rotación alrededor del eje Z. |
||
Estos términos son usados en aviación. |
Estos términos son usados en aviación. |
||
</div> |
|||
'''Placement = [Position, Yaw-Pitch-Roll]''' |
|||
<div class="mw-translate-fuzzy"> |
|||
La segunda forma de '''Ubicación''' fija la localización de un objeto en el espacio con una '''Posición''' (como en la primera forma), pero describe su orientación usando los ángulos [http://en.wikipedia.org/wiki/Yaw,_pitch,_and_roll Yaw, Pitch y Roll]. Estos ángulos son llamados a veces [http://en.wikipedia.org/wiki/Euler_angles Ángulos de Euler] o Ángulos Tait-Bryan. Yaw, Pitch y Roll (Guiñada, Cabeceo y Alabeo) son términos usados habitualmente en aviación y se usan para la orientación de un Body (cuerpo). |
La segunda forma de '''Ubicación''' fija la localización de un objeto en el espacio con una '''Posición''' (como en la primera forma), pero describe su orientación usando los ángulos [http://en.wikipedia.org/wiki/Yaw,_pitch,_and_roll Yaw, Pitch y Roll]. Estos ángulos son llamados a veces [http://en.wikipedia.org/wiki/Euler_angles Ángulos de Euler] o Ángulos Tait-Bryan. Yaw, Pitch y Roll (Guiñada, Cabeceo y Alabeo) son términos usados habitualmente en aviación y se usan para la orientación de un Body (cuerpo). |
||
</div> |
|||
'''Posición = (x,y,z)''' Es un vector que describe el punto desde el que la geometría del objeto será calculada (de hecho, un "origen local" del objeto). |
'''Posición = (x,y,z)''' Es un vector que describe el punto desde el que la geometría del objeto será calculada (de hecho, un "origen local" del objeto). |
||
<div class="mw-translate-fuzzy"> |
|||
'''Yaw-Pitch-Roll = (y,p,r)''' Es una tupla o agrupación de valores que especifica la orientación de un objeto. Los valores para y,p,r especifican los grados de rotación de cada uno de los ejes z,y,x (ver nota). |
'''Yaw-Pitch-Roll = (y,p,r)''' Es una tupla o agrupación de valores que especifica la orientación de un objeto. Los valores para y,p,r especifican los grados de rotación de cada uno de los ejes z,y,x (ver nota). |
||
{{clear}} |
{{clear}} |
||
{{Code|code= |
{{Code|code= |
||
>>> App.getDocument("Sin_nombre").Cylinder.Placement=App.Placement(App.Vector(0,0,0), App.Rotation(10,20,30), App.Vector(0,0,0)) |
>>> App.getDocument("Sin_nombre").Cylinder.Placement=App.Placement(App.Vector(0,0,0), App.Rotation(10,20,30), App.Vector(0,0,0)) |
||
}} |
|||
</div> |
|||
{{Code|code= |
|||
>>> App.ActiveDocument.Cylinder.Placement = App.Placement(App.Vector(0,0,0), App.Rotation(10,20,30), App.Vector(0,0,0)) |
|||
}} |
}} |
||
| Line 70: | Line 116: | ||
[[Image:Tache_Placement_Lacet_fr_Mini.gif|left]]'''Yaw o Guiñada''' es la rotación alrededor del '''eje Z''', es decir, una rotación de izquierda a derecha. <br />(El ángulo yaw es la '''Psi ψ'''). |
[[Image:Tache_Placement_Lacet_fr_Mini.gif|left]]'''Yaw o Guiñada''' es la rotación alrededor del '''eje Z''', es decir, una rotación de izquierda a derecha. <br />(El ángulo yaw es la '''Psi ψ'''). |
||
{{clear}} |
{{clear}} |
||
[[Image:Tache_Placement_Tangage_fr_Mini.gif|left]]'''Pitch o Cabeceo''' es la rotación alrededor del '''eje Y''', es decir, morro arriba y morro abajo. <br />(El ángulo Pitch es la '''Phi φ'''). |
[[Image:Tache_Placement_Tangage_fr_Mini.gif|left]]'''Pitch o Cabeceo''' es la rotación alrededor del '''eje Y''', es decir, morro arriba y morro abajo. <br />(El ángulo Pitch es la '''Phi φ'''). |
||
{{clear}} |
{{clear}} |
||
[[Image:Tache_Placement_Roulis_fr_Mini.gif|left]]'''Roll o Alabeo''' es la rotación alrededor del '''eje X''', es decir, ala arriba o abajo. <br />(El ángulo Roll es la '''Thêta θ'''). |
[[Image:Tache_Placement_Roulis_fr_Mini.gif|left]]'''Roll o Alabeo''' es la rotación alrededor del '''eje X''', es decir, ala arriba o abajo. <br />(El ángulo Roll es la '''Thêta θ'''). |
||
{{clear}} |
{{clear}} |
||
===Matrix=== |
|||
<div class="mw-translate-fuzzy"> |
|||
===Matriz=== |
===Matriz=== |
||
'''Placement = Matriz''' |
'''Placement = Matriz''' |
||
</div> |
|||
La tercera forma de '''Ubicación''' describe la posición y orientación del objeto con una matriz de transformación afín de 4x4 ([http://en.wikipedia.org/wiki/Affine_transformation Affine Transformation]). |
La tercera forma de '''Ubicación''' describe la posición y orientación del objeto con una matriz de transformación afín de 4x4 ([http://en.wikipedia.org/wiki/Affine_transformation Affine Transformation]). |
||
'''Matriz''' = |
'''Matriz''' = |
||
<div class="mw-translate-fuzzy"> |
|||
((r11,r12,r13,t1), |
|||
((r11,r12,r13,t1), |
|||
(r21,r22,r23,t2), |
(r21,r22,r23,t2), |
||
(r31,r32,r33,t3), |
(r31,r32,r33,t3), |
||
(0,0,0,1)) , donde rij indica rotación y ti traslación. |
(0,0,0,1)) , donde rij indica rotación y ti traslación. |
||
{{clear}} |
{{clear}} |
||
</div> |
|||
==The Placement Dialog== |
|||
<div class="mw-translate-fuzzy"> |
|||
==La ventana de diálogo Ubicación== |
==La ventana de diálogo Ubicación== |
||
La ventana de diálogo Ubicación es invocada desde el menú |
La ventana de diálogo Ubicación es invocada desde el menú |
||
| Line 100: | Line 155: | ||
El apartado '''Centro''' ajusta el eje de rotación a uno que no pasa a través del punto de referencia del objeto. |
El apartado '''Centro''' ajusta el eje de rotación a uno que no pasa a través del punto de referencia del objeto. |
||
El apartado '''Rotación''' ajusta el ángulo o ángulos de rotación y la manera de especificarlos. |
El apartado '''Rotación''' ajusta el ángulo o ángulos de rotación y la manera de especificarlos. |
||
</div> |
|||
* The '''Translation''' section adjusts the object's location in space. |
|||
* The '''Center''' section adjusts the rotational axis to one that does not pass through the object's reference point. |
|||
* The '''Rotation''' section adjusts the rotational angle(s) and the method of specifying those angles. |
|||
<div class="mw-translate-fuzzy"> |
|||
Pero mientras los elementos dentro de cada sección se aplican generalmente al propósito de cada sección, hay también algunos elementos en una sección que pueden afectar a los de otra sección. Por ejemplo, pinchando el botón de Puntos seleccionados en la sección '''Centro''' con 2 puntos seleccionados en la vista 3D, resulta no sólo el hecho de introducir las coordenadas en las casillas de '''Centro''' con las coordenadas de los puntos medios entre esos dos puntos seleccionados, sino que también crea un eje personalizado a lo largo de la línea definida por esos dos puntos seleccionados en la sección '''Rotación''' . Otro ejemplo es, introduciendo un valor en la casilla de Axial y pinchando el botón de Aplicar axial en la sección '''Traslación''' , traslada (mueve) el objeto a lo largo del eje definido en la sección '''Rotación''' . |
Pero mientras los elementos dentro de cada sección se aplican generalmente al propósito de cada sección, hay también algunos elementos en una sección que pueden afectar a los de otra sección. Por ejemplo, pinchando el botón de Puntos seleccionados en la sección '''Centro''' con 2 puntos seleccionados en la vista 3D, resulta no sólo el hecho de introducir las coordenadas en las casillas de '''Centro''' con las coordenadas de los puntos medios entre esos dos puntos seleccionados, sino que también crea un eje personalizado a lo largo de la línea definida por esos dos puntos seleccionados en la sección '''Rotación''' . Otro ejemplo es, introduciendo un valor en la casilla de Axial y pinchando el botón de Aplicar axial en la sección '''Traslación''' , traslada (mueve) el objeto a lo largo del eje definido en la sección '''Rotación''' . |
||
La casilla '''Aplicar cambios incrementales''' es útil cuando las traslaciones/rotaciones se tienen que aplicar con respecto a la actual posición/orientación relativa del objeto. Pinchando esta casilla, los campos de diálogo de entrada se resetean a cero, pero no cambia la orientación o localización del objeto. La introducción de datos posteriores sí cambiarán la orientación/localización, pero son aplicados desde la actual posición del objeto. Habilitar esta casilla es útil también cuando se usa el botón de Puntos seleccionados para prevenir cambios de emplazamiento no deseados. |
La casilla '''Aplicar cambios incrementales''' es útil cuando las traslaciones/rotaciones se tienen que aplicar con respecto a la actual posición/orientación relativa del objeto. Pinchando esta casilla, los campos de diálogo de entrada se resetean a cero, pero no cambia la orientación o localización del objeto. La introducción de datos posteriores sí cambiarán la orientación/localización, pero son aplicados desde la actual posición del objeto. Habilitar esta casilla es útil también cuando se usa el botón de Puntos seleccionados para prevenir cambios de emplazamiento no deseados. |
||
</div> |
|||
The '''Apply incremental changes to object placement''' tick box is useful when translations/rotations are to be made relative the object's current position/attitude, rather than to the original position/attitude. Ticking this box resets the dialogue input fields to zero, but does not change the object's orientation or location. Subsequent entries do change the orientation/location, but are applied from the object's current position. Enabling this checkbox is also useful when using the Selected points button as it can sometimes prevent undesired placement changes. |
|||
<div class="mw-translate-fuzzy"> |
|||
PD: Desde la versión 0.17, introduciendo nuevo objeto de Part, dicho objeto tiene su emplazamiento, y el emplazamiento del objeto creado en el objeto Part es incrementado con la Ubicación de Part. {{Version/es|0.17}} |
PD: Desde la versión 0.17, introduciendo nuevo objeto de Part, dicho objeto tiene su emplazamiento, y el emplazamiento del objeto creado en el objeto Part es incrementado con la Ubicación de Part. {{Version/es|0.17}} |
||
Para obtener la Ubicación de Part, usar el siguiente código: |
Para obtener la Ubicación de Part, usar el siguiente código: |
||
</div> |
|||
To obtain the Part Placement use this code: |
|||
{{Code|code= |
{{Code|code= |
||
import Draft, Part |
import Draft, Part |
||
sel = FreeCADGui.Selection.getSelection() |
sel = FreeCADGui.Selection.getSelection() |
||
print |
print(sel[0].Placement) |
||
print |
print(sel[0].getGlobalPlacement()) # return the GlobalPlacement |
||
print |
print(sel[0].getParentGeoFeatureGroup()) # return the GeoFeatureGroup, ex: Body or a Part. |
||
print |
print("____________________") |
||
}} |
}} |
||
<div class="mw-translate-fuzzy"> |
|||
El botón de '''Puntos seleccionados''' se usa para introducir las coordenadas en la sección '''Centro''' en las casillas de coordenadas y adicionalmente (cuando se seleccionan 2 o 3 puntos) para crear un eje de rotación personalizado (definido por el usuario) en la sección '''Rotación''' . Un punto puede ser un vértice, pero puede ser también cualquier punto a lo largo de una arista o sobre una cara. Cuando se selecciona una arista o cara, la arista o cara son seleccionadas al completo, pero Freecad también recuerda sobre qué punto de la cara o arista se encontraba el puntero del ratón cuando esa arista o cara fueron seleccionadas. Son las coordenadas de ese punto las que se introducirán en la caja de diálogo de Ubicación cuando se pulse el botón de '''Puntos seleccionados''' . Se puede pensar que esta no es una manera muy precisa de seleccionar un punto, y es cierto, pero en muchos casos está suficientemente asegurado que ese punto seleccionado está en esa arista o cara. En los casos en los que se necesita designar un punto para ser usado con precisión, se debe seleccionar un vértice. Cuando no hay un vértice en la localización deseada, se debe considerar la creación de uno, quizás en un boceto temporal adjunto a esa cara o arista, o quizás usando un objeto del banco de trabajo Draft, como una línea o punto, etc. |
El botón de '''Puntos seleccionados''' se usa para introducir las coordenadas en la sección '''Centro''' en las casillas de coordenadas y adicionalmente (cuando se seleccionan 2 o 3 puntos) para crear un eje de rotación personalizado (definido por el usuario) en la sección '''Rotación''' . Un punto puede ser un vértice, pero puede ser también cualquier punto a lo largo de una arista o sobre una cara. Cuando se selecciona una arista o cara, la arista o cara son seleccionadas al completo, pero Freecad también recuerda sobre qué punto de la cara o arista se encontraba el puntero del ratón cuando esa arista o cara fueron seleccionadas. Son las coordenadas de ese punto las que se introducirán en la caja de diálogo de Ubicación cuando se pulse el botón de '''Puntos seleccionados''' . Se puede pensar que esta no es una manera muy precisa de seleccionar un punto, y es cierto, pero en muchos casos está suficientemente asegurado que ese punto seleccionado está en esa arista o cara. En los casos en los que se necesita designar un punto para ser usado con precisión, se debe seleccionar un vértice. Cuando no hay un vértice en la localización deseada, se debe considerar la creación de uno, quizás en un boceto temporal adjunto a esa cara o arista, o quizás usando un objeto del banco de trabajo Draft, como una línea o punto, etc. |
||
</div> |
|||
<div class="mw-translate-fuzzy"> |
|||
Vamos primero a considerar el simple caso de seleccionar un punto. El flujo de trabajo es, primero, seleccionar el punto deseado, después pulsar el botón '''Puntos seleccionados''' . Las coordenadas del punto seleccionado serán usadas para rellenar las casillas X, Y, y Z de la sección '''Centro''' . A partir de aquí cualquier rotación realizada al objeto será aplicada alrededor de este centro de rotación. |
Vamos primero a considerar el simple caso de seleccionar un punto. El flujo de trabajo es, primero, seleccionar el punto deseado, después pulsar el botón '''Puntos seleccionados''' . Las coordenadas del punto seleccionado serán usadas para rellenar las casillas X, Y, y Z de la sección '''Centro''' . A partir de aquí cualquier rotación realizada al objeto será aplicada alrededor de este centro de rotación. |
||
</div> |
|||
<div class="mw-translate-fuzzy"> |
|||
Vamos ahora a considerar el caso de seleccionar 2 puntos. Hay que seleccionar los 2 puntos deseados, y entonces pulsar el botón '''Puntos seleccionados''' . Las coordenadas del punto medio entre los 2 puntos seleccionados quedan introducidas en las casillas X, Y, y Z de la sección '''Centro''' . A partir de aquí cualquier rotación realizada al objeto será aplicada alrededor de este centro de rotación. Pero además de establecer las coordenadas de la sección '''Centro''' como personalizadas (definidas por el usuario) , el eje es también añadido al elemento '''Eje''' de la sección '''Rotación''' . (Nota: Estando en el modo de rotación Euler, el modo cambia al modo de Rotación con un eje y el nuevo eje personalizado es seleccionado como el actual eje de rotación.) A partir de aquí cualquier rotación realizada usando el nuevo eje personalizado lo hará alrededor de este eje de rotación. Por añadidura, la distancia es medida entre los 2 puntos seleccionados, y esta información es mostrada en la Vista de informe. (Nota: Mantener pulsada la tecla Shift (Mayúsculas) mientras se presiona el botón '''Puntos seleccionados''' para copiar la medida de distancia al portapapeles.) Introduciendo esta distancia en la casilla Axial de la sección '''Traslación''' y pulsando el botón '''Aplicar axial''' se puede trasladar (mover) el objeto para que el primer punto seleccionado ocupe ahora las coordenadas ocupadas por el segundo punto seleccionado (en el momento en que el botón '''Puntos seleccionados''' fue pulsado). |
Vamos ahora a considerar el caso de seleccionar 2 puntos. Hay que seleccionar los 2 puntos deseados, y entonces pulsar el botón '''Puntos seleccionados''' . Las coordenadas del punto medio entre los 2 puntos seleccionados quedan introducidas en las casillas X, Y, y Z de la sección '''Centro''' . A partir de aquí cualquier rotación realizada al objeto será aplicada alrededor de este centro de rotación. Pero además de establecer las coordenadas de la sección '''Centro''' como personalizadas (definidas por el usuario) , el eje es también añadido al elemento '''Eje''' de la sección '''Rotación''' . (Nota: Estando en el modo de rotación Euler, el modo cambia al modo de Rotación con un eje y el nuevo eje personalizado es seleccionado como el actual eje de rotación.) A partir de aquí cualquier rotación realizada usando el nuevo eje personalizado lo hará alrededor de este eje de rotación. Por añadidura, la distancia es medida entre los 2 puntos seleccionados, y esta información es mostrada en la Vista de informe. (Nota: Mantener pulsada la tecla Shift (Mayúsculas) mientras se presiona el botón '''Puntos seleccionados''' para copiar la medida de distancia al portapapeles.) Introduciendo esta distancia en la casilla Axial de la sección '''Traslación''' y pulsando el botón '''Aplicar axial''' se puede trasladar (mover) el objeto para que el primer punto seleccionado ocupe ahora las coordenadas ocupadas por el segundo punto seleccionado (en el momento en que el botón '''Puntos seleccionados''' fue pulsado). |
||
</div> |
|||
<div class="mw-translate-fuzzy"> |
|||
A continuación vamos a considerar el caso de seleccionar 3 puntos. Hay que seleccionar los 3 puntos deseados, y entonces pulsar el botón '''Puntos seleccionados''' . Las coordenadas del primer punto seleccionado (el orden de selección es muy importante aquí) quedan introducidas en las casillas X, Y, y Z de la sección '''Centro''' . Como 3 puntos definen un plano, FreeCAD es capaz de tomar ventaja de esto y usar estos 3 puntos para crear un nuevo eje de rotación personalizado (definido por el usuario) que es normal (perpendicular) a este plano definido. Al igual que seleccionando 2 puntos, la distancia entre puntos es también mostrada en la Vista de informe, pero esta vez es la distancia entre el segundo y el tercer punto seleccionado. (Nota: Mantener pulsada la tecla Shift (Mayúsculas) mientras se presiona el botón '''Puntos seleccionados''' -- Shift + Click -- para copiar la medida del ángulo al portapapeles.) Adicionalmente, el ángulo entre el segundo y el tercer punto es también medido y mostrado en la Vista de informe. Introduciendo este ángulo en la casilla '''Ángulo''' de la sección '''Rotación''' se puede rotar el objeto con mucha precisión, de forma que ahora el segundo punto seleccionado queda alineado con las coordenadas ocupadas por el tercer punto seleccionado. (Nota: Se puede incrementar el número de dígitos usados a través de la casilla del menú Editar -> Preferencias -> General -> Unidades -> Número de decimales si se desea una mayor precisión.) |
A continuación vamos a considerar el caso de seleccionar 3 puntos. Hay que seleccionar los 3 puntos deseados, y entonces pulsar el botón '''Puntos seleccionados''' . Las coordenadas del primer punto seleccionado (el orden de selección es muy importante aquí) quedan introducidas en las casillas X, Y, y Z de la sección '''Centro''' . Como 3 puntos definen un plano, FreeCAD es capaz de tomar ventaja de esto y usar estos 3 puntos para crear un nuevo eje de rotación personalizado (definido por el usuario) que es normal (perpendicular) a este plano definido. Al igual que seleccionando 2 puntos, la distancia entre puntos es también mostrada en la Vista de informe, pero esta vez es la distancia entre el segundo y el tercer punto seleccionado. (Nota: Mantener pulsada la tecla Shift (Mayúsculas) mientras se presiona el botón '''Puntos seleccionados''' -- Shift + Click -- para copiar la medida del ángulo al portapapeles.) Adicionalmente, el ángulo entre el segundo y el tercer punto es también medido y mostrado en la Vista de informe. Introduciendo este ángulo en la casilla '''Ángulo''' de la sección '''Rotación''' se puede rotar el objeto con mucha precisión, de forma que ahora el segundo punto seleccionado queda alineado con las coordenadas ocupadas por el tercer punto seleccionado. (Nota: Se puede incrementar el número de dígitos usados a través de la casilla del menú Editar -> Preferencias -> General -> Unidades -> Número de decimales si se desea una mayor precisión.) |
||
</div> |
|||
==Examples== |
|||
<div class="mw-translate-fuzzy"> |
|||
==Ejemplos== |
==Ejemplos== |
||
Rotaciones alrededor de un eje simple: |
Rotaciones alrededor de un eje simple: |
||
</div> |
|||
<div class="mw-translate-fuzzy"> |
|||
[[Image:RotationAboutZBefore.png|600px|left|Before Rotation]] Antes de Rotación (Vista superior) {{clear}} |
[[Image:RotationAboutZBefore.png|600px|left|Before Rotation]] Antes de Rotación (Vista superior) {{clear}} |
||
| Line 134: | Line 216: | ||
Rotación con el punto central desplazado: |
Rotación con el punto central desplazado: |
||
</div> |
|||
[[Image:RotationAboutZAfter.png|600px|right|After Rotation about Z]] After Rotation about Z (top view) |
|||
{{clear}} |
|||
[[Image:RotationAboutYXAfter.png|600px|right|After Rotation about y=x]] After Rotation about y=x (right view) |
|||
{{clear}} |
|||
Rotation with offset centre point: |
|||
<div class="mw-translate-fuzzy"> |
|||
[[Image:RotationOffsetBefore.png|600px|left|Before Rotation]] Antes de Rotación (Vista superior) {{clear}} |
[[Image:RotationOffsetBefore.png|600px|left|Before Rotation]] Antes de Rotación (Vista superior) {{clear}} |
||
| Line 140: | Line 232: | ||
Rotación usando ángulos de Euler: |
Rotación usando ángulos de Euler: |
||
</div> |
|||
[[Image:RotationOffsetAfter.png|600px|right|After Rotation about Z]] After Rotation about Z (top view) |
|||
{{clear}} |
|||
Rotation using Euler angles: |
|||
[[Image:RotationEulerBefore.png|600px|left|Before Rotation]] Before Rotation |
|||
{{clear}} |
|||
[[Image:RotationEulerAfter.png|600px|right|After Rotation]] After Rotation |
|||
{{clear}} |
|||
==Placement.Base vs Shape Definition== |
|||
<div class="mw-translate-fuzzy"> |
|||
[[Image:RotationEulerBefore.png|600px|left|Before Rotation]] Antes de Rotación {{clear}} |
[[Image:RotationEulerBefore.png|600px|left|Before Rotation]] Antes de Rotación {{clear}} |
||
| Line 146: | Line 253: | ||
==Placement.Base versus Definición de forma== |
==Placement.Base versus Definición de forma== |
||
Placement o Ubicación no es la única manera de posicionar una forma en el espacio. Observando la consola de Python en esta imagen: |
Placement o Ubicación no es la única manera de posicionar una forma en el espacio. Observando la consola de Python en esta imagen: |
||
</div> |
|||
<div class="mw-translate-fuzzy"> |
|||
[[Image:2Placements800.png|frame|left|Dos formas con la misma Ubicación]]{{clear}} |
|||
[[Image:2Placements800.png|frame|left|Dos formas con la misma Ubicación]]{{clear}} |
|||
</div> |
|||
<div class="mw-translate-fuzzy"> |
|||
Los dos cubos tienen el mismo valor de Ubicación, pero están en emplazamientos diferentes. Esto es porque las dos formas están definidas por vértices diferentes (curvas de formas más complejas). Para las dos formas de la ilustración anterior: |
|||
Los dos cubos tienen el mismo valor de Ubicación, pero están en emplazamientos diferentes. Esto es porque las dos formas están definidas por vértices diferentes (curvas de formas más complejas). Para las dos formas de la ilustración anterior: |
|||
</div> |
|||
>>> ev = App.ActiveDocument.Extrude.Shape.Vertexes |
>>> ev = App.ActiveDocument.Extrude.Shape.Vertexes |
||
>>> for v in ev: print(v.X,",",v.Y,",",v.Z) |
|||
... |
|||
30.0,30.0,0.0 |
|||
30.0,30.0,10.0 |
|||
40.0,30.0,0.0 |
|||
40.0,30.0,10.0 |
|||
40.0,40.0,0.0 |
|||
40.0,40.0,10.0 |
|||
30.0,40.0,0.0 |
|||
30.0,40.0,10.0 |
|||
>>> e1v = App.ActiveDocument.Extrude001.Shape.Vertexes |
|||
>>> for v in e1v: print(v.X,",",v.Y,",",v.Z) |
|||
... |
|||
0.0,10.0,0.0 |
|||
0.0,10.0,10.0 |
|||
10.0,10.0,0.0 |
|||
10.0,10.0,10.0 |
|||
10.0,0.0,0.0 |
|||
10.0,0.0,10.0 |
|||
0.0,0.0,0.0 |
|||
0.0,0.0,10.0 |
|||
>>> |
|||
The Vertices (or Vectors) that define the shape use the Placement.Base attribute as their origin. So if you want to move a shape 10 units along the '''X''' axis, you could add 10 to the '''X''' coordinates of all the Vertices or you could set Placement.Base to (10,0,0). |
|||
==Using "Center" to Control Axis of Rotation== |
|||
<div class="mw-translate-fuzzy"> |
|||
>>> ev = App.ActiveDocument.Extrude.Shape.Vertexes |
|||
>>> for v in ev: print v.X,",",v.Y,",",v.Z |
>>> for v in ev: print v.X,",",v.Y,",",v.Z |
||
... |
... |
||
| Line 180: | Line 321: | ||
==Uso de "Centro" para controlar el eje de rotación== |
==Uso de "Centro" para controlar el eje de rotación== |
||
Por defecto, el eje de rotación no es realmente el eje x/y/z , sino una línea paralela al eje seleccionado, pero que pasa por el punto de referencia (Placement.Base) del objeto a rotar. Esto se puede cambiar usando los campos de Centro de la ventana de diálogo de Ubicación o, en programación, usando el parámetro Centro del constructor FreeCAD.Placement. |
Por defecto, el eje de rotación no es realmente el eje x/y/z , sino una línea paralela al eje seleccionado, pero que pasa por el punto de referencia (Placement.Base) del objeto a rotar. Esto se puede cambiar usando los campos de Centro de la ventana de diálogo de Ubicación o, en programación, usando el parámetro Centro del constructor FreeCAD.Placement. |
||
</div> |
|||
<div class="mw-translate-fuzzy"> |
|||
Por ejemplo, suponiendo que tenemos un cubo (ver debajo) posicionado en (20,20,10). |
Por ejemplo, suponiendo que tenemos un cubo (ver debajo) posicionado en (20,20,10). |
||
[[Image:LocalZBefore2.png|frame|center|Antes de Rotación]]{{clear}} |
[[Image:LocalZBefore2.png|frame|center|Antes de Rotación]]{{clear}} |
||
| Line 186: | Line 329: | ||
[[Image:LocalZAfter2.png|frame|center|Después de Rotación]]{{clear}} |
[[Image:LocalZAfter2.png|frame|center|Después de Rotación]]{{clear}} |
||
En programación, se haría como sigue: |
En programación, se haría como sigue: |
||
</div> |
|||
[[Image:LocalZBefore2.png|frame|center|Before Rotation]] |
|||
{{clear}} |
|||
We wish to spin the box around it's own vertical centre line (ie local Z), while keeping it the same position. We can easily achieve this by specifying a Center value equal to the coordinates of the box's central point (25,25,15). |
|||
[[Image:LocalZAfter2.png|frame|center|After Rotation]] |
|||
{{clear}} |
|||
In a script, we would do: |
|||
{{Code|code= |
{{Code|code= |
||
import FreeCAD |
import FreeCAD |
||
| Line 192: | Line 347: | ||
rot = FreeCAD.Rotation(FreeCAD.Vector(0,0,1),45) # 45° about Z |
rot = FreeCAD.Rotation(FreeCAD.Vector(0,0,1),45) # 45° about Z |
||
#rot = FreeCAD.Rotation(FreeCAD.Vector(1,0,1),45) # 45° about X and 45° about Z |
#rot = FreeCAD.Rotation(FreeCAD.Vector(1,0,1),45) # 45° about X and 45° about Z |
||
#rot = FreeCAD.Rotation(10,20,30) # here example with Euler angle Yaw = 10 degrees (Z), Pitch = 20 degrees (Y), Roll = 30 degrees (X) |
#rot = FreeCAD.Rotation(10,20,30) # here example with Euler angle Yaw = 10 degrees (Z), Pitch = 20 degrees (Y), Roll = 30 degrees (X) |
||
centre = FreeCAD.Vector(25,25,15) # central point of box |
centre = FreeCAD.Vector(25,25,15) # central point of box |
||
pos = obj.Placement.Base # position point of box |
pos = obj.Placement.Base # position point of box |
||
newplace = FreeCAD.Placement(pos,rot,centre) # make a new Placement object |
newplace = FreeCAD.Placement(pos,rot,centre) # make a new Placement object |
||
obj.Placement = newplace # spin the box |
obj.Placement = newplace # spin the box |
||
}} |
}} |
||
Los mismos comandos con el archivo de ejemplo [http://forum.freecadweb.org/download/file.php?id=1651 RotateCoG2.fcstd] (discusión en el [http://forum.freecadweb.org/viewtopic.php?f=3&t=3950#p31052 forum]) |
Los mismos comandos con el archivo de ejemplo [http://forum.freecadweb.org/download/file.php?id=1651 RotateCoG2.fcstd] (discusión en el [http://forum.freecadweb.org/viewtopic.php?f=3&t=3950#p31052 forum]) |
||
{{Code|code= |
{{Code|code= |
||
import FreeCAD |
import FreeCAD |
||
| Line 204: | Line 361: | ||
rot = FreeCAD.Rotation(FreeCAD.Vector(0,0,1),45) # 45 about Z |
rot = FreeCAD.Rotation(FreeCAD.Vector(0,0,1),45) # 45 about Z |
||
#rot = FreeCAD.Rotation(FreeCAD.Vector(1,0,1),45) # 45° about X and 45° about Z |
#rot = FreeCAD.Rotation(FreeCAD.Vector(1,0,1),45) # 45° about X and 45° about Z |
||
#rot = FreeCAD.Rotation(10,20,30) # here example with Euler angle Yaw = 10 degrees (Z), Pitch = 20 degrees (Y), Roll = 30 degrees (X) |
#rot = FreeCAD.Rotation(10,20,30) # here example with Euler angle Yaw = 10 degrees (Z), Pitch = 20 degrees (Y), Roll = 30 degrees (X) |
||
centre = FreeCAD.Vector(25,25,0) # "centre" of rotation (where local Z cuts XY) |
centre = FreeCAD.Vector(25,25,0) # "centre" of rotation (where local Z cuts XY) |
||
pos = obj.Placement.Base # original placement of obj |
pos = obj.Placement.Base # original placement of obj |
||
| Line 211: | Line 368: | ||
}} |
}} |
||
==Using Placement in expressions== |
|||
<div class="mw-translate-fuzzy"> |
|||
==Uso de Placement en expresiones== |
==Uso de Placement en expresiones== |
||
En expresiones es posible usar los componentes de la ubicación, por ejemplo para acceder al componente x del objeto llamado "Cubo": |
En expresiones es posible usar los componentes de la ubicación, por ejemplo para acceder al componente x del objeto llamado "Cubo": |
||
| Line 216: | Line 376: | ||
<<Cubo>>.Placement.Base.x |
<<Cubo>>.Placement.Base.x |
||
}} |
}} |
||
</div> |
|||
{{Code|code= |
|||
<<Cube>>.Placement.Base.x |
|||
}} |
|||
<div class="mw-translate-fuzzy"> |
|||
Se puede acceder al àngulo de rotación mediante: |
|||
{{Code|code= |
|||
<<Cube>>.Placement.Rotation.Angle |
|||
}} |
|||
</div> |
|||
{{Code|code= |
|||
<<Cube>>.Placement.Rotation.Angle |
|||
}} |
|||
<div class="mw-translate-fuzzy"> |
|||
Se puede acceder al eje de rotación con: |
|||
{{Code|code= |
|||
<<Cube>>.Placement.Rotation.Axis.x |
|||
<<Cube>>.Placement.Rotation.Axis.y |
|||
<<Cube>>.Placement.Rotation.Axis.z |
|||
}} |
|||
cuando uno de estos valores suele ser 1 mientras los otros son 0. |
|||
</div> |
|||
{{Code|code= |
|||
<<Cube>>.Placement.Rotation.Axis.x |
|||
<<Cube>>.Placement.Rotation.Axis.y |
|||
<<Cube>>.Placement.Rotation.Axis.z |
|||
}} |
|||
where often one of these values is 1 while the others are 0. |
|||
You can also use the whole Placement in a single expression: |
|||
<div class="mw-translate-fuzzy"> |
|||
Se puede usar también la Ubicación al completo en una única expresión. Para ello: |
Se puede usar también la Ubicación al completo en una única expresión. Para ello: |
||
Pinchar con el botón derecho del ratón sobre la propiedad Placement en el Editor de propiedades, seleccionar |
Pinchar con el botón derecho del ratón sobre la propiedad Placement en el Editor de propiedades, seleccionar |
||
"Mostrar todo" y aparecerán más propiedades adicionales. Si se vuelve a pinchar con el botón derecho otra vez sobre Placement, el menú contextual incluirá "Expresión...". Seleccionando Expresión se abrirá su caja de diálogo y lo que se introduzca irá a la propiedad de Placement en vez de a las propiedades hijas. |
"Mostrar todo" y aparecerán más propiedades adicionales. Si se vuelve a pinchar con el botón derecho otra vez sobre Placement, el menú contextual incluirá "Expresión...". Seleccionando Expresión se abrirá su caja de diálogo y lo que se introduzca irá a la propiedad de Placement en vez de a las propiedades hijas. |
||
</div> |
|||
<div class="mw-translate-fuzzy"> |
|||
Para hacer que la ubicación del "Boceto" sea la misma que la del "Cilindro", se debería introducir la expresión para el boceto de esta manera: |
Para hacer que la ubicación del "Boceto" sea la misma que la del "Cilindro", se debería introducir la expresión para el boceto de esta manera: |
||
{{Code|code= |
{{Code|code= |
||
<<Cubo>>.Placement |
<<Cubo>>.Placement |
||
}} |
}} |
||
[[Image:PlacementInExpression.png|frame|left|Estableciendo la Ubicación completa en una sola expresión]]{{clear}} |
[[Image:PlacementInExpression.png|frame|left|Estableciendo la Ubicación completa en una sola expresión]]{{clear}} |
||
</div> |
|||
{{Code|code= |
|||
<<Cube>>.Placement |
|||
}} |
|||
[[Image:PlacementInExpression.png|frame|left|Setting the whole Placement in one expression]] |
|||
{{clear}} |
|||
'''NOTE:''' It's also possible to ''create'' Placement objects in expressions. See the [[Expressions#Placement|Expressions]] page for details. |
|||
<span id="Notes"></span> |
|||
==Notas== |
==Notas== |
||
<div class="mw-translate-fuzzy"> |
|||
* Las propiedades de Ubicación (Placement) en la pestaña de datos aparecen como desactivadas en los objetos que están adjuntos a algún otro objeto. En ese caso, el desplazamiento (Attachment) del adjunto tiene que ser editado. |
* Las propiedades de Ubicación (Placement) en la pestaña de datos aparecen como desactivadas en los objetos que están adjuntos a algún otro objeto. En ese caso, el desplazamiento (Attachment) del adjunto tiene que ser editado. |
||
* Los ejes y el ángulo pueden ser también expresados como un cuaternión [http://en.wikipedia.org/wiki/Quaternions_and_spatial_rotation quaternion]. |
* Los ejes y el ángulo pueden ser también expresados como un cuaternión [http://en.wikipedia.org/wiki/Quaternions_and_spatial_rotation quaternion]. |
||
| Line 248: | Line 459: | ||
|Resultados de operaciones derivadas de bocetos||la forma hereda la posición del boceto sobre el que reposa. Los bocetos comienzan siempre en la posición = (0,0,0). Esta posición corresponde al origen del boceto. |
|Resultados de operaciones derivadas de bocetos||la forma hereda la posición del boceto sobre el que reposa. Los bocetos comienzan siempre en la posición = (0,0,0). Esta posición corresponde al origen del boceto. |
||
|} |
|} |
||
</div> |
|||
{| class="wikitable" border="1" |
|||
==Otros== |
|||
!Object!!Reference Point |
|||
|- align="left" |
|||
* La Ubicación relativa de los objetos será tratada con posterioridad en el banco de trabajo Assembly (Ensamblaje). |
|||
|Part.Box ||left (minx), front (miny), bottom (minz) vertex |
|||
|- align="left" |
|||
|Part.Sphere||center of the sphere (ie centre of bounding box) |
|||
|- align="left" |
|||
|Part.Cylinder||center of the bottom face |
|||
|- align="left" |
|||
|Part.Cone||center of bottom face (or apex if bottom radius is 0) |
|||
|- align="left" |
|||
|Part.Torus||center of the torus |
|||
|- align="left" |
|||
|Features derived from Sketches||the Feature inherits the Position of the underlying Sketch. Sketches always start with Position = (0,0,0). This position corresponds to the origin in the sketch. |
|||
|} |
|||
= |
<span id="More"></span> |
||
==Más== |
|||
<div class="mw-translate-fuzzy"> |
|||
*This tutorial: [[Aeroplane|Aeroplane]] covers the mechanics of changing an object's Placement extensively. |
|||
*Este tutorial: [[Aeroplane/es|Aeroplano]] abarca los mecanismos del cambio de ubicación de un objeto extensivamente. |
|||
</div> |
|||
Latest revision as of 13:57, 27 May 2023
Overview
Introducción
Placement o Ubicación es el modo en que Freecad especifica la localización y la inclinación (orientación) de un objeto en el espacio. Placement puede ser especificado de múltiples formas y manipulado a través de Código, del Editor de propiedades o seleccionando desde el menú Editar → Ubicación... para abrir el Panel de tareas de Ubicación.
Accediendo a los atributos de Placement
Se puede acceder y modificar los atributos de Ubicación de un objeto de 3 maneras:
Accessing the Placement Attribute
An object's Placement attributes can be accessed and modified in 3 ways:
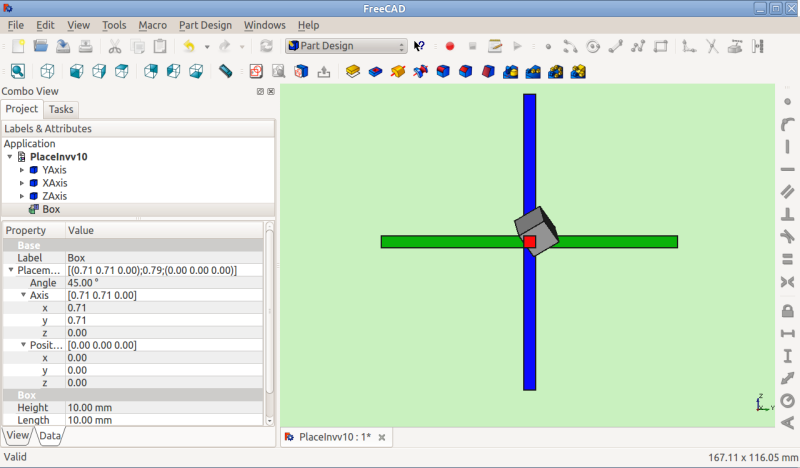
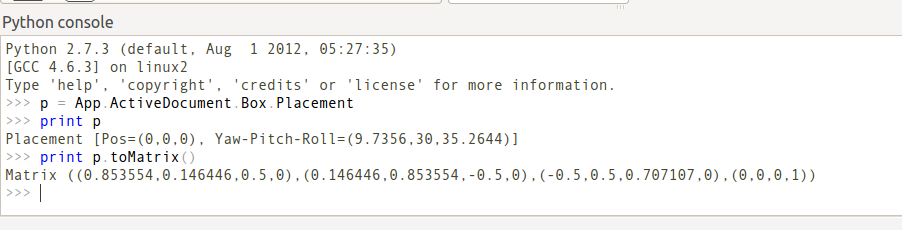
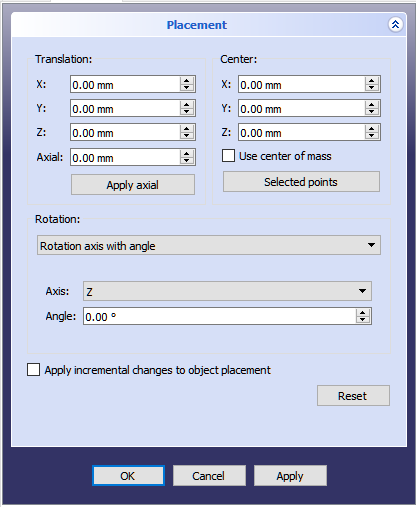
Forms of Placement
Tipos de Ubicación
La ubicación es almacenada internamente como una posición y una rotación (el eje de rotación y el ángulo transformados en un cuaternión quaternion). Mientras que hay diferentes formas de especificar una rotación, por ejemplo con un centro de rotación, esto se usa únicamente con fines de cálculo de rotación y no es almacenado para operaciones posteriores. De manera similar, si se especifica un eje de rotación de (1,1,1), puede ser normalizado cuando es almacenado en el cuaternión y aparece como (0.58, 0.58, 0.58) cuando se observa el objeto después.
Angle, Axis and Position
Ángulo, Eje y Posición
Placement = [Ángulo, Eje, Posición]
La primera forma de Ubicación fija la localización de un objeto en el espacio con una posición, y describe su orientación como una simple rotación sobre un eje.
Ángulo = r es un escalar que indica la cantidad de rotación sobre un Eje. Se introduce en grados, pero se almacena internamente en radianes.
Angle = r is a scalar indicating the amount of rotation of the object about Axis. Entered as degrees, but stored internally as radians.
Eje = (ax,ay,az) Es un vector que describe un eje de rotación (Ver Nota sobre eje de rotación). Ejemplos:
(1,0,0) ==> sobre el eje X (0,1,0) ==> sobre el eje Y (0,0,1) ==> sobre el eje Z (0.71,0.71,0) ==> sobre la línea y=x
(1,0,0) ==> about X axis (0,1,0) ==> about Y axis (0,0,1) ==> about Z axis (0.71,0.71,0) ==> about the line y=x
Se puede observar que también es posible trasladar (mover) un objeto a lo largo de su eje de rotación (movimiento axial) introduciendo la distancia a mover en la casilla Axial: 0.0mm y pulsando el botón Aplicar axial. (Una manera de visualizar el movimiento axial es pensando en un aeroplano con una hélice giratoria en su morro
-- la hélice gira alrededor de un eje de rotación mientras el avión se mueve a lo largo de ese mismo eje.)
Los valores del vector pueden ser pensados como la cantidad relativa de movimiento que se aplicará en esa dirección.
Por ejemplo, en el caso de que y=x (0.71,0.71,0) el valor contenido en la casilla Axial es aplicado en la misma medida en las direcciones X e Y, pero no aparece ningún movimiento en la dirección Z.
Posición= (x,y,z) Es un vector que describe el punto desde el que la geometría del objeto será calculada (de hecho, un "origen local" del objeto). Observe que en la programación, Placement.Base se usa para señalar el componente de Posición de un emplazamiento. El editor de propiedades llama a este valor Position y el panel de tareas de Placement o Ubicación lo llama Traslación.
Position = (x,y,z) is a Vector describing the point from which the object's geometry will be calculated (in effect, a "local origin" for the object). Note that in scripts, Placement.Base is used to denote the Position component of a placement. The property editor calls this value Position and the Placement task panel calls it Translation.
Position and Yaw, Pitch and Roll
Ángulos de Euler: Posición y Yaw (Guiñada), Pitch (Cabeceo) y Roll (Alabeo)
Si en Rotación seleccionamos Ángulos de Euler aparecen estos campos:
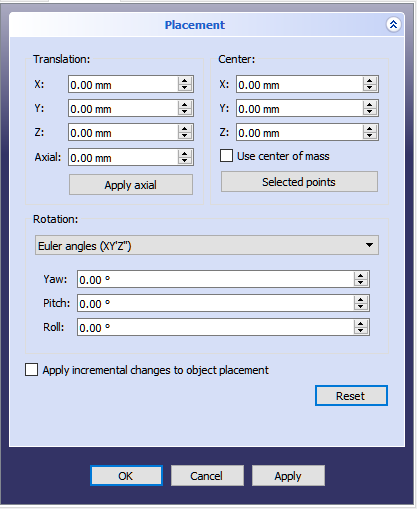
 selected
selectedRotación = [Traslación, Guiñada-Cabeceo-Alabeo] Roll (Alabeo) o Ángulo de rotación alrededor del eje X. Pitch (Cabeceo) o Ángulo de rotación alrededor del eje Y. Yaw (Guiñada) o Ángulo de rotación alrededor del eje Z. Estos términos son usados en aviación.
Placement = [Position, Yaw-Pitch-Roll]
La segunda forma de Ubicación fija la localización de un objeto en el espacio con una Posición (como en la primera forma), pero describe su orientación usando los ángulos Yaw, Pitch y Roll. Estos ángulos son llamados a veces Ángulos de Euler o Ángulos Tait-Bryan. Yaw, Pitch y Roll (Guiñada, Cabeceo y Alabeo) son términos usados habitualmente en aviación y se usan para la orientación de un Body (cuerpo).
Posición = (x,y,z) Es un vector que describe el punto desde el que la geometría del objeto será calculada (de hecho, un "origen local" del objeto).
Yaw-Pitch-Roll = (y,p,r) Es una tupla o agrupación de valores que especifica la orientación de un objeto. Los valores para y,p,r especifican los grados de rotación de cada uno de los ejes z,y,x (ver nota).
>>> App.getDocument("Sin_nombre").Cylinder.Placement=App.Placement(App.Vector(0,0,0), App.Rotation(10,20,30), App.Vector(0,0,0))
>>> App.ActiveDocument.Cylinder.Placement = App.Placement(App.Vector(0,0,0), App.Rotation(10,20,30), App.Vector(0,0,0))
App.Rotation(10,20,30) = Ángulo Euler
Yaw o Guiñada = 10 grados (Z)
Pitch o Cabeceo = 20 grados (Y)
Roll o Alabeo = 30 grados (X)

Yaw o Guiñada es la rotación alrededor del eje Z, es decir, una rotación de izquierda a derecha.
(El ángulo yaw es la Psi ψ).

Pitch o Cabeceo es la rotación alrededor del eje Y, es decir, morro arriba y morro abajo.
(El ángulo Pitch es la Phi φ).

Roll o Alabeo es la rotación alrededor del eje X, es decir, ala arriba o abajo.
(El ángulo Roll es la Thêta θ).
Matrix
Matriz
Placement = Matriz
La tercera forma de Ubicación describe la posición y orientación del objeto con una matriz de transformación afín de 4x4 (Affine Transformation).
Matriz =
((r11,r12,r13,t1),
(r21,r22,r23,t2), (r31,r32,r33,t3), (0,0,0,1)) , donde rij indica rotación y ti traslación.
The Placement Dialog
La ventana de diálogo Ubicación
La ventana de diálogo Ubicación es invocada desde el menú Editar. Se usa para precisar la rotación/traslación de los objetos. También se usa cuando se necesita crear un boceto en un plano "no estándar" o para cambiar la orientación de un boceto a un nuevo plano.
El apartado Traslación ajusta la localización del objeto en el espacio. El apartado Centro ajusta el eje de rotación a uno que no pasa a través del punto de referencia del objeto. El apartado Rotación ajusta el ángulo o ángulos de rotación y la manera de especificarlos.
- The Translation section adjusts the object's location in space.
- The Center section adjusts the rotational axis to one that does not pass through the object's reference point.
- The Rotation section adjusts the rotational angle(s) and the method of specifying those angles.
Pero mientras los elementos dentro de cada sección se aplican generalmente al propósito de cada sección, hay también algunos elementos en una sección que pueden afectar a los de otra sección. Por ejemplo, pinchando el botón de Puntos seleccionados en la sección Centro con 2 puntos seleccionados en la vista 3D, resulta no sólo el hecho de introducir las coordenadas en las casillas de Centro con las coordenadas de los puntos medios entre esos dos puntos seleccionados, sino que también crea un eje personalizado a lo largo de la línea definida por esos dos puntos seleccionados en la sección Rotación . Otro ejemplo es, introduciendo un valor en la casilla de Axial y pinchando el botón de Aplicar axial en la sección Traslación , traslada (mueve) el objeto a lo largo del eje definido en la sección Rotación .
La casilla Aplicar cambios incrementales es útil cuando las traslaciones/rotaciones se tienen que aplicar con respecto a la actual posición/orientación relativa del objeto. Pinchando esta casilla, los campos de diálogo de entrada se resetean a cero, pero no cambia la orientación o localización del objeto. La introducción de datos posteriores sí cambiarán la orientación/localización, pero son aplicados desde la actual posición del objeto. Habilitar esta casilla es útil también cuando se usa el botón de Puntos seleccionados para prevenir cambios de emplazamiento no deseados.
The Apply incremental changes to object placement tick box is useful when translations/rotations are to be made relative the object's current position/attitude, rather than to the original position/attitude. Ticking this box resets the dialogue input fields to zero, but does not change the object's orientation or location. Subsequent entries do change the orientation/location, but are applied from the object's current position. Enabling this checkbox is also useful when using the Selected points button as it can sometimes prevent undesired placement changes.
PD: Desde la versión 0.17, introduciendo nuevo objeto de Part, dicho objeto tiene su emplazamiento, y el emplazamiento del objeto creado en el objeto Part es incrementado con la Ubicación de Part. introducido en la versión 0.17 Para obtener la Ubicación de Part, usar el siguiente código:
To obtain the Part Placement use this code:
import Draft, Part
sel = FreeCADGui.Selection.getSelection()
print(sel[0].Placement)
print(sel[0].getGlobalPlacement()) # return the GlobalPlacement
print(sel[0].getParentGeoFeatureGroup()) # return the GeoFeatureGroup, ex: Body or a Part.
print("____________________")
El botón de Puntos seleccionados se usa para introducir las coordenadas en la sección Centro en las casillas de coordenadas y adicionalmente (cuando se seleccionan 2 o 3 puntos) para crear un eje de rotación personalizado (definido por el usuario) en la sección Rotación . Un punto puede ser un vértice, pero puede ser también cualquier punto a lo largo de una arista o sobre una cara. Cuando se selecciona una arista o cara, la arista o cara son seleccionadas al completo, pero Freecad también recuerda sobre qué punto de la cara o arista se encontraba el puntero del ratón cuando esa arista o cara fueron seleccionadas. Son las coordenadas de ese punto las que se introducirán en la caja de diálogo de Ubicación cuando se pulse el botón de Puntos seleccionados . Se puede pensar que esta no es una manera muy precisa de seleccionar un punto, y es cierto, pero en muchos casos está suficientemente asegurado que ese punto seleccionado está en esa arista o cara. En los casos en los que se necesita designar un punto para ser usado con precisión, se debe seleccionar un vértice. Cuando no hay un vértice en la localización deseada, se debe considerar la creación de uno, quizás en un boceto temporal adjunto a esa cara o arista, o quizás usando un objeto del banco de trabajo Draft, como una línea o punto, etc.
Vamos primero a considerar el simple caso de seleccionar un punto. El flujo de trabajo es, primero, seleccionar el punto deseado, después pulsar el botón Puntos seleccionados . Las coordenadas del punto seleccionado serán usadas para rellenar las casillas X, Y, y Z de la sección Centro . A partir de aquí cualquier rotación realizada al objeto será aplicada alrededor de este centro de rotación.
Vamos ahora a considerar el caso de seleccionar 2 puntos. Hay que seleccionar los 2 puntos deseados, y entonces pulsar el botón Puntos seleccionados . Las coordenadas del punto medio entre los 2 puntos seleccionados quedan introducidas en las casillas X, Y, y Z de la sección Centro . A partir de aquí cualquier rotación realizada al objeto será aplicada alrededor de este centro de rotación. Pero además de establecer las coordenadas de la sección Centro como personalizadas (definidas por el usuario) , el eje es también añadido al elemento Eje de la sección Rotación . (Nota: Estando en el modo de rotación Euler, el modo cambia al modo de Rotación con un eje y el nuevo eje personalizado es seleccionado como el actual eje de rotación.) A partir de aquí cualquier rotación realizada usando el nuevo eje personalizado lo hará alrededor de este eje de rotación. Por añadidura, la distancia es medida entre los 2 puntos seleccionados, y esta información es mostrada en la Vista de informe. (Nota: Mantener pulsada la tecla Shift (Mayúsculas) mientras se presiona el botón Puntos seleccionados para copiar la medida de distancia al portapapeles.) Introduciendo esta distancia en la casilla Axial de la sección Traslación y pulsando el botón Aplicar axial se puede trasladar (mover) el objeto para que el primer punto seleccionado ocupe ahora las coordenadas ocupadas por el segundo punto seleccionado (en el momento en que el botón Puntos seleccionados fue pulsado).
A continuación vamos a considerar el caso de seleccionar 3 puntos. Hay que seleccionar los 3 puntos deseados, y entonces pulsar el botón Puntos seleccionados . Las coordenadas del primer punto seleccionado (el orden de selección es muy importante aquí) quedan introducidas en las casillas X, Y, y Z de la sección Centro . Como 3 puntos definen un plano, FreeCAD es capaz de tomar ventaja de esto y usar estos 3 puntos para crear un nuevo eje de rotación personalizado (definido por el usuario) que es normal (perpendicular) a este plano definido. Al igual que seleccionando 2 puntos, la distancia entre puntos es también mostrada en la Vista de informe, pero esta vez es la distancia entre el segundo y el tercer punto seleccionado. (Nota: Mantener pulsada la tecla Shift (Mayúsculas) mientras se presiona el botón Puntos seleccionados -- Shift + Click -- para copiar la medida del ángulo al portapapeles.) Adicionalmente, el ángulo entre el segundo y el tercer punto es también medido y mostrado en la Vista de informe. Introduciendo este ángulo en la casilla Ángulo de la sección Rotación se puede rotar el objeto con mucha precisión, de forma que ahora el segundo punto seleccionado queda alineado con las coordenadas ocupadas por el tercer punto seleccionado. (Nota: Se puede incrementar el número de dígitos usados a través de la casilla del menú Editar -> Preferencias -> General -> Unidades -> Número de decimales si se desea una mayor precisión.)
Examples
Ejemplos
Rotaciones alrededor de un eje simple:
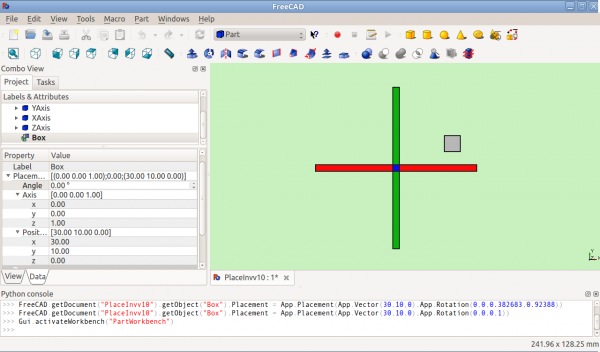
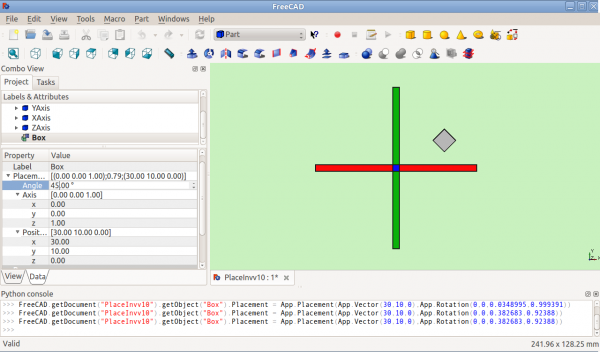
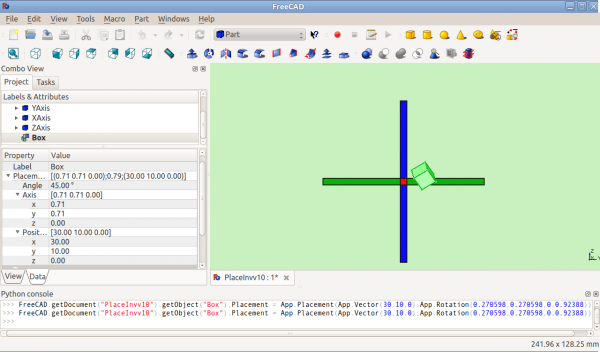
Rotación con el punto central desplazado:
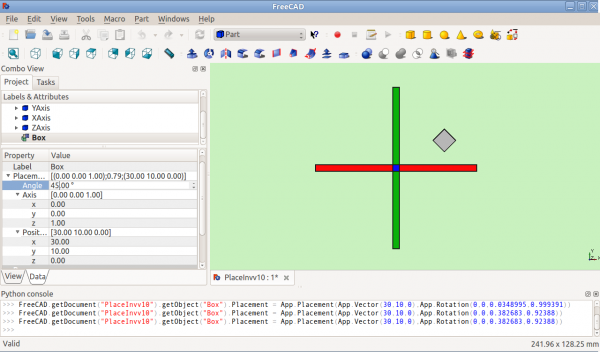
After Rotation about Z (top view)
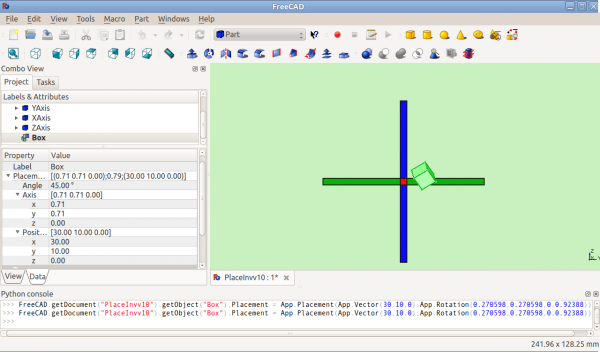
After Rotation about y=x (right view)
Rotation with offset centre point:
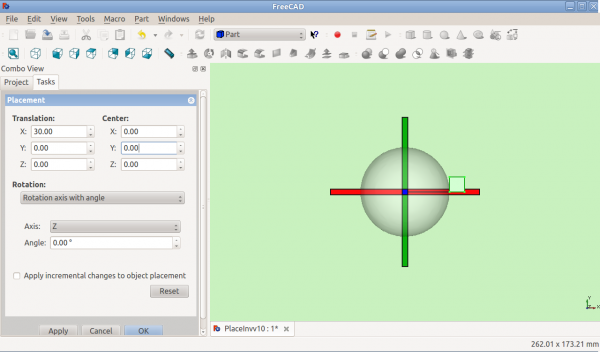
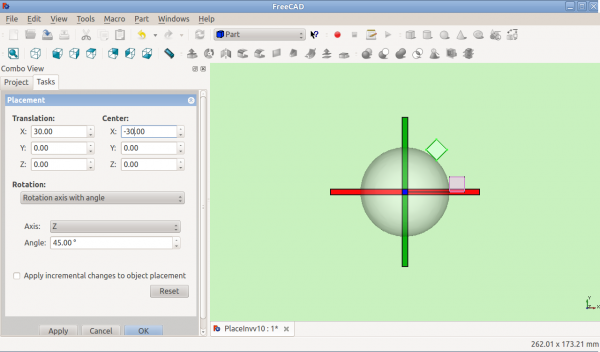
Rotación usando ángulos de Euler:
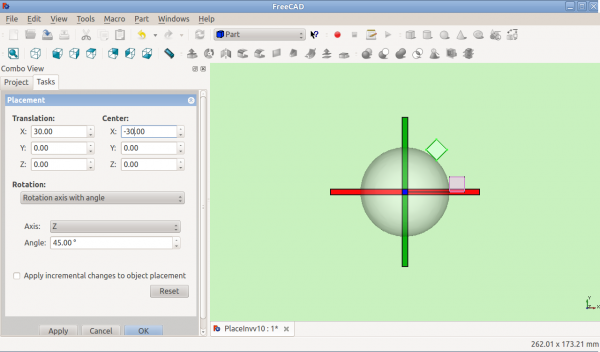
After Rotation about Z (top view)
Rotation using Euler angles:
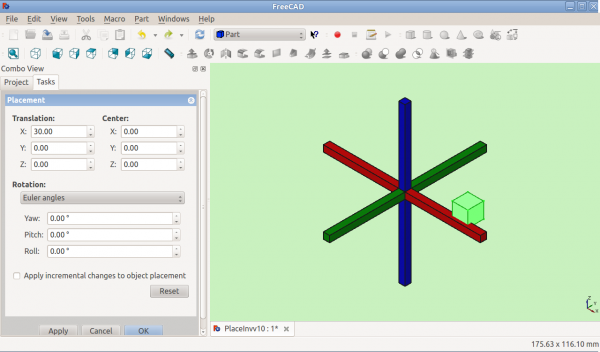
Before Rotation
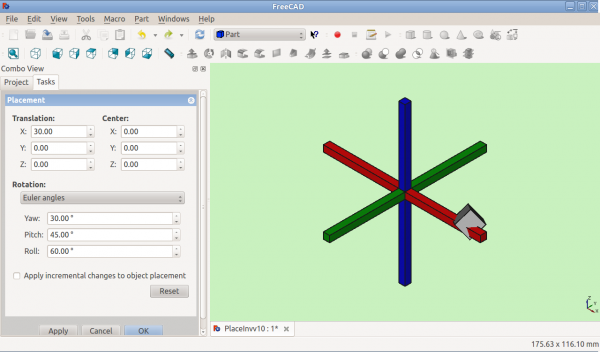
After Rotation
Placement.Base vs Shape Definition
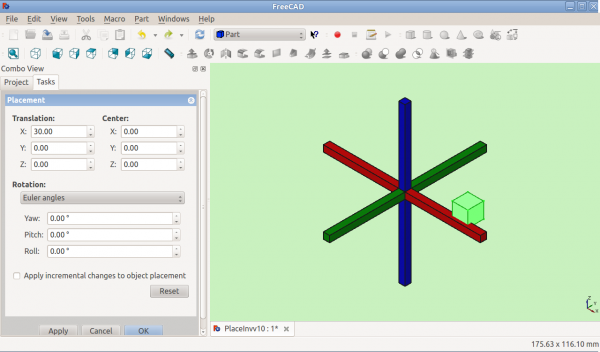
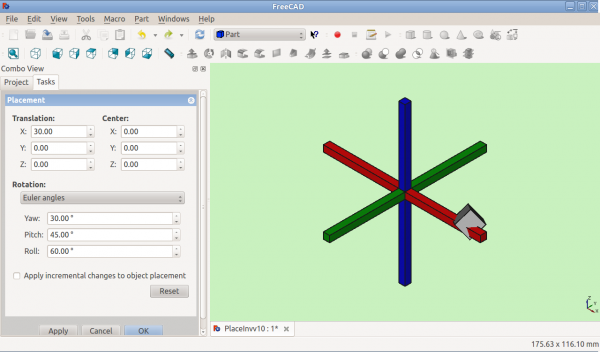
Placement.Base versus Definición de forma
Placement o Ubicación no es la única manera de posicionar una forma en el espacio. Observando la consola de Python en esta imagen:
Los dos cubos tienen el mismo valor de Ubicación, pero están en emplazamientos diferentes. Esto es porque las dos formas están definidas por vértices diferentes (curvas de formas más complejas). Para las dos formas de la ilustración anterior:
>>> ev = App.ActiveDocument.Extrude.Shape.Vertexes >>> for v in ev: print(v.X,",",v.Y,",",v.Z) ... 30.0,30.0,0.0 30.0,30.0,10.0 40.0,30.0,0.0 40.0,30.0,10.0 40.0,40.0,0.0 40.0,40.0,10.0 30.0,40.0,0.0 30.0,40.0,10.0 >>> e1v = App.ActiveDocument.Extrude001.Shape.Vertexes >>> for v in e1v: print(v.X,",",v.Y,",",v.Z) ... 0.0,10.0,0.0 0.0,10.0,10.0 10.0,10.0,0.0 10.0,10.0,10.0 10.0,0.0,0.0 10.0,0.0,10.0 0.0,0.0,0.0 0.0,0.0,10.0 >>>
The Vertices (or Vectors) that define the shape use the Placement.Base attribute as their origin. So if you want to move a shape 10 units along the X axis, you could add 10 to the X coordinates of all the Vertices or you could set Placement.Base to (10,0,0).
Using "Center" to Control Axis of Rotation
>>> ev = App.ActiveDocument.Extrude.Shape.Vertexes
>>> for v in ev: print v.X,",",v.Y,",",v.Z ... 30.0,30.0,0.0 30.0,30.0,10.0 40.0,30.0,0.0 40.0,30.0,10.0 40.0,40.0,0.0 40.0,40.0,10.0 30.0,40.0,0.0 30.0,40.0,10.0 >>> e1v = App.ActiveDocument.Extrude001.Shape.Vertexes >>> for v in e1v: print v.X,",",v.Y,",",v.Z ... 0.0,10.0,0.0 0.0,10.0,10.0 10.0,10.0,0.0 10.0,10.0,10.0 10.0,0.0,0.0 10.0,0.0,10.0 0.0,0.0,0.0 0.0,0.0,10.0 >>>
Los vértices (o vectores) que definen la forma usan el atributo de Placement.Base como orígen. Así pues, si se desea mover una forma 10 unidades a lo largo del eje X , se debería añadir 10 a las coordenadas de X de todos los vértices o se podría establecer el valor de Placement.Base como (10,0,0).
Uso de "Centro" para controlar el eje de rotación
Por defecto, el eje de rotación no es realmente el eje x/y/z , sino una línea paralela al eje seleccionado, pero que pasa por el punto de referencia (Placement.Base) del objeto a rotar. Esto se puede cambiar usando los campos de Centro de la ventana de diálogo de Ubicación o, en programación, usando el parámetro Centro del constructor FreeCAD.Placement.
Por ejemplo, suponiendo que tenemos un cubo (ver debajo) posicionado en (20,20,10).
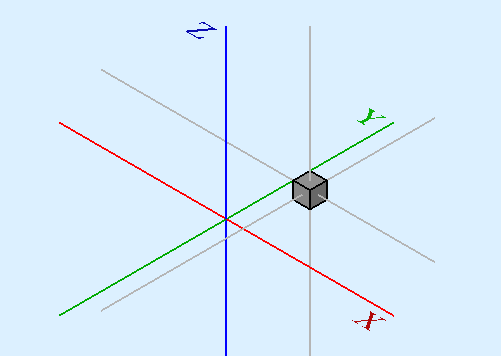
Queremos girar el cubo alrededor de su propia línea de centro vertical (por ejemplo el eje Z local), pero manteniéndolo en su misma posición. Se puede conseguir fácilmente especificando un valor de Centro igual a las coordenadas del punto central del cubo (25,25,15).
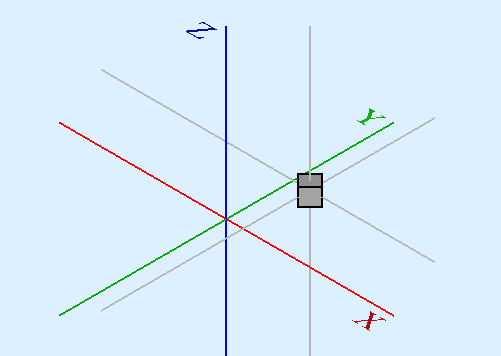
En programación, se haría como sigue:
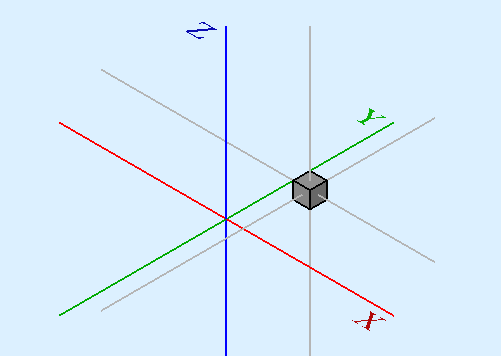
We wish to spin the box around it's own vertical centre line (ie local Z), while keeping it the same position. We can easily achieve this by specifying a Center value equal to the coordinates of the box's central point (25,25,15).
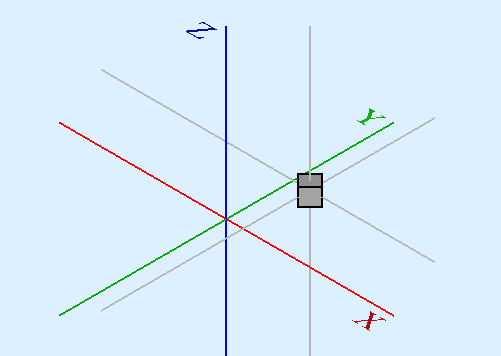
In a script, we would do:
import FreeCAD
obj = App.ActiveDocument.Box # our box
rot = FreeCAD.Rotation(FreeCAD.Vector(0,0,1),45) # 45° about Z
#rot = FreeCAD.Rotation(FreeCAD.Vector(1,0,1),45) # 45° about X and 45° about Z
#rot = FreeCAD.Rotation(10,20,30) # here example with Euler angle Yaw = 10 degrees (Z), Pitch = 20 degrees (Y), Roll = 30 degrees (X)
centre = FreeCAD.Vector(25,25,15) # central point of box
pos = obj.Placement.Base # position point of box
newplace = FreeCAD.Placement(pos,rot,centre) # make a new Placement object
obj.Placement = newplace # spin the box
Los mismos comandos con el archivo de ejemplo RotateCoG2.fcstd (discusión en el forum)
import FreeCAD
obj = App.ActiveDocument.Extrude # our box
rot = FreeCAD.Rotation(FreeCAD.Vector(0,0,1),45) # 45 about Z
#rot = FreeCAD.Rotation(FreeCAD.Vector(1,0,1),45) # 45° about X and 45° about Z
#rot = FreeCAD.Rotation(10,20,30) # here example with Euler angle Yaw = 10 degrees (Z), Pitch = 20 degrees (Y), Roll = 30 degrees (X)
centre = FreeCAD.Vector(25,25,0) # "centre" of rotation (where local Z cuts XY)
pos = obj.Placement.Base # original placement of obj
newplace = FreeCAD.Placement(pos,rot,centre) # make a new Placement object
obj.Placement = newplace # spin the box
Using Placement in expressions
Uso de Placement en expresiones
En expresiones es posible usar los componentes de la ubicación, por ejemplo para acceder al componente x del objeto llamado "Cubo":
<<Cubo>>.Placement.Base.x
<<Cube>>.Placement.Base.x
Se puede acceder al àngulo de rotación mediante:
<<Cube>>.Placement.Rotation.Angle
<<Cube>>.Placement.Rotation.Angle
Se puede acceder al eje de rotación con:
<<Cube>>.Placement.Rotation.Axis.x
<<Cube>>.Placement.Rotation.Axis.y
<<Cube>>.Placement.Rotation.Axis.z
cuando uno de estos valores suele ser 1 mientras los otros son 0.
<<Cube>>.Placement.Rotation.Axis.x
<<Cube>>.Placement.Rotation.Axis.y
<<Cube>>.Placement.Rotation.Axis.z
where often one of these values is 1 while the others are 0.
You can also use the whole Placement in a single expression:
Se puede usar también la Ubicación al completo en una única expresión. Para ello: Pinchar con el botón derecho del ratón sobre la propiedad Placement en el Editor de propiedades, seleccionar "Mostrar todo" y aparecerán más propiedades adicionales. Si se vuelve a pinchar con el botón derecho otra vez sobre Placement, el menú contextual incluirá "Expresión...". Seleccionando Expresión se abrirá su caja de diálogo y lo que se introduzca irá a la propiedad de Placement en vez de a las propiedades hijas.
Para hacer que la ubicación del "Boceto" sea la misma que la del "Cilindro", se debería introducir la expresión para el boceto de esta manera:
<<Cubo>>.Placement
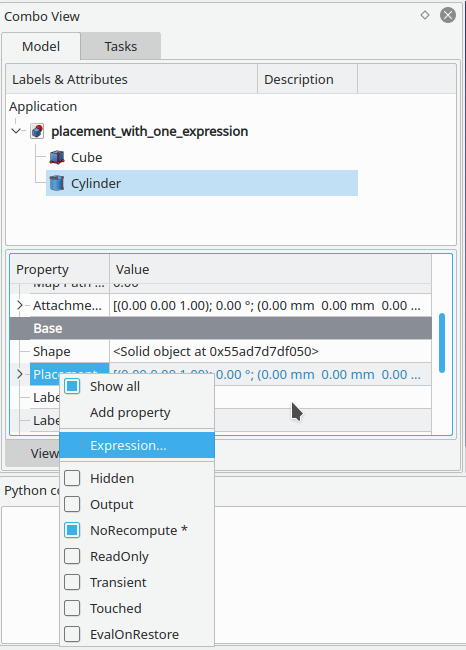
<<Cube>>.Placement
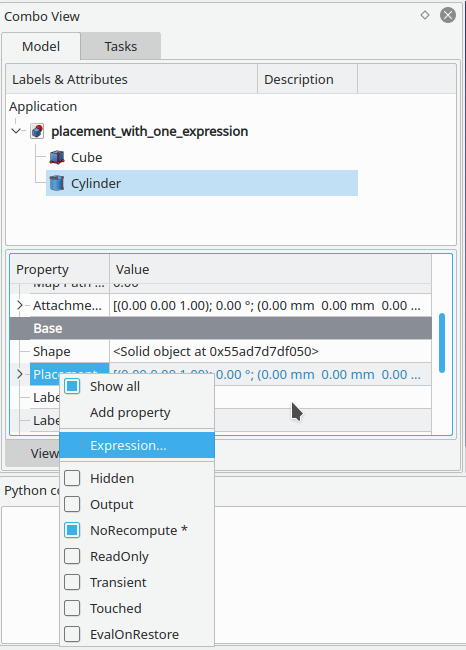
NOTE: It's also possible to create Placement objects in expressions. See the Expressions page for details.
Notas
- Las propiedades de Ubicación (Placement) en la pestaña de datos aparecen como desactivadas en los objetos que están adjuntos a algún otro objeto. En ese caso, el desplazamiento (Attachment) del adjunto tiene que ser editado.
- Los ejes y el ángulo pueden ser también expresados como un cuaternión quaternion.
- El punto de referencia de un objeto puede ser diferente dependiendo del objeto. Algunos ejemplos para objetos comunes:
| Objeto | Punto de referencia |
|---|---|
| Part.Cubo | izquierda (minx), delante (miny), abajo (minz) vértice |
| Part.Esfera | centro de la esfera (por ejemplo centro de cuadro delimitador) |
| Part.Cilindro | centro de la cara inferior |
| Part.Cono | centro de la cara inferior (o la punta del cono si el radio inferior es 0) |
| Part.Toro | centro del toro |
| Resultados de operaciones derivadas de bocetos | la forma hereda la posición del boceto sobre el que reposa. Los bocetos comienzan siempre en la posición = (0,0,0). Esta posición corresponde al origen del boceto. |
| Object | Reference Point |
|---|---|
| Part.Box | left (minx), front (miny), bottom (minz) vertex |
| Part.Sphere | center of the sphere (ie centre of bounding box) |
| Part.Cylinder | center of the bottom face |
| Part.Cone | center of bottom face (or apex if bottom radius is 0) |
| Part.Torus | center of the torus |
| Features derived from Sketches | the Feature inherits the Position of the underlying Sketch. Sketches always start with Position = (0,0,0). This position corresponds to the origin in the sketch. |
Más
- Este tutorial: Aeroplano abarca los mecanismos del cambio de ubicación de un objeto extensivamente.
- Getting started
- Installation: Download, Windows, Linux, Mac, Additional components, Docker, AppImage, Ubuntu Snap
- Basics: About FreeCAD, Interface, Mouse navigation, Selection methods, Object name, Preferences, Workbenches, Document structure, Properties, Help FreeCAD, Donate
- Help: Tutorials, Video tutorials
- Workbenches: Std Base, Arch, Assembly, CAM, Draft, FEM, Inspection, Mesh, OpenSCAD, Part, PartDesign, Points, Reverse Engineering, Robot, Sketcher, Spreadsheet, Surface, TechDraw, Test Framework
- Hubs: User hub, Power users hub, Developer hub