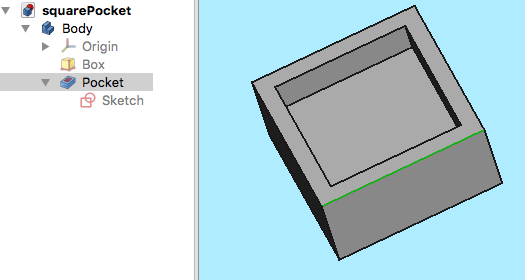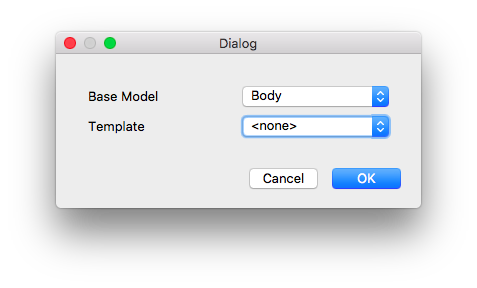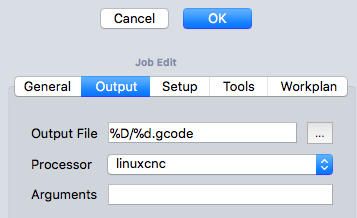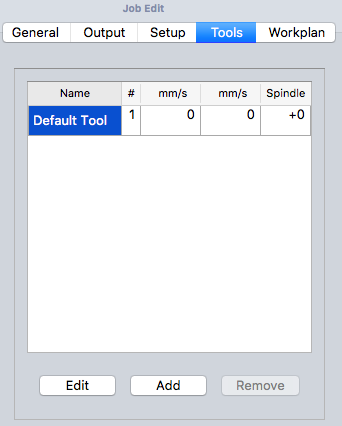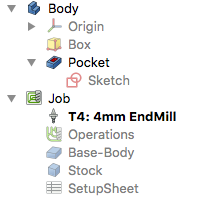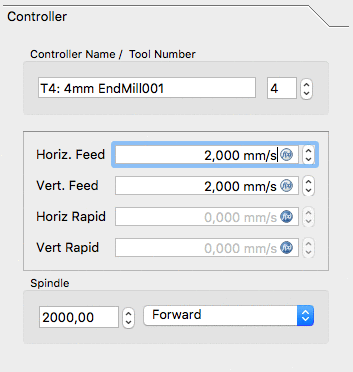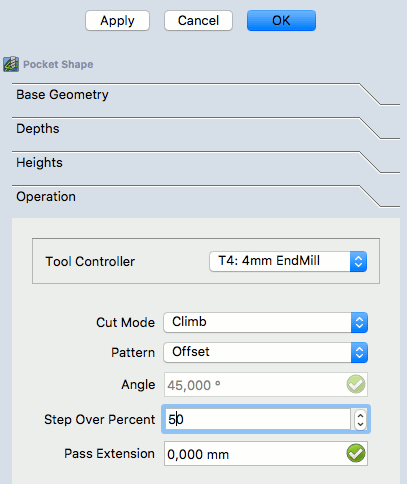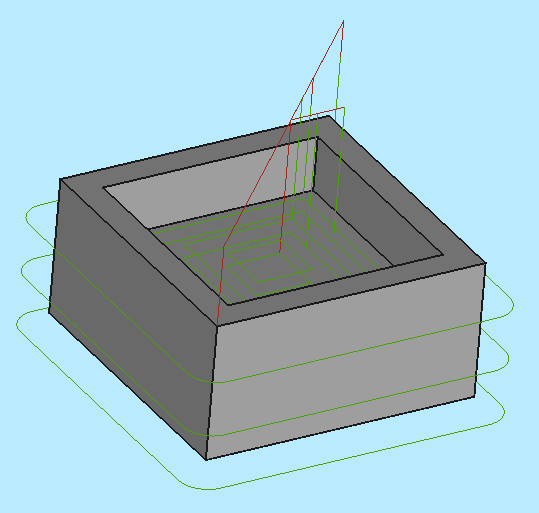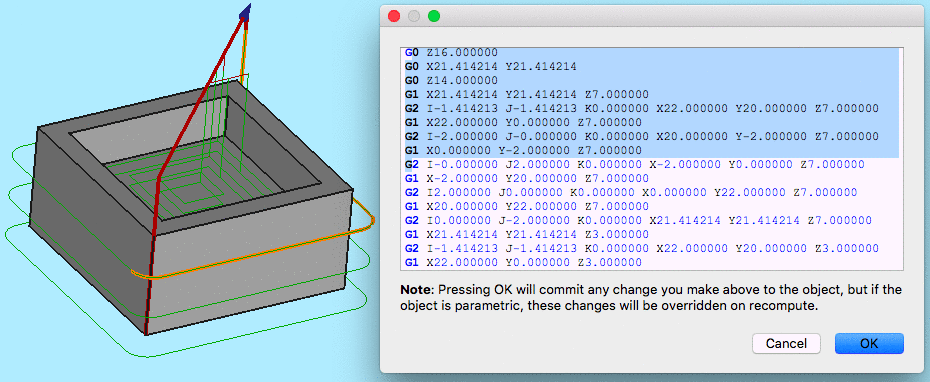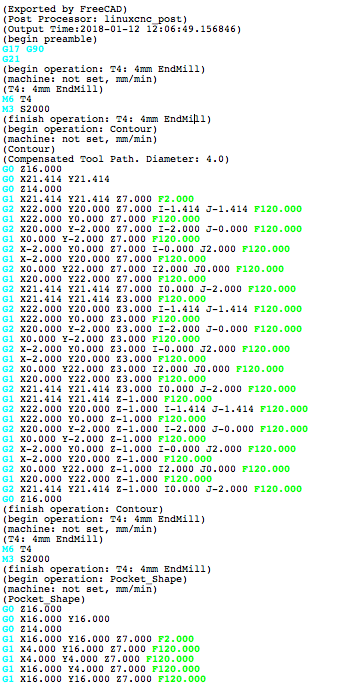Path Workbench: Difference between revisions
No edit summary |
No edit summary |
||
| Line 67: | Line 67: | ||
[[File:Path-TreeWithJob.png]] |
[[File:Path-TreeWithJob.png]] |
||
=== The Tool Controller === |
|||
We have already created a tool controller during job creation. Now we want to define feed and speed for the usage of the tool in this job |
|||
With a double click on the tool controller we enter the tool configuration. We have to enter the values for the feed rates in mm/s, which are FreeCAD's internally used units. The postprocessor has to transform these values into the correct units used by our machine. |
|||
[[File:Path-ToolConfig.gif]] |
|||
We enter horizontal and vertical feedrates of 2mm/s and a spindle speed of 2000 rpm. |
|||
=== The Path Operations === |
=== The Path Operations === |
||
| Line 93: | Line 101: | ||
To start the simulation we use the [[Image:Path-Simulator.svg]] [[Path Simulator]] tool. |
To start the simulation we use the [[Image:Path-Simulator.svg]] [[Path Simulator]] tool. |
||
=== Export G-Code === |
|||
Finally we want to postprocess the paths and export the G-Codes to a file which we can upload to our CNC machine. |
|||
* We select the Job object in the tree |
|||
* We use the Path Postprocessing [[Image:Past-Post.svg]] tool to export the file. Before the file is written we can inspect it once more. |
|||
[[File:Path-PostOutput.gif]] |
|||
Depending on the postprocessor used there might be additional parameters which can be set in the Job's configuration to show or suppress the intermediate steps. |
|||
=== === |
|||
<!--T:16--> |
<!--T:16--> |
||
Revision as of 11:11, 12 January 2018
This page is currently reworked. It may contain unordered, missing, obsolete or wrong information
Introduction
The Path workbench is used to produce machine instructions for CNC machines from a FreeCAD model. This can be used to produce real-world 3D objects on machines like mills, lathes, lasercutters or alike. Usually these instructions are some kind of GCode dialect.
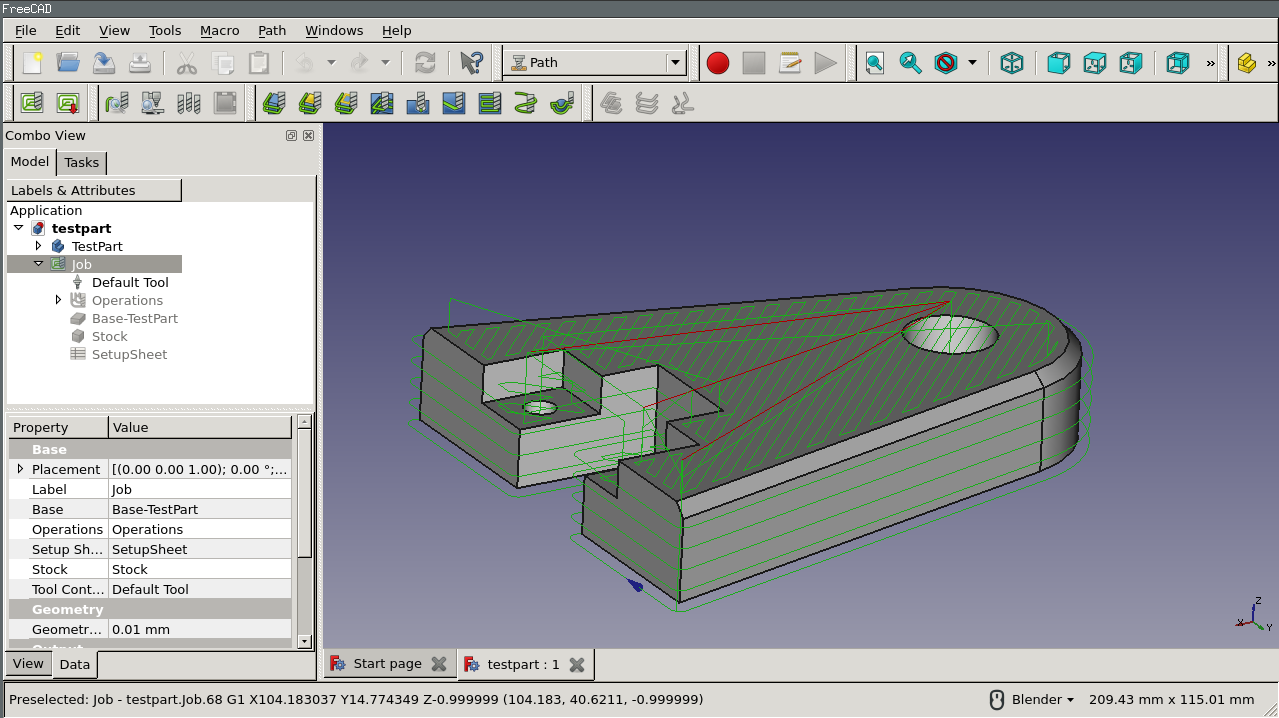 The FreeCAD process to create these machine instructions is as follows:
The FreeCAD process to create these machine instructions is as follows:
- You create a 3D model of your object, probably using one ore several of Part Design, Part or Draft workbench
- You create a Job in Path Workbench, the job uses a certain set of tools.
- You create milling paths using e.g. Contour and Pocket operations. These Path objects use a slightly abstract G-Code represention which is independent from the machine
- Finally, since each type of machine often speaks a different G-Code dialect, you use a machine dependent post processor to create G-Code which. This translates the FreeCAD G-Code into the particular flavor recognized by your machine. There are several postprocessors included which you can use directly or use as a template for creating your own.
A walkthrough for the impatient
Here we will show how to get from a simple FreeCAD object to the machine's G-Code
The model
Let's start with a simple FreeCAD model: a cube with a rectangular pocket.
It is modeled straightforward in the Part Design Workbench using a Body, a Box and a Pocket based on a Sketch. The sketch is oriented in the XY plane.
The Tooltable
When we want to mill something we need a tool. The Tooltable is a collection of such tools.
The Job
In the Path workbench we create a ![]() Job
Job
In the job creation dialog we select the Body as the Base Model and confirm with OK.
Job Output
The model in the 3D view is now surrounded by a wireframe cube and the job configuration dialog opens. We start with the configuration of the output, which determines the finally generated G-Code file.
We can select a filename or we can use some placeholders, which we do here to create the output file in the same directory as the file with the square pocket. The filename will be the same as the FreeCAD model's name with the extension .gcode. Move the mouse over the input field to see further possibilities of placeholders.
Select the postprocessor which will translate the internal format into the code used by your machine. In the example we use the linuxcnc postprocessor.
The postprocessor can be configured with additional arguments which are shown as you move the mouse over the field. We use none of them here.
Job Setup
In the Setup subdialog we configure the stock. The model we have created in FreeCAD is what we want to have in the end. The stock is the material we start with. Here we use a cubic block of which we can configure the size here.
Job Tools
In the Tools section we add the previously defined tool. Don't forget in the tooltable to click the "Create Tool Controller" button. If you are not yet sure which tools to use, you can create the tool controllers later.
File:Path-ToolCreateController.png
We can delete the default tool and confirm the complete job configuration. The Workplan will be added later when we define the path operations.
The tree should now look like this if we unfold the Job:
The Tool Controller
We have already created a tool controller during job creation. Now we want to define feed and speed for the usage of the tool in this job With a double click on the tool controller we enter the tool configuration. We have to enter the values for the feed rates in mm/s, which are FreeCAD's internally used units. The postprocessor has to transform these values into the correct units used by our machine.
We enter horizontal and vertical feedrates of 2mm/s and a spindle speed of 2000 rpm.
The Path Operations
We will add two operations for paths. The Contour operation will create a path around the box and the Pocket operation will create a path for the inner pocket.
For now we will keep it simple. We use the File:Path-Profile.svg Contour button to open the Contour panel and confirm with OK without changing any of the values. We can see the green path around the object.
We select the bottom of the pocket and use the File:Path-Pocket.svg Pocket button to open the Pocket panel. We leave Base Geometry, Depths and Heights as is and open the Operation subpanel
We change the pattern to "Offset" and "Step Over Percent" to 50 and confirm the pocket configuration with OK.
The result is a model with two paths:
Verifying Paths
There are two ways to verify the paths created. We can inspect the G-Code and highlight the corresponding path segments or we can simulate the milling process.
To inspect the G-Code we use the File:Path-Inspect.svg tool. To highlight segments of the path we have to select the corresponding lines in the G-Code window.
To start the simulation we use the File:Path-Simulator.svg Path Simulator tool.
Export G-Code
Finally we want to postprocess the paths and export the G-Codes to a file which we can upload to our CNC machine.
- We select the Job object in the tree
- We use the Path Postprocessing File:Past-Post.svg tool to export the file. Before the file is written we can inspect it once more.
Depending on the postprocessor used there might be additional parameters which can be set in the Job's configuration to show or suppress the intermediate steps.
The bracket for the various path elements is the Job. You can think of it as a job you have to do at a real mill: The mill has a certain set of control codes (usually G-Code), you use a certain set of tools, you have some stock material, and you start to mill by using the different tools. You can use the same tool for different paths, e.g. milling different pockets.
GUI tools
Scripting
The Path workbench offers a broad python scripting API. With it, you can create and modify paths from python scripts, or extend the available functionality of the workbench.