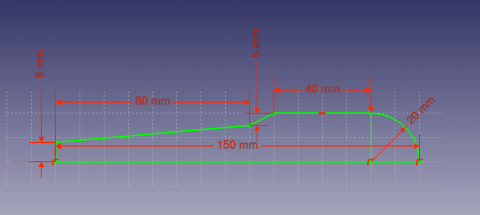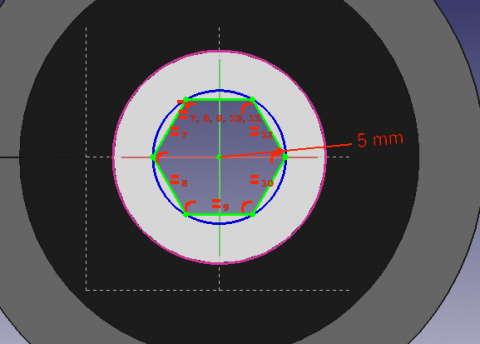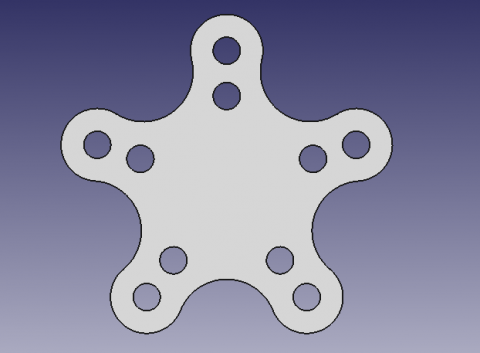PartDesign tutorial/ro: Difference between revisions
No edit summary |
No edit summary |
||
| (13 intermediate revisions by 4 users not shown) | |||
| Line 1: | Line 1: | ||
<languages/> |
<languages/> |
||
{{TutorialInfo |
{{TutorialInfo/ro |
||
|Topic= Sketcher |
|Topic= Sketcher |
||
|Level= Beginner |
|Level= Beginner |
||
| Line 15: | Line 15: | ||
[[Image:Sketcher_tutorial_result.png|480px]] |
[[Image:Sketcher_tutorial_result.png|480px]] |
||
<div class="mw-translate-fuzzy"> |
|||
=== Cerințe === |
=== Cerințe === |
||
* FreeCAD version 0. |
* FreeCAD version 0.17 or above |
||
* The reader has finished the [[Sketcher |
* The reader has finished the [[Basic_Sketcher_Tutorial/ro|Basic Sketcher Tutorial]] |
||
</div> |
|||
=== Procedură === |
=== Procedură === |
||
| Line 23: | Line 25: | ||
Scopul Atelierului '''PartDesign Workbench''' este de a permite utilizatorului să creeze geometrie în spațiul 3D. Ca atare, este echipat cu instrumente pentru a face uz de schițe și a le converti în obiecte 3D. |
Scopul Atelierului '''PartDesign Workbench''' este de a permite utilizatorului să creeze geometrie în spațiul 3D. Ca atare, este echipat cu instrumente pentru a face uz de schițe și a le converti în obiecte 3D. |
||
<div class="mw-translate-fuzzy"> |
|||
Pentru a realiza acest lucru, există două instrumente:[[Image:PartDesign_Pad.png|32px]] [[PartDesign_Pad|Pad]] and [[Image:PartDesign_Revolution.png|32px]] [[PartDesign_Revolution|Revolution]]. Alongside their subtractive counterparts ([[Image:PartDesign_Pocket.png|32px]] [[PartDesign_Pocket|Pocket]] and [[Image:PartDesign_Groove.png|32px]] [[PartDesign_Groove|Groove]]) they make up most of the common actions used by this workbench. |
|||
</div> |
|||
# Switch to the PartDesign Workbench |
# Switch to the PartDesign Workbench |
||
# With the sketch selected in the [[tree_view|tree view]], press {{Button|[[File:PartDesign_Body.svg|16px]] [[PartDesign_Body|PartDesign Body]]}}, choose the default XY-plane, and press {{Button|OK}}. The sketch should appear now inside the Body. |
|||
# Select the sketch that was created in the [[Sketcher tutorial]] |
|||
# Select [[Image:PartDesign_Pad. |
# Select [[Image:PartDesign_Pad.svg|32px]] [[PartDesign_Pad|Pad]] |
||
# Set the distance to 5 mm |
# Set the distance to 5 mm |
||
# Select '''Ok''' |
# Select '''Ok''' |
||
<div class="mw-translate-fuzzy"> |
|||
Another way to create 3D geometry is with the [[Image:PartDesign_Revolution.png|32px]] [[PartDesign_Revolution|Revolution]] tool. |
Another way to create 3D geometry is with the [[Image:PartDesign_Revolution.png|32px]] [[PartDesign_Revolution|Revolution]] tool. |
||
</div> |
|||
[[Image:PartDesign_revolution_exercise.png|480px]] |
[[Image:PartDesign_revolution_exercise.png|480px]] |
||
<div class="mw-translate-fuzzy"> |
|||
# Create a sketch based on the image above |
# Create a sketch based on the image above |
||
# Select [[Image:PartDesign_Revolution.png|32px]] [[PartDesign_Revolution|Revolution]] |
# Select [[Image:PartDesign_Revolution.png|32px]] [[PartDesign_Revolution|Revolution]] |
||
# Set the "Axis" to the "Horizontal Sketch Axis" |
# Set the "Axis" to the "Horizontal Sketch Axis" |
||
# Set the angle to 360° |
# Set the angle to 360° |
||
</div> |
|||
==== |
==== Caracteristici Subtractve ==== |
||
Vom începe prin a crea o schiță cu forma pe care dorim să o extragem. |
|||
We'll begin by creating a sketch with the shape we want to subtract. |
|||
<div class="mw-translate-fuzzy"> |
|||
# Select the top flat face of the "Revolution" |
# Select the top flat face of the "Revolution" |
||
# Select [[Image:Sketcher_NewSketch.png|32px]] [[Sketcher_NewSketch|New sketch]] |
# Select [[Image:Sketcher_NewSketch.png|32px]] [[Sketcher_NewSketch|New sketch]] |
||
| Line 49: | Line 58: | ||
# Select the arc. An arc of a different color should appear in the sketch |
# Select the arc. An arc of a different color should appear in the sketch |
||
# Create a hexagon centered on the same point as the arc and set the radius of the reference circle to 5 mm |
# Create a hexagon centered on the same point as the arc and set the radius of the reference circle to 5 mm |
||
</div> |
|||
<div class="mw-translate-fuzzy"> |
|||
{{Message| '''External Geometry''' |
{{Message| '''External Geometry''' |
||
Când a fost creat un element 3D, este posibil să creați referințe la acesta într-o schiță. |
|||
When a 3D element has been created it is possible to create references to it within a sketch. |
|||
# Select [[Image:Sketcher_External.png|32px]] [[Sketcher_External|External Geometry]]. |
# Select [[Image:Sketcher_External.png|32px]] [[Sketcher_External|External Geometry]]. |
||
# Approach the element that you wish to reference, the edge of a '''Pad''' for example. |
# Approach the element that you wish to reference, the edge of a '''Pad''' for example. |
||
# Click on it |
# Click on it |
||
# New elements of a different color should appear on the sketch in the location of the feature you wish to reference.}} |
# New elements of a different color should appear on the sketch in the location of the feature you wish to reference.}} |
||
</div> |
|||
[[Image:PartDesign_pocket_exercise.png|480px]] |
[[Image:PartDesign_pocket_exercise.png|480px]] |
||
Apoi, vom continua să aplicăm funcționalitatea'''Pocket'''. |
|||
<div class="mw-translate-fuzzy"> |
|||
# Select the sketch |
# Select the sketch |
||
# Select [[Image:PartDesign_Pocket.png|32px]] [[PartDesign_Pocket|Pocket]] |
# Select [[Image:PartDesign_Pocket.png|32px]] [[PartDesign_Pocket|Pocket]] |
||
# Set the distance to '''Through all''' |
# Set the distance to '''Through all''' |
||
</div> |
|||
==== |
==== Funcționalități ale Modeluluis ==== |
||
Re apelați profilul extrudat care a fost creat la începutul tutorialului. |
|||
Recall the extruded profile that was created at the start of the tutorial. |
|||
# Select the top face of the object |
# Select the top face of the object |
||
| Line 78: | Line 92: | ||
We will use a combination of '''Linear''' and '''Polar''' pattern features simulatneously to obtain the final workpiece. |
We will use a combination of '''Linear''' and '''Polar''' pattern features simulatneously to obtain the final workpiece. |
||
<div class="mw-translate-fuzzy"> |
|||
# Select the Pockt feature that we just created in the '''Tree View''' |
# Select the Pockt feature that we just created in the '''Tree View''' |
||
# Select [[Image:PartDesign_MultiTransform.png|32px]] [[PartDesign_MultiTransform|MultiTransform]] |
# Select [[Image:PartDesign_MultiTransform.png|32px]] [[PartDesign_MultiTransform|MultiTransform]] |
||
</div> |
|||
In the Combo View we are now asked to introduce the '''Transformations''' that we desire. Notice that in the '''MultiTransform parameters''' menu we see that FreeCAD has identified the Pocket as the '''Original feature''' and a second box requests us to '''Right click it''' to introduce the pattern features. |
In the Combo View we are now asked to introduce the '''Transformations''' that we desire. Notice that in the '''MultiTransform parameters''' menu we see that FreeCAD has identified the Pocket as the '''Original feature''' and a second box requests us to '''Right click it''' to introduce the pattern features. |
||
Latest revision as of 16:18, 13 November 2021
| Topic |
|---|
| Sketcher |
| Level |
| Beginner |
| Time to complete |
| 15 minutes |
| Authors |
| Drei |
| FreeCAD version |
| 0.16 or above |
| Example files |
| See also |
| None |
Introducere
Acest tutorial are rolul de a introduce cititorul în fluxul de lucru de bază al aplicației PartDesign Workbench. Cititorul va vedea cum se creează obiecte 3D bazate pe schițe, operații substractive și replicarea unor caracteristici specifice într-un model.
Cerințe
- FreeCAD version 0.17 or above
- The reader has finished the Basic Sketcher Tutorial
Procedură
Crearea de forma geometrice 3D
Scopul Atelierului PartDesign Workbench este de a permite utilizatorului să creeze geometrie în spațiul 3D. Ca atare, este echipat cu instrumente pentru a face uz de schițe și a le converti în obiecte 3D.
Pentru a realiza acest lucru, există două instrumente:![]() Pad and
Pad and ![]() Revolution. Alongside their subtractive counterparts (
Revolution. Alongside their subtractive counterparts (![]() Pocket and
Pocket and ![]() Groove) they make up most of the common actions used by this workbench.
Groove) they make up most of the common actions used by this workbench.
- Switch to the PartDesign Workbench
- With the sketch selected in the tree view, press
PartDesign Body, choose the default XY-plane, and press OK. The sketch should appear now inside the Body.
- Select
Pad
- Set the distance to 5 mm
- Select Ok
Another way to create 3D geometry is with the ![]() Revolution tool.
Revolution tool.
- Create a sketch based on the image above
- Select
 Revolution
Revolution - Set the "Axis" to the "Horizontal Sketch Axis"
- Set the angle to 360°
Caracteristici Subtractve
Vom începe prin a crea o schiță cu forma pe care dorim să o extragem.
- Select the top flat face of the "Revolution"
- Select
 New sketch
New sketch - Select
 External Geometry
External Geometry - Approach the edge of the pad. An arc should be highlighted
- Select the arc. An arc of a different color should appear in the sketch
- Create a hexagon centered on the same point as the arc and set the radius of the reference circle to 5 mm
Când a fost creat un element 3D, este posibil să creați referințe la acesta într-o schiță.
- Select
 External Geometry.
External Geometry. - Approach the element that you wish to reference, the edge of a Pad for example.
- Click on it
- New elements of a different color should appear on the sketch in the location of the feature you wish to reference.
Apoi, vom continua să aplicăm funcționalitateaPocket.
- Select the sketch
- Select
 Pocket
Pocket - Set the distance to Through all
Funcționalități ale Modeluluis
Re apelați profilul extrudat care a fost creat la începutul tutorialului.
- Select the top face of the object
- Create a new Sketch
- Create reference geometry linked to the top arm of the figure
- Create a circle constrained to the center of the reference arc
- Set its radius to 3 mm
- Pocket the sketch through all the workpiece
Instead of creating a circle for each hole in the sketch, we will introduce the concept of Pattern Features. These tools operate by replicating a feature in the workpiece that has already been created and that we wish to reproduce in a linear or circular arrangement. We will use a combination of Linear and Polar pattern features simulatneously to obtain the final workpiece.
- Select the Pockt feature that we just created in the Tree View
- Select
 MultiTransform
MultiTransform
In the Combo View we are now asked to introduce the Transformations that we desire. Notice that in the MultiTransform parameters menu we see that FreeCAD has identified the Pocket as the Original feature and a second box requests us to Right click it to introduce the pattern features.
- Right click the box
- Select Add Linear Pattern
- Set the Direction to Vertical Sketch Axis
- Set length to 10 mm
- Leave occurrences at 2
- Click OK
- Right click the box again to add a Polar Pattern. Notice that the 3D view has now added the linear pattern.
- Set occurrences to 5
- Click OK twice
După finalizarea acestei sarcini, trebuie să aveți următorul rezultat.
If not, re-edit the MultiTransform operation by double clicking on it in the Tree View. Check both pattern features to detect necessary modifications, such as the Axis and if the Direction needs to be reversed.
Suntem terminați acum cu fluxul de lucru de bază pentru PartDesign Workbench.