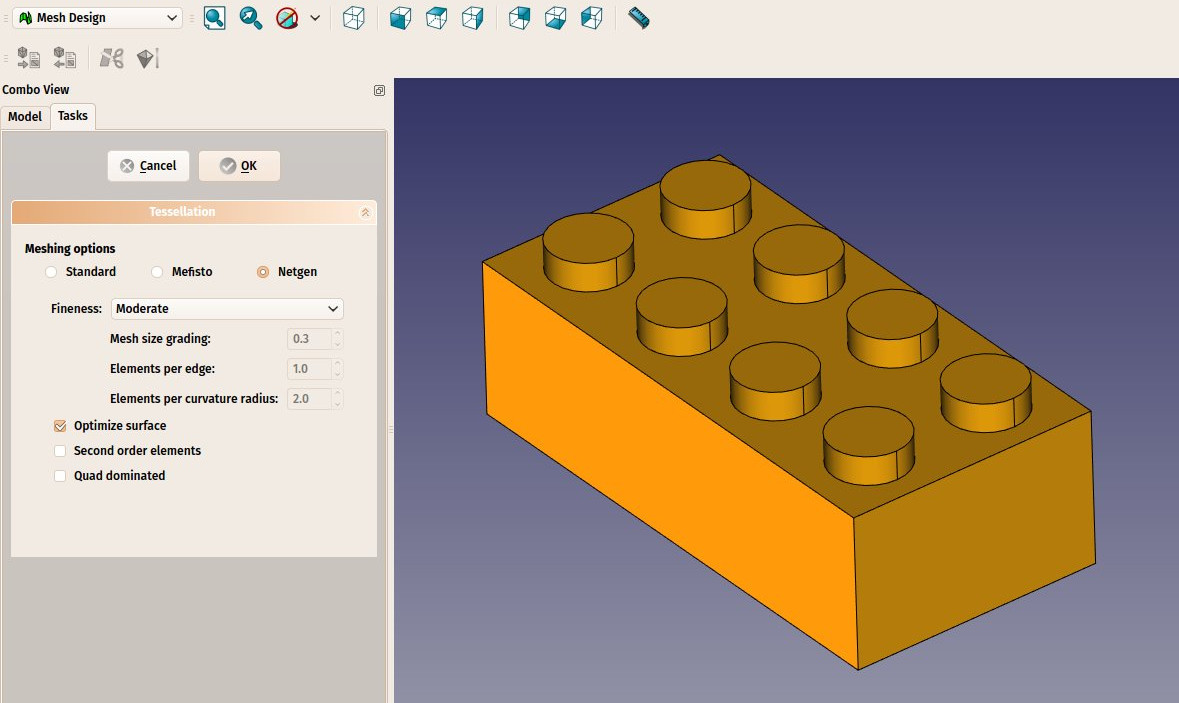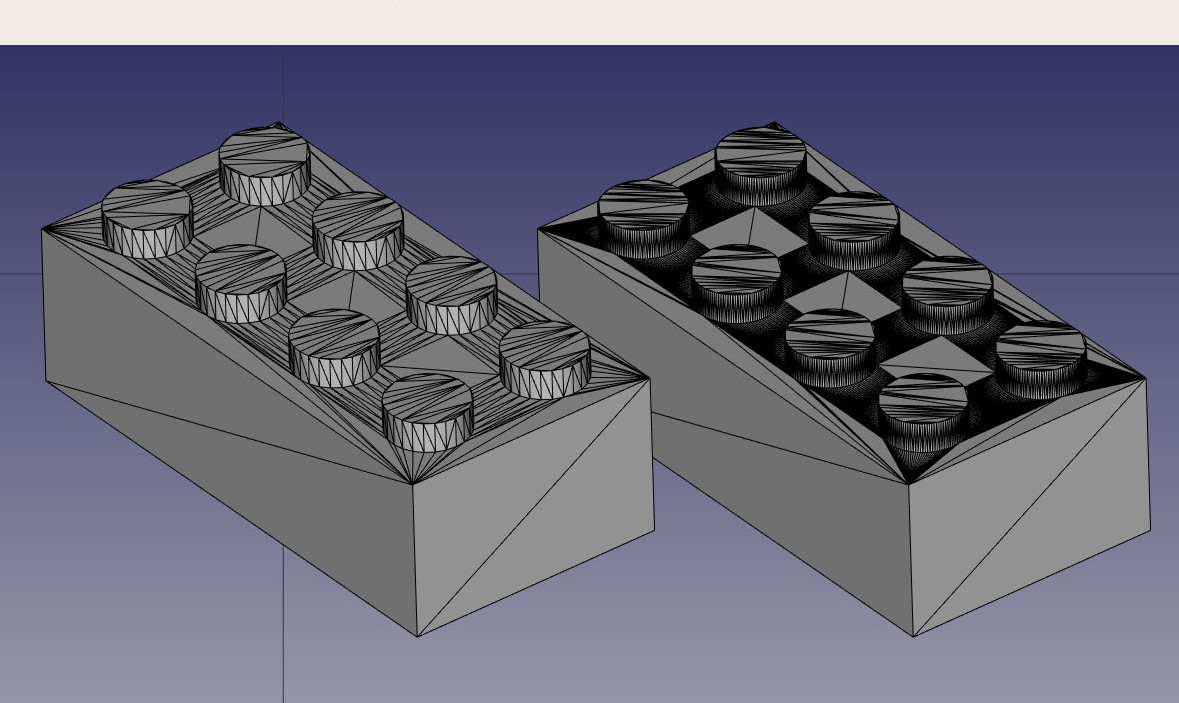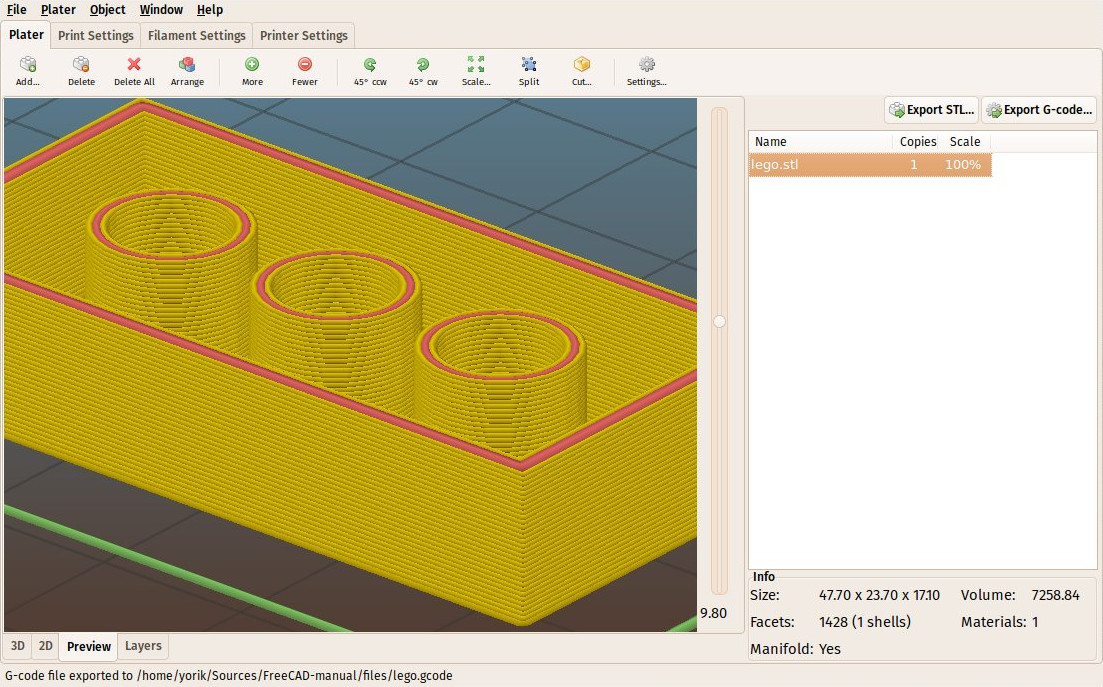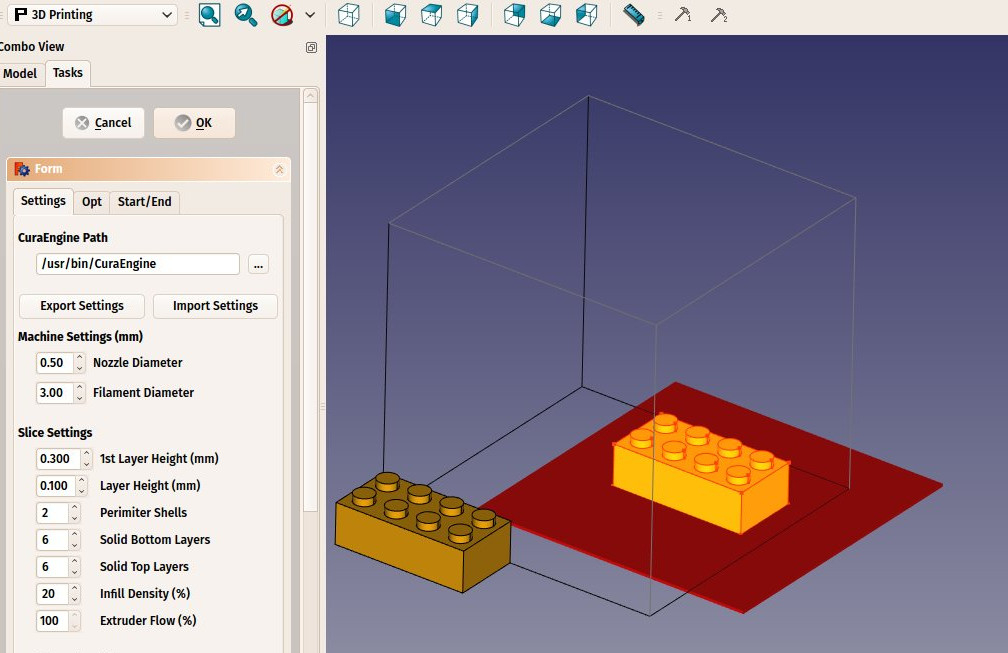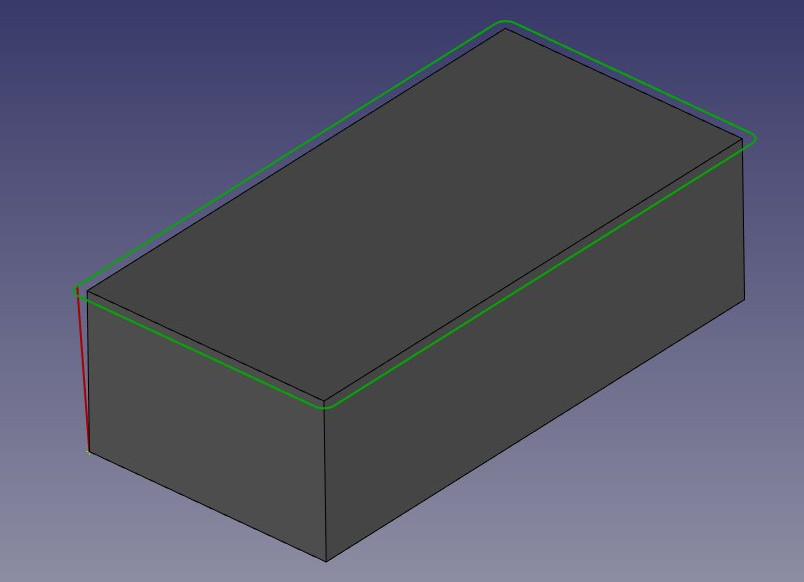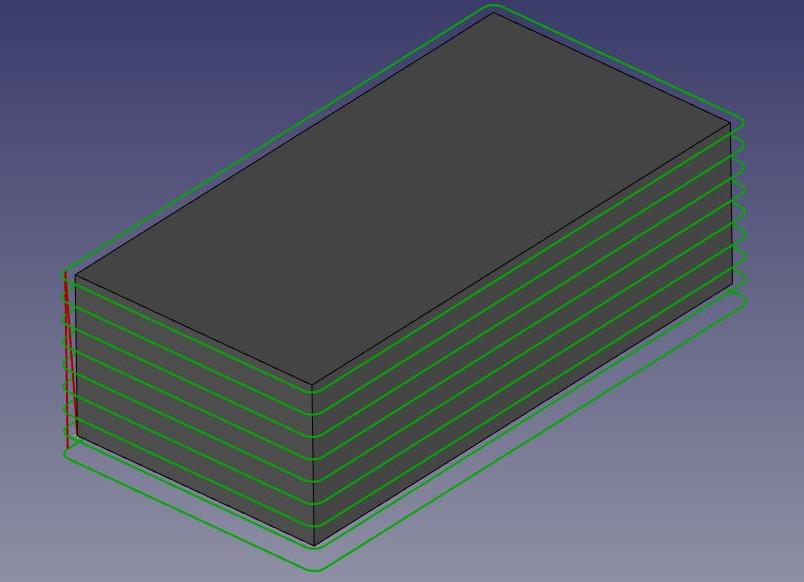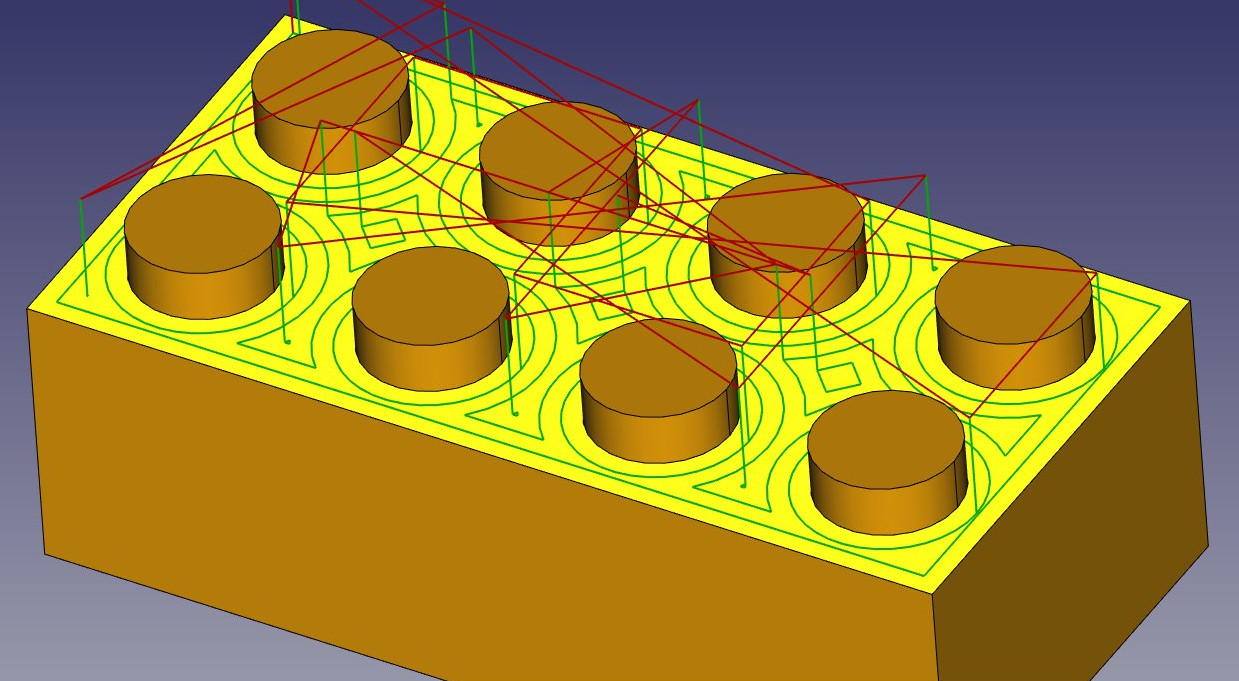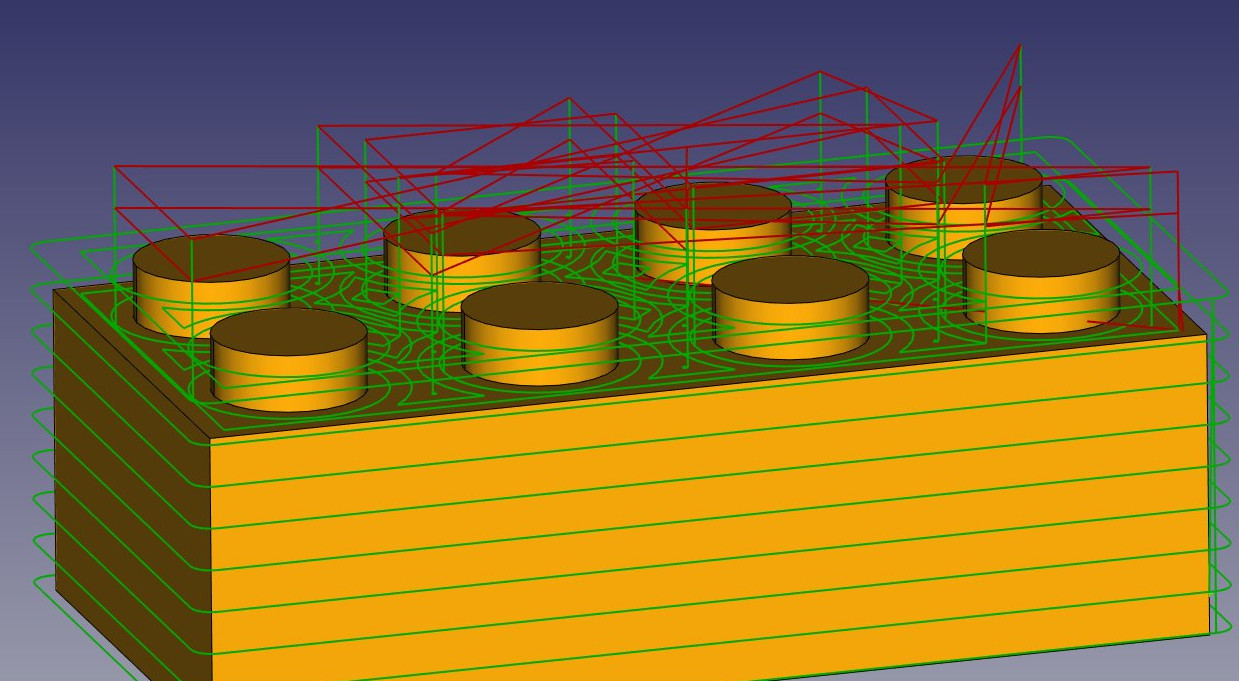Manual:Preparing models for 3D printing/fr: Difference between revisions
(Created page with "=== Utilisation de Slic3r ===") |
(Created page with "[http://slic3r.org/ Slic3r] est une application qui convertit des objets STL en G-code pouvant être envoyé directement vers les imprimantes 3D. Comme FreeCAD, il est gratuit...") |
||
| Line 49: | Line 49: | ||
=== Utilisation de Slic3r === |
=== Utilisation de Slic3r === |
||
[http://slic3r.org/ Slic3r] est une application qui convertit des objets STL en G-code pouvant être envoyé directement vers les imprimantes 3D. Comme FreeCAD, il est gratuit, open-source et s'exécute sous Windows, Mac OS et Linux. |
|||
[http://slic3r.org/ Slic3r] is an application that converts STL objects into G-code that can be sent directly to 3D printers. Like FreeCAD, it is free, open-source and runs on Windows, Mac OS and Linux. Correctly configuring things for 3D printing is a complicated process, where you must have a good knowledge of your 3D printer, so it is not very useful to generate G-code before actually going to print (your G-code file might not work well on another printer), but it is useful for us anyway, to check that our STL file will be printable without problems. |
|||
La configuration correcte des paramètres pour l'impression 3D est un processus compliqué, où vous devez avoir une bonne connaissance de votre imprimante 3D ; il n'est donc pas très utile de générer du G-code avant de pouvoir effectivement imprimer (votre fichier de G-code peut ne pas fonctionner correctement sur une autre imprimante), mais c'est utile pour nous de toute façon, pour vérifier que notre fichier STL sera imprimable sans problème. |
|||
This is our exported STL file opened in Slic3r. By using the '''preview''' tab, and moving the right slider, we can visualize the path that the 3D printer head will follow to construct our object. |
This is our exported STL file opened in Slic3r. By using the '''preview''' tab, and moving the right slider, we can visualize the path that the 3D printer head will follow to construct our object. |
||
Revision as of 12:21, 5 June 2017
- Introduction
- Découvrir FreeCAD
- Travailler avec FreeCAD
- Tous les ateliers en un coup d'œil
- Modélisation traditionnelle, mode CSG
- Dessin 2D traditionnel
- Modélisation pour la conception de produits
- Préparation de modèles pour l'impression 3D
- Génération de dessins 2D
- Modélisation BIM
- Utilisation de feuilles de calcul
- Création d'analyses FEM
- Création de rendus réalistes
- Programmation Python
- La communauté
L'une des principales utilisations de FreeCAD est de produire des objets du monde réel. Ceux-ci peuvent être conçus dans FreeCAD, et ensuite réalisés concrètement de différentes façons, telles que communiqués à d'autres personnes qui les fabriqueront ensuite ou, de plus en plus souvent, envoyés directement à une imprimante 3D (3D printer) ou à une machine CNC (CNC mill). Ce chapitre vous montrera comment préparer vos modèles à envoyer à ces machines.
Si vous avez été prudent lors de la modélisation, la plupart des difficultés que vous pourriez rencontrer lors de l'impression de votre modèle en 3D a déjà été évitée. Cela implique essentiellement :
- de vérifier que vos objets 3D sont des solides. Les objets du monde réel sont des solides, le modèle 3D doit aussi être un solide. Nous avons vu dans des chapitres précédents que FreeCAD vous aide beaucoup et que l’atelier Part Design (PartDesign Workbench) vous informera si vous faites une opération qui empêche votre modèle de rester un solide. L’atelier Part (Part Workbench) contient également un outil de vérification de la géométrie (
 Check Geometry) pratique pour vérifier les défauts éventuels.
Check Geometry) pratique pour vérifier les défauts éventuels. - de vérifier les dimensions de vos objets. Un millimètre sur le modèle sera un millimètre dans la vie réelle. Chaque dimension importe.
- de contrôler la dégradation. Aucune imprimante 3D ou système de fraisage CNC ne peut utiliser directement les fichiers FreeCAD. La plupart d'entre eux ne comprennent qu'un langage machine appelé G-Code. G-code a des dizaines de variantes différentes, chaque machine ou fournisseur utilise généralement son propre G-code. La conversion de vos modèles en G-code peut être simple et automatique, mais vous pouvez le faire également manuellement, avec un contrôle total sur la sortie. En tout cas, une certaine perte de qualité de votre modèle se produira inévitablement pendant le processus. Lors de l'impression en 3D, vous devez toujours vous assurer que cette perte de qualité reste inférieure à vos exigences minimales.
Ci-dessous, nous supposerons que les deux premiers critères sont respectés, et que maintenant, vous êtes en mesure de produire des objets solides avec des dimensions correctes. Nous allons maintenant voir comment traiter le troisième point.
Exportation vers des trancheuses
C'est la technique la plus utilisée pour l'impression en 3D. L'objet 3D est exporté vers un autre programme (la trancheuse) qui générera le G-code à partir de l'objet, en le découpant en couches minces (d'où le nom), qui définira les mouvements que l'imprimante 3D fera. Étant donné que beaucoup de ces imprimantes sont construites par soi-même, il y a souvent de petites différences de l'une à l'autre. Ces programmes offrent généralement des possibilités de configuration avancée qui permettent d’adapter exactement la sortie aux particularités de votre imprimante 3D.
L'impression 3D réelle, cependant, est un sujet trop vaste pour ce manuel. Mais nous verrons comment exporter et utiliser ces trancheuses pour vérifier que la sortie est correcte.
Conversion d'objets en mailles
Aucune des trancheuses, à cette date, ne prend directement la géométrie solide que nous produisons dans FreeCAD. Nous devrons donc convertir n'importe quel objet que nous souhaitons imprimer en 3D en un premier maillage, que le trancheur peut ouvrir. Heureusement, autant que convertir un maillage en un solide est une opération compliquée, le contraire, la conversion d'un solide en maillage, est très simple. Tout ce à quoi il faut faire attention est que c'est maintenant que la dégradation que nous avons mentionnée ci-dessus se produira. Nous devons vérifier que la dégradation reste dans des limites acceptables.
Toute la gestion du maillage, dans FreeCAD, est effectuée par un atelier spécifique, l’atelier Mesh (Mesh Workbench). Cet atelier contient, outre le plus important, les outils qui convertissent les objets Part en objets Mesh, plusieurs utilitaires qui ont pour but d'analyser et de réparer les maillages. Bien que le travail avec des maillages ne soit pas la fonction principale de FreeCAD, lorsque vous travaillez avec la modélisation 3D, vous avez souvent besoin de traiter des objets maillés, car leur utilisation est très répandue parmi d'autres applications. Cet atelier vous permet de les gérer complètement dans FreeCAD.
- Convertissons un des objets que nous avons modelés dans les chapitres précédents, comme la pièce de lego (qui peut être téléchargée à partir de la fin du chapitre précédent).
- Ouvrez le fichier FreeCAD contenant la pièce Lego.
- Passez à l’atelier Mesh (Mesh Workbench).
- Sélectionnez la brique lego.
- Sélectionnez le menu Maillages -> Créer un maillage à partir de la forme.
- Un panneau de tâches s'ouvre avec plusieurs options. Quelques algorithmes de maillage supplémentaires (Mefisto ou Netgen) pourraient ne pas être disponibles, selon la manière dont votre version de FreeCAD a été compilée. L'algorithme de maillage standard sera toujours présent. Il offre moins de possibilités que les deux autres, mais est totalement suffisant pour les objets plus petits que la taille d'impression maximale d'une imprimante 3D.
- Sélectionnez le maillage standard et laissez la valeur d'écart à la valeur par défaut de 0,10. Appuyez sur OK.
- Un objet maillage sera créé, exactement par dessus notre objet solide. Pour comparer les deux vous pouvez soit cacher le solide, soit déplacer l'un des objets par rapport à l’autre.
- Modifiez la propriété Vue -> Mode d’affichage (View -> Display Mode) du nouvel objet maillage en Lignes de plans (Flat Lines), afin de voir comment s'est déroulée la triangulation.
- Si vous n'êtes pas satisfait et pensez que le résultat est trop grossier, vous pouvez répéter l’opération, en abaissant la valeur d'écart. Dans l'exemple ci-dessous, le maillage gauche a utilisé la valeur par défaut de 0,10, tandis que celui de droite utilise 0,01 :
Dans la plupart des cas, cependant, les valeurs par défaut donneront un résultat satisfaisant.
- Nous pouvons maintenant exporter notre maillage à un format de maillage, tel que STL, qui est actuellement le format le plus utilisé dans l'impression 3D, en utilisant le menu Fichier -> Exporter et choisir le format de fichier STL.
Si vous ne possédez pas d'imprimante 3D, il est généralement très facile de trouver des services commerciaux qui vont imprimer et vous envoyer les objets imprimés par courrier. Parmi les plus célèbres, on trouve Shapeways et Sculpteo, mais vous en trouverez généralement beaucoup d'autres dans votre propre ville. Dans toutes les grandes villes, vous trouverez également aujourd'hui des Fab labs, qui sont des laboratoires ou ateliers équipés d'une gamme de machines de fabrication 3D, incluant presque toujours au moins une imprimante 3D. Les FabLabs sont habituellement des espaces communautaires, qui vous permettront d'utiliser leurs machines, moyennant des frais ou gratuitement selon le FabLab, mais aussi vous apprendre à les utiliser et à promouvoir d'autres activités autour de la fabrication 3D.
Utilisation de Slic3r
Slic3r est une application qui convertit des objets STL en G-code pouvant être envoyé directement vers les imprimantes 3D. Comme FreeCAD, il est gratuit, open-source et s'exécute sous Windows, Mac OS et Linux. La configuration correcte des paramètres pour l'impression 3D est un processus compliqué, où vous devez avoir une bonne connaissance de votre imprimante 3D ; il n'est donc pas très utile de générer du G-code avant de pouvoir effectivement imprimer (votre fichier de G-code peut ne pas fonctionner correctement sur une autre imprimante), mais c'est utile pour nous de toute façon, pour vérifier que notre fichier STL sera imprimable sans problème.
This is our exported STL file opened in Slic3r. By using the preview tab, and moving the right slider, we can visualize the path that the 3D printer head will follow to construct our object.
Using the Cura addon
Cura is another free and open-source slicer application for Windows, Mac and Linux, maintained by the 3D printer maker Ultimaker. Some FreeCAD users have created a Cura Workbench that uses cura internally. The Cura Workbench is available from the FreeCAD addons repository. To use the Cura Workbench, you also need to install Cura itself, which is not included in the workbench.
Once you have installed both Cura and the Cura Workbench, you will be able to use it to produce the G-code file directly from Part objects, without the need to convert them to meshes, and without the need to open an external application. Producing another G-code file from our Lego brick, using the Cura Workbench this time, is done as follows:
- Load the file containing our Lego brick (it can be downloaded at the end of the previous chapter)
- Switch to the Cura Workbench
- Setup the printer space by choosing menu 3D printing -> Create a 3D printer definition. Since we aren't going to print for real, we can leave the settings as they are. The geometry of the printing bed and available space will be shown in the 3D view.
- Move the Lego brick to a suitable location, such as the center of the printing bed. Remember that PartDesign objects cannot be moved directly, so you need either to move its very first sketch (the first rectangle), or to move (and print) a copy, which can be made with the Part -> Create Simple Copy tool. The copy can be moved, for example with
 Draft -> Move.
Draft -> Move. - Select the object to be printed, and select menu 3D printing -> Slice with Cura Engine.
- In the task panel that will open, make sure the path to the Cura executable is correctly set. Since we are not going to really print, we can leave all other options as they are. Press Ok. Two files will be generated in the same directory as your FreeCAD file, an STL file and a G-code file.
- The generated G-code can also be reimported into FreeCAD (using the slic3r preprocessor) for checking.
Generating G-code
FreeCAD also offers more advanced ways to generate G-code directly. This is often much more complicated than using automatic tools as we saw above, but has the advantage to let you fully control the output. This is usually not needed when using 3D printers, but becomes very important when dealing with CNC milling, as the machines are much more complex.
G-code path generation in FreeCAD is done with the Path Workbench. It features tools that generate full machine paths and others that generate only parts of a G-code project, that can be assembled to form a whole milling operation.
Generating CNC milling paths is another subject that is much too vast to fit in this manual, so we are going to show how to build a simple Path project, without caring much about most of the details of real CNC machining.
- Load the file containing our lego piece, and switch to the Path Workbench.
- Since the final piece doesn't contain anymore a rectangular top face, hide the final lego piece, and show the first cubic pad that we did, which has a rectangular top face.
- Select the top face and press the File:Path FaceProfile.png Face Profile button.
- Set its Offset property to 1mm.
- Then, let's duplicate this first loop a couple of times, so the tool will carve out the whole block. Select the FaceProfile path, and press the
 Array button.
Array button. - Set the Copies property of the array to 8, and its Offset to -2mm in the Z direction, and move the placement of the array by 2mm in the Z direction, so the cutting will start a bit above the pad, and include the height of the dots too.
- Now we have defined a path that, when followed by the milling machine, will carve a rectangular volume out of a block of material. We now need to carve out the space between the dots, in order to reveal them. Hide the Pad, and show the final piece again, so we can select the face that lies between the dots.
- Select the top face, and press the File:Path FacePocket.png Face Pocket button. Set the Offset property to 1mm, and the retraction height to 20mm. That is the height to where the cutter will travel when switching from one loop to another. Otherwise, the cutter might cut right through one of our dots:
- Once again, make an array. Select the FacePocket object, and press the
 Array button. Set the Copies number to 1 and the offset to -2mm in the Z direction. Move the placement of the array by 2mm in the Z direction. Our two operations are now done:
Array button. Set the Copies number to 1 and the offset to -2mm in the Z direction. Move the placement of the array by 2mm in the Z direction. Our two operations are now done:
- Now all that is left to do is to join these two operations into one. This can be done with a Path Compound or a Path Project. Since we will need nothing more and will be ready to export already, we will use the project. Press the File:Path Project.png Project button.
- Set the Use Placements property of the project is to True, because we changed the placement of the arrays, and we want that to be taken into account in the project.
- In the tree view, drag and drop the two arrays into the project. You can reorder the arrays inside the project if needed, by double-clicking it.
- The project can now be exported to G-code, by selecting it, choosing menu File -> Export, selecting the G-code format, and in the pop-up dialog that will open, selecting a post-procesing script according to your machine.
There are many applications available to simulate the real cutting, one of them that is also multi-platform and open-source, like FreeCAD, is Camotics.
Downloads
- The STL file generated in this exercise: https://github.com/yorikvanhavre/FreeCAD-manual/blob/master/files/lego.stl
- The file generated during this exercise: https://github.com/yorikvanhavre/FreeCAD-manual/blob/master/files/path.FCStd
- The G-code file generated in this exercise: https://github.com/yorikvanhavre/FreeCAD-manual/blob/master/files/lego.gcode
Read more