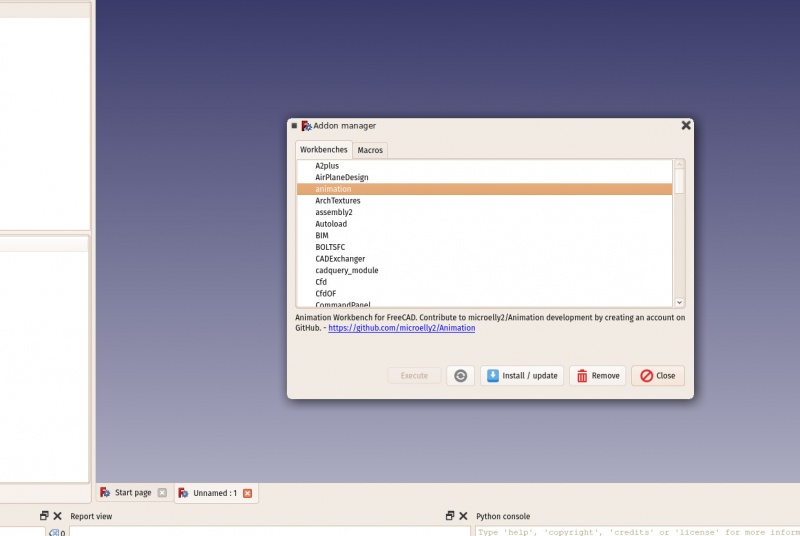Manual:Installing/ru: Difference between revisions
(Updating to match new version of source page) |
(Updating to match new version of source page) |
||
| (41 intermediate revisions by 3 users not shown) | |||
| Line 1: | Line 1: | ||
| ⚫ | |||
| ⚫ | |||
| ⚫ | FreeCAD распространяется под лицензией [https://en.wikipedia.org/wiki/GNU_Lesser_General_Public_License LGPL], |
||
{{Docnav/ru |
|||
|[[Manual:What is FreeCAD/ru|Что такое FreeCAD]] |
|||
|[[Manual:The_FreeCAD_Interface/ru|Интерфейс FreeCAD]] |
|||
|[[Manual:Introduction/ru|Начало руководства]] |
|||
|IconC=Crystal_Clear_manual.png |
|||
}} |
|||
| ⚫ | |||
| ⚫ | FreeCAD распространяется под лицензией [https://en.wikipedia.org/wiki/GNU_Lesser_General_Public_License LGPL], Вы можете загрузить, установить, распространять и использовать FreeCAD любым способом, вне зависимости от выполняемой с ним работы (коммерческой или некоммерческой). Вы не связаны никакими ограничениями, и все файлы, которые Вы произвели с его помощью, принадлежат только Вам. Единственное, что запрещает Вам лицензия, это утверждать, что Вы сами написали FreeCAD! |
||
FreeCAD работает одинаково на Windows, Mac OS и Linux. Однако способ установки отличается в зависимости от Вашей платформы. На Windows или Mac сообщество FreeCAD обеспечивает прекомпилированные пакеты (установщики), готовые для загрузки, в то время как на Linux майнтайнерам дистрибутивов предоставляется исходный код, и уже они отвечают за составление пакетов для их дистрибутива. В результате Вы обычно можете установить FreeCAD из программного менеджера пакетов. |
FreeCAD работает одинаково на Windows, Mac OS и Linux. Однако способ установки отличается в зависимости от Вашей платформы. На Windows или Mac сообщество FreeCAD обеспечивает прекомпилированные пакеты (установщики), готовые для загрузки, в то время как на Linux майнтайнерам дистрибутивов предоставляется исходный код, и уже они отвечают за составление пакетов для их дистрибутива. В результате Вы обычно можете установить FreeCAD из программного менеджера пакетов. |
||
| Line 8: | Line 18: | ||
'''Версии FreeCAD''' |
'''Версии FreeCAD''' |
||
Официальные выпуски FreeCAD, которые Вы можете найти на странице выше и в менеджере пакетов Вашего дистрибутива, это стабильные версии. Тем не менее, FreeCAD разрабатывается быстро! Новые возможности и исправления ошибок добавляются почти каждый день. Поскольку порой требуется много времени до стабильного выпуска, Вас может заинтересовать последняя версия FreeCAD. Эти версии для разработчиков, или пре-релизы, загружаются время от времени на вышеупомянутую [https://github.com/FreeCAD/FreeCAD/releases страницу загрузки], или, если Вы используется Ubuntu, сообщество FreeCAD так же поддерживает [https://launchpad.net/~freecad-maintainers/+archive/ubuntu/freecad-daily PPA] (Personal Package Archives) |
Официальные выпуски FreeCAD, которые Вы можете найти на странице указанной выше и в менеджере пакетов Вашего дистрибутива, это стабильные версии. Тем не менее, FreeCAD разрабатывается быстро! Новые возможности и исправления ошибок добавляются почти каждый день. Поскольку порой требуется много времени до стабильного выпуска, Вас может заинтересовать последняя версия FreeCAD. Эти версии для разработчиков, или пре-релизы, загружаются время от времени на вышеупомянутую [https://github.com/FreeCAD/FreeCAD/releases страницу загрузки], или, если Вы используется Ubuntu или Fedora, сообщество FreeCAD так же поддерживает 'ежедневные сборки' [https://launchpad.net/~freecad-maintainers/+archive/ubuntu/freecad-daily PPA] (Personal Package Archives) и [https://copr.fedorainfracloud.org/groups/g/freecad/coprs/ copr], которые регулярно обновляются самыми последними изменениями. |
||
| ⚫ | |||
<div class="mw-translate-fuzzy"> |
|||
| ⚫ | |||
</div> |
|||
<span id="Installing_on_Windows"></span> |
|||
=== Установка под Windows === |
=== Установка под Windows === |
||
| Line 28: | Line 37: | ||
Упаковка FreeCAD и создание установщика требует некоторого времени и внимания, так что версии разработчика (так называемые pre-release) предоставляются как архивы .zip (или .7z). Им не требуется установка, просто распакуйте их и запустите FreeCAD двойным кликом на файле FreeCAD.exe, который находится внутри. Это так же позволит Вам иметь одновременно стабильную и "нестабильную" версию на одном компьютере. |
Упаковка FreeCAD и создание установщика требует некоторого времени и внимания, так что версии разработчика (так называемые pre-release) предоставляются как архивы .zip (или .7z). Им не требуется установка, просто распакуйте их и запустите FreeCAD двойным кликом на файле FreeCAD.exe, который находится внутри. Это так же позволит Вам иметь одновременно стабильную и "нестабильную" версию на одном компьютере. |
||
<span id="Installing_on_Linux"></span> |
|||
=== Установка в Linux === |
=== Установка в Linux === |
||
В большинстве современных дистрибутивов Linux (Ubuntu, Fedora, |
В большинстве современных дистрибутивов Linux (Ubuntu, Fedora, openSUSE, Debian, Mint, Elementary и т.д), FreeCAD может быть установлен нажатием кнопки, прямо из приложения управления программами дистрибутива (его вид может отличаться от картинки ниже, поскольку каждый дистрибутив использует свои инструменты). |
||
# Откройте менеджер программ и найдите "freecad": [[Image:Freecad-linux-install-01.jpg| |
# Откройте менеджер программ и найдите "freecad": <br>[[Image:Freecad-linux-install-01.jpg|800px]] |
||
# Кликните кнопку "install", и готово, FreeCAD установлен. Не забудьте потом выставить ему рейтинг! [[Image:Freecad-linux-install-02.jpg| |
# Кликните кнопку "install", и готово, FreeCAD установлен. Не забудьте потом выставить ему рейтинг! <br>[[Image:Freecad-linux-install-02.jpg|800px]] |
||
'''Альтернативные пути''' |
'''Альтернативные пути''' |
||
| ⚫ | Одна из главных радостей использования Linux это множество возможностей для настройки своих программ, так что не ограничивайте себя. В Ubuntu и их производных FreeCAD так же может быть установлен из [https://launchpad.net/~freecad-maintainers PPA], поддерживаемых сообществом FreeCAD (он содержит и стабильную, и нестабильную версию). В Fedora, последние разрабатываемые версии FreeCAD могут быть установлены из [https://copr.fedorainfracloud.org/groups/g/freecad/coprs/ copr], и поскольку это программы с исходными кодами, Вы так же можете запросто [[Compiling/ru|скомпилировать FreeCAD самостоятельно]]. |
||
<div class="mw-translate-fuzzy"> |
|||
| ⚫ | Одна из главных радостей использования Linux это множество возможностей для настройки своих программ, так что не ограничивайте себя. В Ubuntu и их производных FreeCAD так же может быть установлен из [https://launchpad.net/~freecad-maintainers PPA], поддерживаемых сообществом FreeCAD (он содержит и стабильную, и нестабильную версию), и поскольку это программы с исходными кодами, Вы так же можете запросто [[Compiling/ru|скомпилировать FreeCAD самостоятельно]]. |
||
</div> |
|||
<span id="Installing_on_Mac_OS"></span> |
|||
=== Установка в Mac OS === |
=== Установка в Mac OS === |
||
Установка FreeCAD на Mac OSX теперь так же легка, как и для других платформ. Однако, поскольку в сообществе |
Установка FreeCAD на Mac OSX теперь так же легка, как и для других платформ. Однако, поскольку в сообществе меньше людей имеет Mac, доступные пакеты часто задерживаются на несколько версий относительно других платформ. |
||
# Загрузите зазипованный пакет, соответствующий Вашей версии, со [https://github.com/FreeCAD/FreeCAD/releases страницы загрузки]. |
# Загрузите зазипованный пакет, соответствующий Вашей версии, со [https://github.com/FreeCAD/FreeCAD/releases страницы загрузки]. |
||
| Line 51: | Line 60: | ||
5. Если система запрещает запуск FreeCAD из-за отсутствия разрешения на приложение не из App store, разрешите их в системных установках: [[Image:Freecad-mac-04.jpg|none]] |
5. Если система запрещает запуск FreeCAD из-за отсутствия разрешения на приложение не из App store, разрешите их в системных установках: [[Image:Freecad-mac-04.jpg|none]] |
||
<span id="Uninstalling"></span> |
|||
=== Деинсталляция === |
=== Деинсталляция === |
||
Надеемся, Вы не захотите |
Надеемся, Вы не захотите деинсталлировать FreeCAD, но всё равно хорошо бы это знать. В Windows и в Linux удаление FreeCAD очень просто. В Windows используйте стандартную опцию "remove software" в контрольной панели, В Linux удалите его тем же менеджером пакетов, который Вы использовали для установки FreeCAD. В Mac OS просто удалите его из папки Applications. |
||
<span id="Setting_basic_preferences"></span> |
|||
=== Установка базовых параметров === |
=== Установка базовых параметров === |
||
Когда FreeCAD установлен, Вам захочется открыть его и настроить. Установка предпочтений в FreeCAD находится в меню '''Правка |
Когда FreeCAD установлен, Вам захочется открыть его и настроить. Установка предпочтений в FreeCAD находится в меню '''Правка → Параметры'''. Ниже перечислены некоторые базовые настройки, которые Вы можете захотеть изменить. Вы можете просмотреть страницы настроек в поисках чего-то ещё, что Вам захочется изменить. |
||
# '''Язык (Language)''': FreeCAD автоматически подхватывает язык вашей операционной системы, но вы можете захотеть изменить это. FreeCAD почти полностью переведён на 5 или 6 языков, плюс много других, которые пока переведены частично. Вы можете легко [https://crowdin.com/project/freecad помочь перевести FreeCAD]. [[Image:Freecad-basic-options01.jpg|none]] |
# '''Язык (Language)''': (категория ''Основные'', вкладка ''Основные'') FreeCAD автоматически подхватывает язык вашей операционной системы, но вы можете захотеть изменить это. FreeCAD почти полностью переведён на 5 или 6 языков, плюс много других, которые пока переведены частично. Вы можете легко [https://crowdin.com/project/freecad помочь перевести FreeCAD]. [[Image:Freecad-basic-options01.jpg|none]] |
||
# '''Автоматически загружать верстак''': Обычно FreeCAD начинает с Центра запуска. Вы можете пропустить это и начать сессию FreeCAD прямо с желаемого верстака. [[Workbenches/ru|Верстаки]] будут детально описаны в [[Manual:The FreeCAD Interface/ru|следующей главе]]. |
# '''Автоматически загружать верстак''': (категория ''Основные'', вкладка ''Основные'') Обычно FreeCAD начинает с Центра запуска. Вы можете пропустить это и начать сессию FreeCAD прямо с желаемого верстака, перечислены в ''настройках запуска'', ''При запуске автоматически загружать верстак''. [[Workbenches/ru|Верстаки]] будут детально описаны в [[Manual:The FreeCAD Interface/ru|следующей главе]]. |
||
# '''Создать новый документ при запуске''': Вместе с вышеуказанной опцией это запускает FreeCAD готовым к работе. [[Image:Freecad-basic-options02.jpg|none]] |
# '''Создать новый документ при запуске''': (категория ''Основные'', вкладка ''Документ'') Вместе с вышеуказанной опцией это запускает FreeCAD готовым к работе. [[Image:Freecad-basic-options02.jpg|none]] |
||
# '''Сохранение''': Как любое сложное приложение, FreeCAD |
# '''Сохранение''': (категория ''Основные'', вкладка ''Документ'') Как любое сложное приложение, FreeCAD содержит ошибки, которые иногда приводят к сбою. Здесь Вы можете настроить некоторые опции, которые помогут Вам восстановить Вашу работу в случае ошибки. |
||
# '''Авторство и лицензия''': Вы можете установить умолчания для Ваших новых файлов. Выберите сделать ваши файлы свободно обмениваемыми с самого начала, используя дружественную [https://ru.wikipedia.org/wiki/Копилефт copyleft]-лицензию вроде [https://creativecommons.org/ Creative Commons]. |
# '''Авторство и лицензия''': (категория ''Основные'', вкладка ''Документ'') Вы можете установить умолчания для Ваших новых файлов. Выберите сделать ваши файлы свободно обмениваемыми с самого начала, используя дружественную [https://ru.wikipedia.org/wiki/Копилефт copyleft]-лицензию вроде [https://creativecommons.org/ Creative Commons]. |
||
# '''Интерпретатор python''': |
# '''Интерпретатор python''': (категория ''Основные'', вкладка ''Просмотр отчёта'') Эти две опции обычно неплохо бы установить, поскольку они направляют сообщения от интерпретатора python в [[Manual:The_FreeCAD_Interface/ru#Report_view|окне отчёта]] при наличии проблем с запуском скрипта python. [[Image:Freecad-basic-options03.jpg|none]] |
||
# '''Настройка единиц измерения''': Здесь Вы можете установить желательные единицы измерения по умолчанию. [[Image:Freecad-basic-options04.jpg|none]] |
# '''Настройка единиц измерения''': Здесь Вы можете установить желательные единицы измерения по умолчанию. [[Image:Freecad-basic-options04.jpg|none]] |
||
# '''Зум туда где мышь''': (категория ''Отображение'', вкладка ''Трёхмерный вид'') Если установлен, операции приближения изображения будет сфокусированы на указателе мыши. Если нет, фокусом приближения станет центр текущего вида. |
|||
# '''Инвертировать зум''': (категория ''Отображение'', вкладка ''Трёхмерный вид'') Инвертировать направление приближения относительно движения мыши. [[Image:FreeCAD-v0-18-Preferences-Display.png]] |
|||
<span id="Installing_additional_content"></span> |
|||
=== Установка дополнительного содержимого === |
=== Установка дополнительного содержимого === |
||
Поскольку проект FreeCAD и его сообщество быстро растёт, и поскольку его легко расширять, сторонние разработчики и проекты членов сообщества и сторонних энтузиастов начинают появляться в самых неожиданных местах интернета. |
Поскольку проект FreeCAD и его сообщество быстро растёт, и поскольку его легко расширять, сторонние разработчики и проекты членов сообщества и сторонних энтузиастов начинают появляться в самых неожиданных местах интернета. Большинство из этих внешних проектов представляют собой рабочие среды или макросы и могут быть легко установлены прямо из FreeCAD через [[Std_AddonMgr/ru|менеджер дополнений]] (Addon Manager), находящийся в меню '''Инструменты'''. Менеджер дополнений позволит вам установить много интересных компонентов, например: |
||
# [https://github.com/FreeCAD/FreeCAD-library Библиотека деталей], которая содержит все виды полезных моделей или частей моделей, созданных пользователями FreeCAD, которые могут свободно использоваться в ваших проектах. Библиотека может использоваться и быть доступна прямо из вашей установки FreeCAD. |
# [https://github.com/FreeCAD/FreeCAD-library Библиотека деталей], которая содержит все виды полезных моделей или частей моделей, созданных пользователями FreeCAD, которые могут свободно использоваться в ваших проектах. Библиотека может использоваться и быть доступна прямо из вашей установки FreeCAD. |
||
# [https://github.com/FreeCAD/FreeCAD-addons |
# [https://github.com/FreeCAD/FreeCAD-addons Дополнительные верстаки], которые расширяют функциональность FreeCAD для некоторых задач, например, анимация частей ваших моделей, или таких областей как складывание листового металла, или BIM. Дальнейшие объяснения каждого рабочего места и какие инструменты он содержит на каждой странице дополнений, которую вы можете посетить, нажав соответствующую ссылку в менеджере дополнений. |
||
| ⚫ | |||
| ⚫ | |||
Если Вы используете Ubuntu или любой из его потомков, [https://launchpad.net/freecad-extras PPA] FreeCAD-extras содержит большинство из этих расширений. На других платформах любые из этих расширений, включая библиотеку Parts, могут быть легко установлены с помощью макроса addon-installer, предоставленного в репозитории расширений. Следующая процедура показывает как установить addon-installer (другие макросы могут быть установлены так же) |
|||
[[Image:FreeCAD-addon-manager01.jpg|800px]] |
|||
# Загрузите файл addons-installer.FCMacro из https://github.com/FreeCAD/FreeCAD-addons , правым кликом по нему и выбором "RAW", и нажатием кнопки "Save as". |
|||
# Поместите макрос внутри Вашего путей к макросам FreeCAD. Ваш путь к макросам FreeCAD показывается внизу диалога '''Выполнить макрос''' в FreeCAD: [[Image:Macro_installer_01.jpg|none]] |
|||
# Закройте и вновь откройте диалог '''Выполнить макрос''', и запустите '''addons_installer.FCMacro'''. Установщик запустится, и из него Вы можете установить, обновить или убрать любое расширение: |
|||
Если вы используете операционную систему Ubuntu, некоторые из вышеперечисленных дополнений также доступны в виде пакетов на [https://launchpad.net/freecad-extras FreeCAD addons PPA] |
|||
[[Image:Macro_installer_02.jpg|none]] |
|||
'''Читать далее''' |
'''Читать далее''' |
||
* [[Download/ru|Дополнительные опции загрузки]] |
* [[Download/ru|Дополнительные опции загрузки]] |
||
* [[Installing/ru|Подробные инструкции для установки]] |
|||
* [https://launchpad.net/~freecad-maintainers PPA с FreeCAD для Ubuntu] |
* [https://launchpad.net/~freecad-maintainers PPA с FreeCAD для Ubuntu] |
||
* [https://launchpad.net/freecad-extras PPA с расширениями FreeCAD для Ubuntu] |
* [https://launchpad.net/freecad-extras PPA с расширениями FreeCAD для Ubuntu] |
||
| Line 92: | Line 102: | ||
* [https://crowdin.com/project/freecad Трансляция FreeCAD] |
* [https://crowdin.com/project/freecad Трансляция FreeCAD] |
||
* [https://github.com/FreeCAD Страница FreeCAD на github] |
* [https://github.com/FreeCAD Страница FreeCAD на github] |
||
* [[Std_AddonMgr/ru|Менеджер дополнений FreeCAD]] |
|||
| ⚫ | |||
{{Docnav/ru |
|||
|[[Manual:What is FreeCAD/ru|Что такое FreeCAD]] |
|||
|[[Manual:The_FreeCAD_Interface/ru|Интерфейс FreeCAD]] |
|||
|[[Manual:Introduction/ru|Начало руководства]] |
|||
|IconC=Crystal_Clear_manual.png |
|||
}} |
|||
[[Category:Poweruser Documentation{{#translation:}}]] |
|||
[[Category:Tutorials{{#translation:}}]] |
|||
Latest revision as of 18:48, 4 November 2023
- Введение
- Открываем для себя FreeCAD
- Работа с FreeCAD
- Все верстаки одним взглядом
- Традиционное моделирование методом КБГ
- Традиционное двумерное черчение
- Моделирование для проектирования продукта
- Подготовка для объёмной печати
- Создание двумерных чертежей
- Моделирование BIM
- Использование электронных таблиц
- Создание анализа методом конечных элементов
- Визуализация проекта
- Написание скриптов на Python
- Сообщество
FreeCAD распространяется под лицензией LGPL, Вы можете загрузить, установить, распространять и использовать FreeCAD любым способом, вне зависимости от выполняемой с ним работы (коммерческой или некоммерческой). Вы не связаны никакими ограничениями, и все файлы, которые Вы произвели с его помощью, принадлежат только Вам. Единственное, что запрещает Вам лицензия, это утверждать, что Вы сами написали FreeCAD!
FreeCAD работает одинаково на Windows, Mac OS и Linux. Однако способ установки отличается в зависимости от Вашей платформы. На Windows или Mac сообщество FreeCAD обеспечивает прекомпилированные пакеты (установщики), готовые для загрузки, в то время как на Linux майнтайнерам дистрибутивов предоставляется исходный код, и уже они отвечают за составление пакетов для их дистрибутива. В результате Вы обычно можете установить FreeCAD из программного менеджера пакетов.
Официальная страница загрузки FreeCAD для Windows и Mac OS находится по адресу https://github.com/FreeCAD/FreeCAD/releases
Версии FreeCAD
Официальные выпуски FreeCAD, которые Вы можете найти на странице указанной выше и в менеджере пакетов Вашего дистрибутива, это стабильные версии. Тем не менее, FreeCAD разрабатывается быстро! Новые возможности и исправления ошибок добавляются почти каждый день. Поскольку порой требуется много времени до стабильного выпуска, Вас может заинтересовать последняя версия FreeCAD. Эти версии для разработчиков, или пре-релизы, загружаются время от времени на вышеупомянутую страницу загрузки, или, если Вы используется Ubuntu или Fedora, сообщество FreeCAD так же поддерживает 'ежедневные сборки' PPA (Personal Package Archives) и copr, которые регулярно обновляются самыми последними изменениями.
Если Вы установили FreeCAD на виртуальной машине, учтите плохую производительность (или даже в некоторых случаях неработоспособность) из-за ограничений поддержки OpenGL на большинстве виртуальных машин.
Установка под Windows
- Загрузите пакет установщика (.exe) соответственно вашей версии Windows (32bit или 64bit) со страницы загрузки. Установщик FreeCAD работает на любой версии, начиная с Windows 7.
- Дважды кликните на загруженном установщике.
- Примите требования лицензии LGPL, это один из тех случаев, когда Вы можете действительно без опаски нажать кнопку "accept" без чтения текста. Никаких скрытых утверждений:

- Можно оставить путь по умолчанию, или изменить по желанию:

- Переменную PYTHONPATH устанавливать не требуется, если Вы не планируете сложного программирования на python, в в таком случае Вы, вероятно, уже знаете, для чего это:

- Во время установки некоторые дополнительные компоненты, включённые в пакет, будут так же установлены:

- Всё, FreeCAD установлен. Вы можете найти его в стартовом меню.

Установка версии для разработчика
Упаковка FreeCAD и создание установщика требует некоторого времени и внимания, так что версии разработчика (так называемые pre-release) предоставляются как архивы .zip (или .7z). Им не требуется установка, просто распакуйте их и запустите FreeCAD двойным кликом на файле FreeCAD.exe, который находится внутри. Это так же позволит Вам иметь одновременно стабильную и "нестабильную" версию на одном компьютере.
Установка в Linux
В большинстве современных дистрибутивов Linux (Ubuntu, Fedora, openSUSE, Debian, Mint, Elementary и т.д), FreeCAD может быть установлен нажатием кнопки, прямо из приложения управления программами дистрибутива (его вид может отличаться от картинки ниже, поскольку каждый дистрибутив использует свои инструменты).
- Откройте менеджер программ и найдите "freecad":
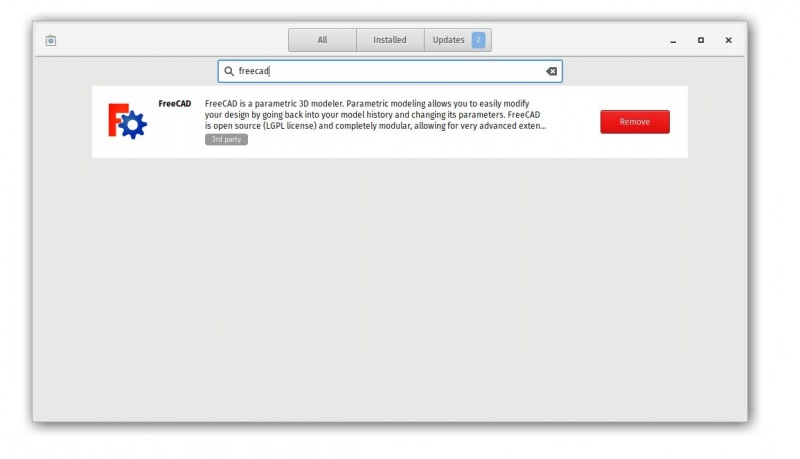
- Кликните кнопку "install", и готово, FreeCAD установлен. Не забудьте потом выставить ему рейтинг!
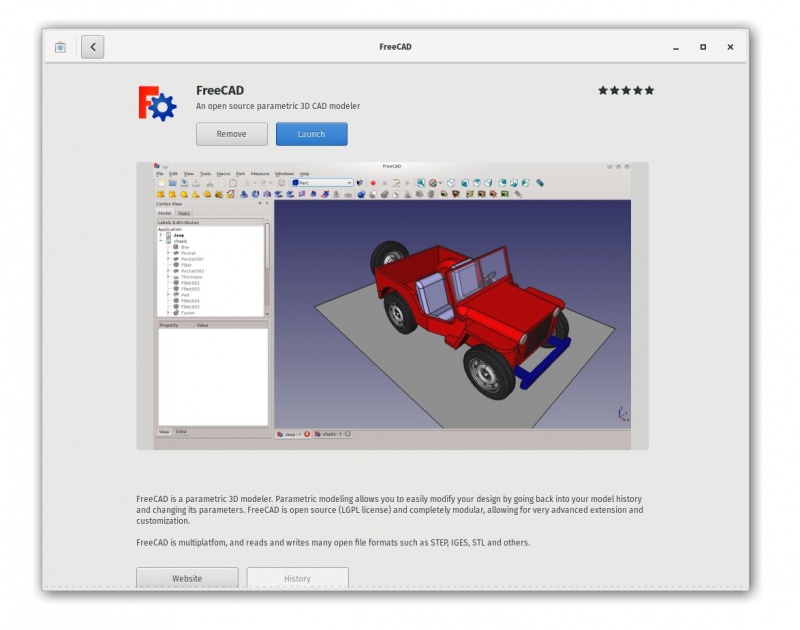
Альтернативные пути
Одна из главных радостей использования Linux это множество возможностей для настройки своих программ, так что не ограничивайте себя. В Ubuntu и их производных FreeCAD так же может быть установлен из PPA, поддерживаемых сообществом FreeCAD (он содержит и стабильную, и нестабильную версию). В Fedora, последние разрабатываемые версии FreeCAD могут быть установлены из copr, и поскольку это программы с исходными кодами, Вы так же можете запросто скомпилировать FreeCAD самостоятельно.
Установка в Mac OS
Установка FreeCAD на Mac OSX теперь так же легка, как и для других платформ. Однако, поскольку в сообществе меньше людей имеет Mac, доступные пакеты часто задерживаются на несколько версий относительно других платформ.
- Загрузите зазипованный пакет, соответствующий Вашей версии, со страницы загрузки.
- Откройте папку Downloads, и раскройте загруженный файл .zip:

- Перетащите приложение FreeCAD из zip в папку Applications:

- Всё, FreeCAD установлен!

5. Если система запрещает запуск FreeCAD из-за отсутствия разрешения на приложение не из App store, разрешите их в системных установках:

Деинсталляция
Надеемся, Вы не захотите деинсталлировать FreeCAD, но всё равно хорошо бы это знать. В Windows и в Linux удаление FreeCAD очень просто. В Windows используйте стандартную опцию "remove software" в контрольной панели, В Linux удалите его тем же менеджером пакетов, который Вы использовали для установки FreeCAD. В Mac OS просто удалите его из папки Applications.
Установка базовых параметров
Когда FreeCAD установлен, Вам захочется открыть его и настроить. Установка предпочтений в FreeCAD находится в меню Правка → Параметры. Ниже перечислены некоторые базовые настройки, которые Вы можете захотеть изменить. Вы можете просмотреть страницы настроек в поисках чего-то ещё, что Вам захочется изменить.
- Язык (Language): (категория Основные, вкладка Основные) FreeCAD автоматически подхватывает язык вашей операционной системы, но вы можете захотеть изменить это. FreeCAD почти полностью переведён на 5 или 6 языков, плюс много других, которые пока переведены частично. Вы можете легко помочь перевести FreeCAD.

- Автоматически загружать верстак: (категория Основные, вкладка Основные) Обычно FreeCAD начинает с Центра запуска. Вы можете пропустить это и начать сессию FreeCAD прямо с желаемого верстака, перечислены в настройках запуска, При запуске автоматически загружать верстак. Верстаки будут детально описаны в следующей главе.
- Создать новый документ при запуске: (категория Основные, вкладка Документ) Вместе с вышеуказанной опцией это запускает FreeCAD готовым к работе.

- Сохранение: (категория Основные, вкладка Документ) Как любое сложное приложение, FreeCAD содержит ошибки, которые иногда приводят к сбою. Здесь Вы можете настроить некоторые опции, которые помогут Вам восстановить Вашу работу в случае ошибки.
- Авторство и лицензия: (категория Основные, вкладка Документ) Вы можете установить умолчания для Ваших новых файлов. Выберите сделать ваши файлы свободно обмениваемыми с самого начала, используя дружественную copyleft-лицензию вроде Creative Commons.
- Интерпретатор python: (категория Основные, вкладка Просмотр отчёта) Эти две опции обычно неплохо бы установить, поскольку они направляют сообщения от интерпретатора python в окне отчёта при наличии проблем с запуском скрипта python.

- Настройка единиц измерения: Здесь Вы можете установить желательные единицы измерения по умолчанию.

- Зум туда где мышь: (категория Отображение, вкладка Трёхмерный вид) Если установлен, операции приближения изображения будет сфокусированы на указателе мыши. Если нет, фокусом приближения станет центр текущего вида.
- Инвертировать зум: (категория Отображение, вкладка Трёхмерный вид) Инвертировать направление приближения относительно движения мыши.
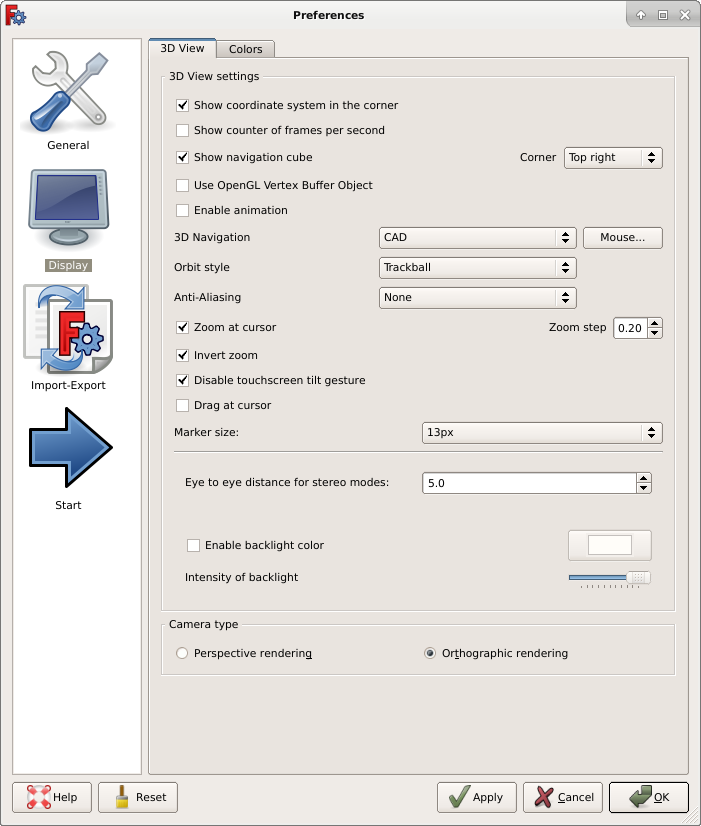
Установка дополнительного содержимого
Поскольку проект FreeCAD и его сообщество быстро растёт, и поскольку его легко расширять, сторонние разработчики и проекты членов сообщества и сторонних энтузиастов начинают появляться в самых неожиданных местах интернета. Большинство из этих внешних проектов представляют собой рабочие среды или макросы и могут быть легко установлены прямо из FreeCAD через менеджер дополнений (Addon Manager), находящийся в меню Инструменты. Менеджер дополнений позволит вам установить много интересных компонентов, например:
- Библиотека деталей, которая содержит все виды полезных моделей или частей моделей, созданных пользователями FreeCAD, которые могут свободно использоваться в ваших проектах. Библиотека может использоваться и быть доступна прямо из вашей установки FreeCAD.
- Дополнительные верстаки, которые расширяют функциональность FreeCAD для некоторых задач, например, анимация частей ваших моделей, или таких областей как складывание листового металла, или BIM. Дальнейшие объяснения каждого рабочего места и какие инструменты он содержит на каждой странице дополнений, которую вы можете посетить, нажав соответствующую ссылку в менеджере дополнений.
- Коллекция макросов, которые так же доступны на FreeCAD wiki вместе с документацией об их использовании.
Если вы используете операционную систему Ubuntu, некоторые из вышеперечисленных дополнений также доступны в виде пакетов на FreeCAD addons PPA
Читать далее
- Дополнительные опции загрузки
- PPA с FreeCAD для Ubuntu
- PPA с расширениями FreeCAD для Ubuntu
- Самостоятельная компиляция FreeCAD
- Трансляция FreeCAD
- Страница FreeCAD на github
- Менеджер дополнений FreeCAD