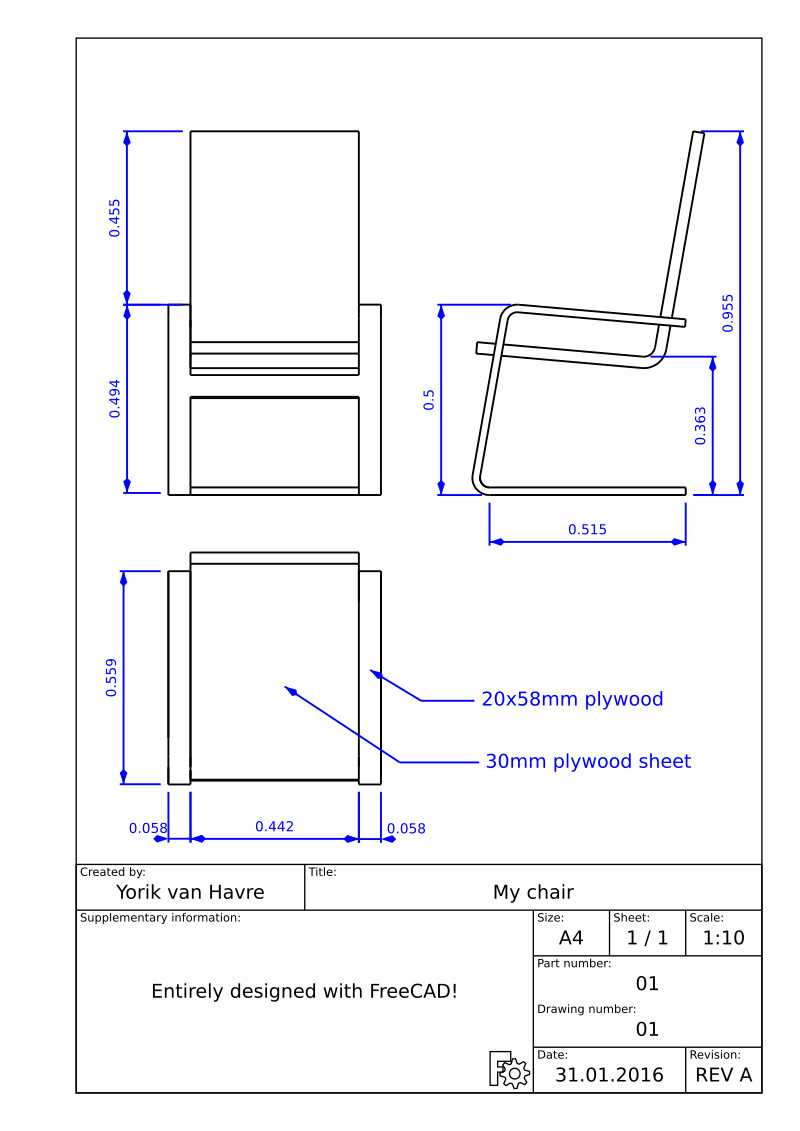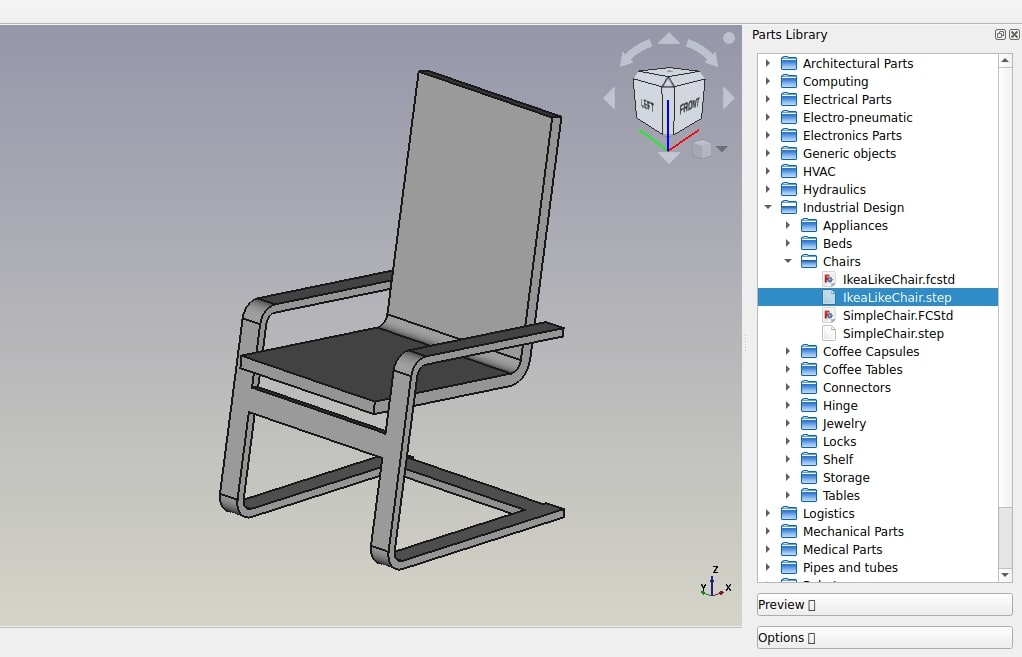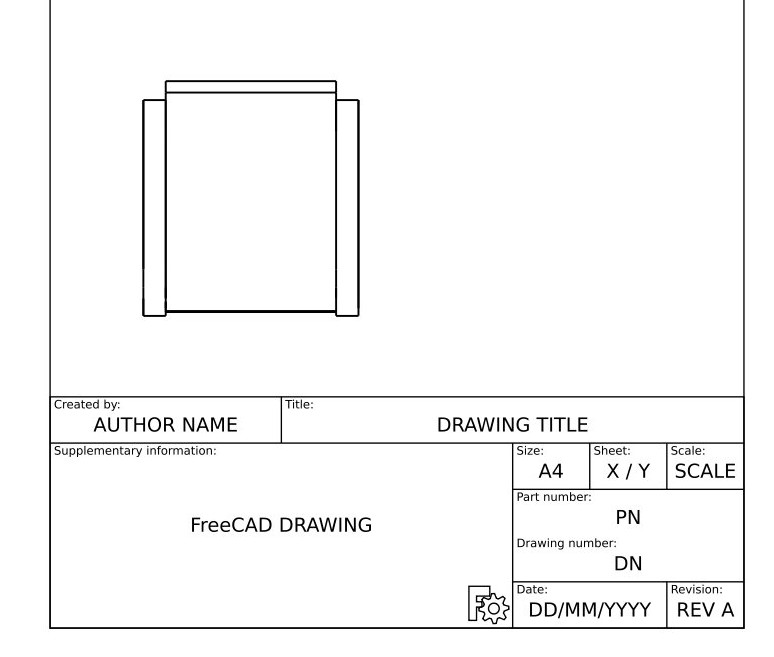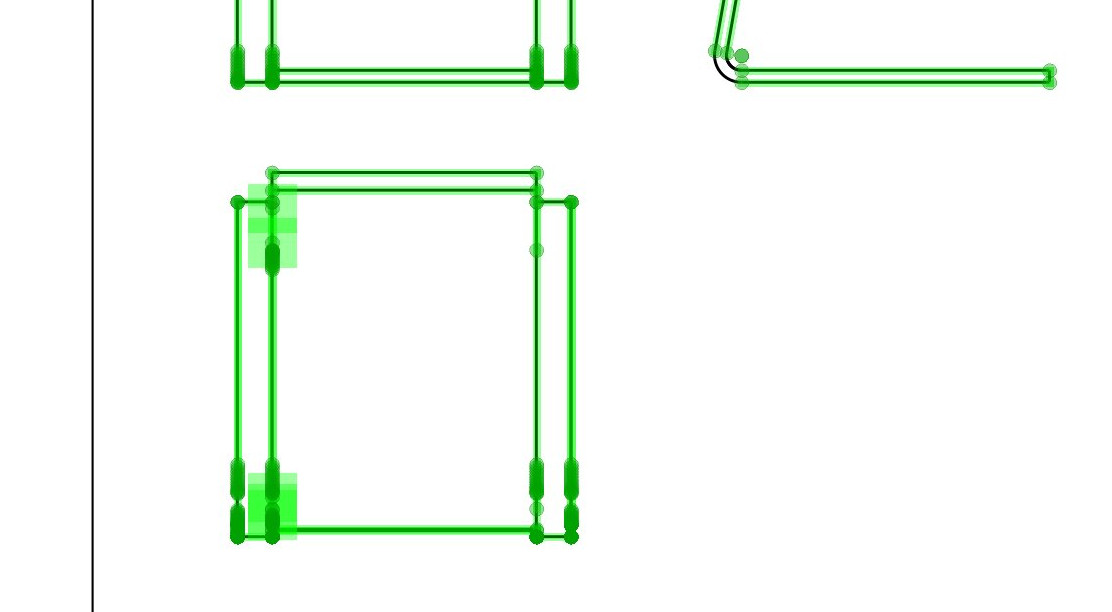Manuale:Generare disegni 2D
- Introduzione
- Scoprire FreeCAD
- Lavorare con FreeCAD
- Script Python
- La Comunità
Quando il modello non può essere stampato o fresato direttamente da una macchina, perchè, ad esempio, è troppo grande (un edificio) o richiede un montaggio manuale dopo che i pezzi sono pronti, di solito bisogna spiegare ad un'altra persona come fare. Nel campo tecnico (ingegneria, architettura, ecc), questo di solito viene fatto con dei disegni che spiegano come farlo, e che vengono consegnati al responsabile dell'assemblaggio del prodotto finale.
Esempi tipici sono Ikea instructions, architectural drawings o blueprints. Questi disegni di solito contengono non solo i disegni stessi, ma anche molte annotazioni, quali testi, dimensioni, numeri, simboli che aiutano a capire che cosa deve essere fatto e come.
In FreeCAD, l'ambiente di lavoro responsabile della produzione di tali disegni è Drawing.
L'ambiente Drawing consente di creare dei fogli, che possono essere vuoti o utilizzare un modello predefinito che ha già una serie di elementi, come i bordi e il titolo. Su questi fogli, si possono quindi posizionare le viste degli oggetti 3D modellati in precedenza, e configurare come queste viste devono apparire sul foglio. Infine, grazie ad un addon chiamato Drawing Dimensioning Workbench, sul foglio è anche possibile effettuare tutti i tipi di annotazioni, come le dimensioni, testi e altri usuali simboli comunemente usati nei disegni tecnici.
I fogli di disegno, una volta completi, possono essere stampati o esportati come file SVG, PDF o DXF.
Nel seguente esercizio, vedremo come creare un semplice disegno di un modello di sedia trovato in FreeCAD library (Furniture -> Chairs -> IkeaChair). La libreria FreeCAD può essere facilmente aggiunta alla propria installazione FreeCAD (consultare il capitolo installazione di questo manuale), oppure si può semplicemente scaricare il modello dalla libreria della pagina web, oppure tramite il link diretto fornito in fondo a questo capitolo.
- Caricare il file IkeaChair dalla libreria. Si può scegliere tra la versione .FCStd, che carica la storia completa della modellazione, o la versione .step, che crea solo un oggetto, senza la storia. Dato che ora non avremo bisogno di fare ulteriore modellazione, è meglio scegliere la versione .step, in quanto è più facile da manipolare.
- Passare nell'ambiente Drawing
- Premere il pulsante a forma di piccola freccia accanto a
 Nuovo disegno.
Nuovo disegno. - Selezionare il modello A4 Portrait / ISO7200. Nella finestra FreeCAD si apre una nuova scheda, che mostra la nuova pagina.
- Nella vista ad albero (o nella scheda modello), selezionare il modello di sedia.
- Premere il pulsante
 Inserisci vista.
Inserisci vista. - Sulla pagina viene creato un oggetto View. Dare alla vista le seguenti proprietà:
- X: 100
- Y: 150
- Scale: 0.1
- Rotation: 270
- Ora abbiamo una bella vista dall'alto (che è la proiezione di default) della sedia:
- Ripetere l'operazione per due volte, per aggiungere altri due punti di vista. Poi impostare i valori X e Y, che indicano la posizione della vista nella pagina, per mostrarle spostate dalla vista dall'alto, e impostare la loro direzione per creare i diversi orientamenti di vista. Dare alle nuove viste le seguenti proprietà:
- View001 (vista frontale): X: 100, Y: 130, Scale: 0.1, Rotation: 90, Direction: (-1,0,0)
- View002 (vista laterale): X: 180, Y: 130, Scale: 0.1, Rotation: 90, Direction: (0,-1,0)
- Fatto questo, si ottiene la seguente pagina:
- Si può modificare un po' l'aspetto delle viste, se vogliamo, per esempio, possiamo aumentare la loro proprietà Line Width (spessore della linea) a 0,5.
Ora posizioniamo le quote e le indicazioni sul disegno. Ci sono due modi per aggiungere le dimensioni ad un modello, uno consiste nel mettere le dimensioni all'interno del modello 3D, utilizzando lo strumento ![]() Dimensione dell'ambiente Draft, e poi posizionare una vista di queste dimensioni nel foglio con lo strumento
Dimensione dell'ambiente Draft, e poi posizionare una vista di queste dimensioni nel foglio con lo strumento ![]() Vista Draft (che può essere utilizzato su una sola dimensione o su un intero gruppo contenente le dimensioni), oppure si può fare la stessa cosa direttamente sul foglio di disegno, utilizzando l'ambiente Drawing Dimensioning, che è installabile da FreeCAD addons. Qui useremo quest'ultimo metodo.
Vista Draft (che può essere utilizzato su una sola dimensione o su un intero gruppo contenente le dimensioni), oppure si può fare la stessa cosa direttamente sul foglio di disegno, utilizzando l'ambiente Drawing Dimensioning, che è installabile da FreeCAD addons. Qui useremo quest'ultimo metodo.
- Passare all'ambiente Drawing Dimensioning
- Premere il pulsante Add Linear Dimension. Nella pagina di disegno i nodi disponibili vengono evidenziati in verde:
- Fare clic su due di questi punti, quindi fare clic su un terzo punto per posizionare la linea di quota:
- The Linear Dimension tool, as most of the other Drawing Dimensioning tools, will not exit after you finished, allowing you to place more dimensions. When you are done, simply click the Close button in the Task panel.
- Repeat the operation, until all the dimensions you wish to indicate are placed. Take a minute to browse through the different options proposed in the Linear Dimension's task panel. For example, by unticking the auto place text option, you will be able to place the text of the dimension elsewhere, like on the image below:
- We will now place two indications, using the Welding/Groove symbols tool, selecting the default one (no groove symbol). Draw the two lines like on the image above.
- Now place two texts using the Add text tool, and change their text property to the contents of your likings.
- Our drawing is now complete, all that is left to do is to fill in the informations of the sheet titleblock. With most of the default FreeCAD templates, this can be done easily, by changing the Editable Texts property of the page.
Our page can now be exported to SVG to be worked further in graphical applications like inkscape, or to DXF by selecting menu File -> Export. The Drawing Dimensioning workbench also features its own DXF export tool, which also supports the annotations added with that workbench. The DXF format is importable in almost all existing 2D CAD applications. Drawing pages can also be directly printed or exported to PDF.
Downloads
- The chair model: https://github.com/FreeCAD/FreeCAD-library/blob/master/Furniture/Chairs/IkeaLikeChair.step
- The file created during this exercise: https://github.com/yorikvanhavre/FreeCAD-manual/blob/master/files/drawing.FCStd
- The SVG sheet produced from that file: https://github.com/yorikvanhavre/FreeCAD-manual/blob/master/files/drawing.svg
Read more