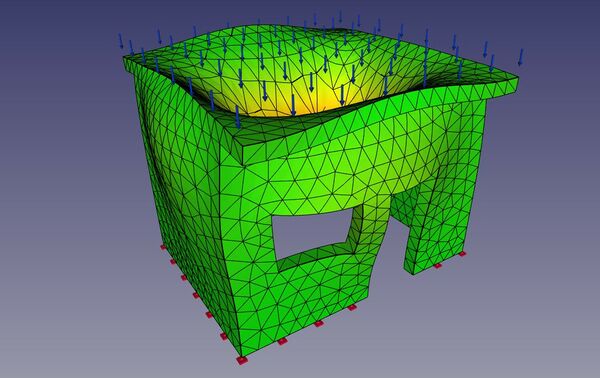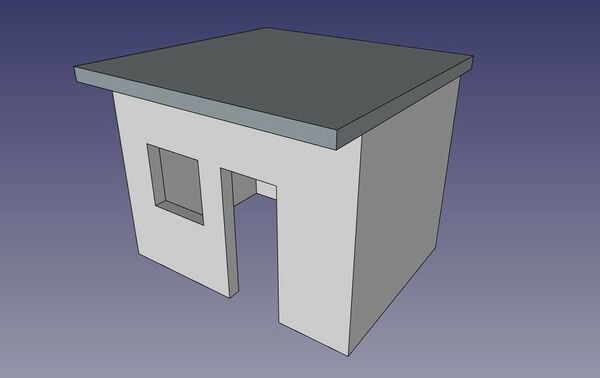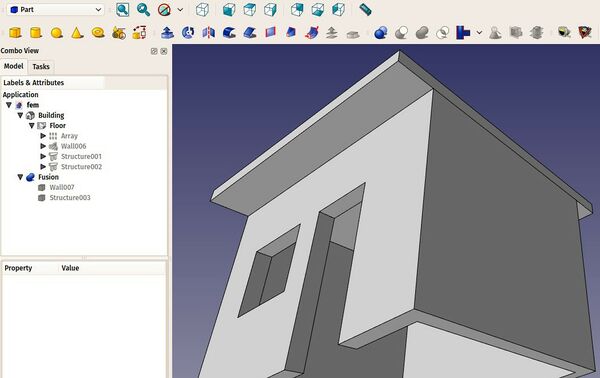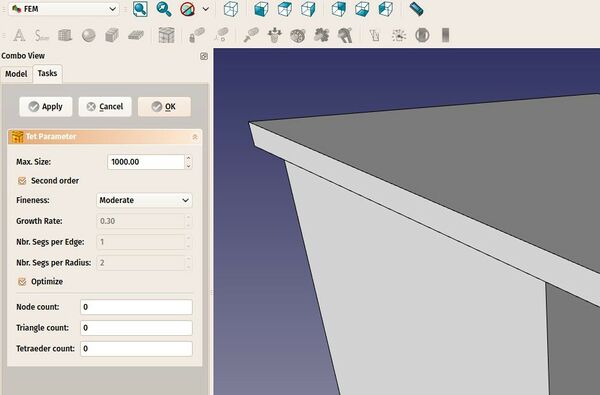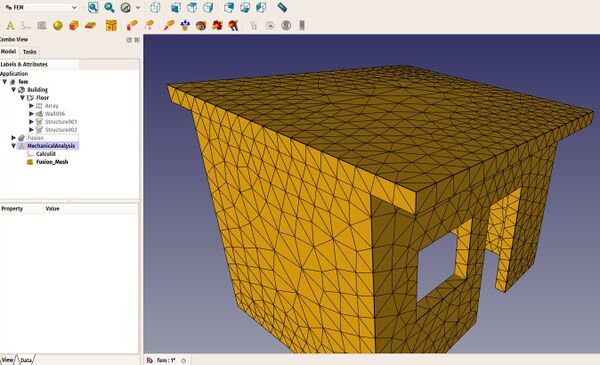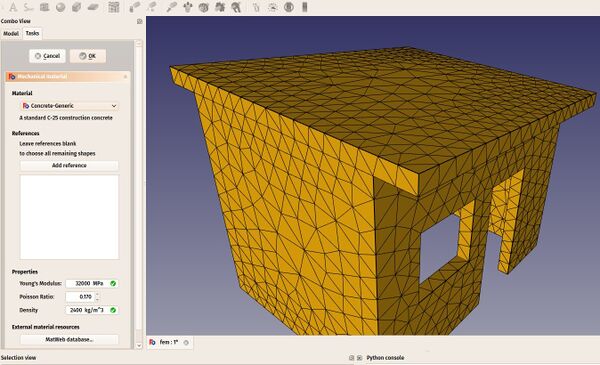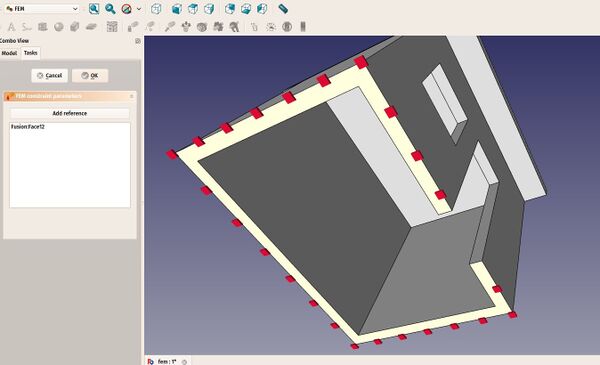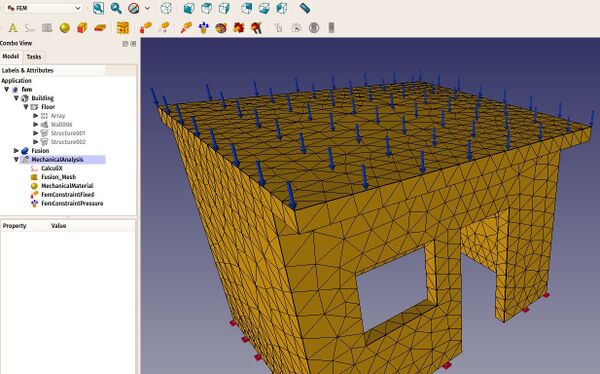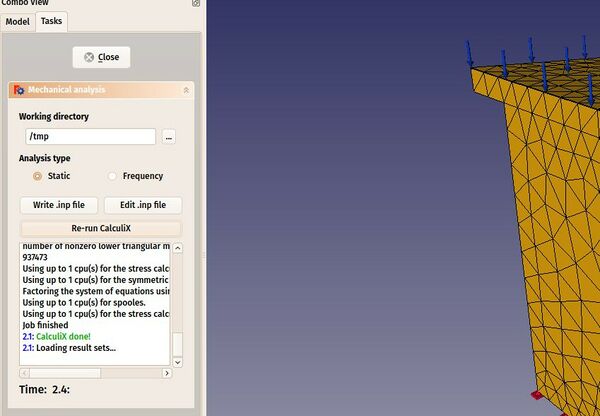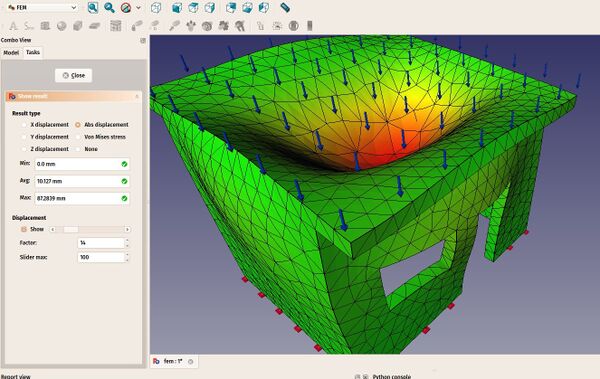Manual:Creating FEM analyses/fr: Difference between revisions
(Created page with "* Chargez le modèle de maison que nous avons modélisé précédemment ([https://github.com/yorikvanhavre/FreeCAD-manual/blob/master/files/house.FCStd house model]). * Suppri...") |
(Updating to match new version of source page) |
||
| (84 intermediate revisions by 7 users not shown) | |||
| Line 1: | Line 1: | ||
| ⚫ | |||
| ⚫ | |||
{{Docnav/fr |
|||
|[[Manual:Using_spreadsheets/fr|Utilisation de feuilles de calcul]] |
|||
|[[Manual:Creating_renderings/fr|Création de rendus réalistes]] |
|||
|[[Manual:Introduction/fr|Début du manuel]] |
|||
|IconC=Crystal_Clear_manual.png |
|||
}} |
|||
| ⚫ | |||
FEM signifie Méthode des éléments finis ([https:// |
FEM, en anglais Finite Element Method, signifie Méthode des éléments finis ([https://fr.wikipedia.org/wiki/M%C3%A9thode_des_%C3%A9l%C3%A9ments_finis Méthode des éléments finis]). Il s'agit d'un vaste sujet mathématique que dans FreeCAD nous pouvons résumer par moyen de calculer les propagations à l'intérieur d'un objet 3D en le coupant en petits morceaux et en analysant l'impact de chaque petit morceau sur ses voisins. Cela a plusieurs utilisations dans les domaines de l'ingénierie et de l'électromagnétisme. Nous examinerons plus en profondeur une seule utilisation déjà développée dans FreeCAD qui simule des déformations dans des objets soumis à des forces et à des poids. |
||
L'obtention de cette simulation se fait dans FreeCAD avec |
L'obtention de cette simulation se fait dans FreeCAD avec l'[[FEM_Workbench/fr|atelier FEM]]. Cela implique différentes étapes : préparer la géométrie, définir son matériau, effectuer le maillage, diviser en parties plus petites, comme nous l'avons fait dans le chapitre ([[Manual:Preparing models for 3D printing/fr|Préparer les objets pour l’impression 3D]]) et finalement calculer la simulation. |
||
[[Image:Exercise_fem_01.jpg]] |
[[Image:Exercise_fem_01.jpg|600px]] |
||
<span id="Preparing_FreeCAD"></span> |
|||
=== Préparation de FreeCAD === |
=== Préparation de FreeCAD === |
||
La simulation elle-même est réalisée par un autre logiciel |
La simulation elle-même est réalisée par un autre logiciel utilisé par FreeCAD pour obtenir les résultats. Il existe plusieurs applications de simulation FEM intéressantes et disponibles. L’[[FEM_Workbench/fr|Atelier FEM]] vous permet de choisir parmi ces applications. Cependant, actuellement, seul [http://www.calculix.de/ CalculiX] est entièrement implémenté. Un autre logiciel, appelé [https://sourceforge.net/projects/netgen-mesher/ NetGen], en charge de la génération du maillage de subdivision est également nécessaire. Des instructions détaillées pour installer ces deux composants sont fournies dans la documentation FreeCAD ([[FEM_Install/fr|Installation de FEM]]). |
||
<span id="Preparing_the_geometry"></span> |
|||
=== Préparation de la géométrie === |
=== Préparation de la géométrie === |
||
Nous allons commencer avec la maison que nous avons modélisée dans le chapitre de modélisation BIM ([[Manual:BIM modeling|BIM |
Nous allons commencer avec la maison que nous avons modélisée dans le chapitre de modélisation BIM ([[Manual:BIM modeling/fr|Modélisation BIM]]). Certains changements doivent néanmoins être apportés pour rendre le modèle adapté aux calculs FEM. Nous écartons les objets que nous ne voulons pas inclure dans le calcul, comme la porte et la fenêtre, et assemblons tous les objets restants en un seul. |
||
* Chargez le modèle de maison que nous avons modélisé précédemment ([https://github.com/yorikvanhavre/FreeCAD-manual/blob/master/files/house.FCStd house model]). |
* Chargez le modèle de maison que nous avons modélisé précédemment ([https://github.com/yorikvanhavre/FreeCAD-manual/blob/master/files/house.FCStd house model]). |
||
* Supprimez ou masquez l'objet de la page, les plans de section et les dimensions, de sorte qu’il ne nous reste que notre modèle. |
* Supprimez ou masquez l'objet de la page, les plans de section et les dimensions, de sorte qu’il ne nous reste que notre modèle. |
||
* Cachez la fenêtre, la porte et la dalle de sol. |
* Cachez la fenêtre, la porte et la dalle de sol. |
||
* Masquez également les poutres métalliques du toit. Comme ce sont des objets très différents du reste de la maison, nous simplifierons notre calcul en ne |
* Masquez également les poutres métalliques du toit. Comme ce sont des objets très différents du reste de la maison, nous simplifierons notre calcul en ne les incluant pas. Au lieu de cela, nous considérons que la dalle du toit est directement placée sur le dessus du mur. |
||
* Maintenant, déplacez la dalle du toit vers le bas, de sorte qu'elle repose sur le mur : éditez l'objet '''Rectangle''' que nous avons utilisé comme base de la dalle du toit et changez son '''Positionnement-> Position-> Valeur X''' de 3,18 m à 3,00 m. |
* Maintenant, déplacez la dalle du toit vers le bas, de sorte qu'elle repose sur le mur : éditez l'objet '''Rectangle''' que nous avons utilisé comme base de la dalle du toit et changez son '''Positionnement-> Position-> Valeur X''' de 3,18 m à 3,00 m. |
||
* Notre modèle est maintenant propre : |
* Notre modèle est maintenant propre : |
||
[[Image:Exercise_fem_02.jpg]] |
:[[Image:Exercise_fem_02.jpg|600px]] |
||
* L’atelier FEM ne peut actuellement calculer des déformations que sur un seul objet. Par conséquent, nous devons fusionner nos deux objets (le mur et la dalle). Passez à l’[[Part_Workbench/fr|Atelier Pièce]], sélectionnez les deux objets et appuyez sur le bouton {{Button|[[Image:Part_Fuse.svg|16px]] [[Part_Fuse/fr|Union]]}}. Nous avons maintenant obtenu un objet fusionné : |
|||
* The FEM Workbench can currently calculate deformations on one single object only. Therefore, we need to join our two objects (the wall and the slab). Switch to the [[Part_Module|Part Workbench]], select the two objects, and press the [[Image:Part_Union.png|16px]] [[Part_Union|Union]]. We now have obtained one fused object: |
|||
[[Image:Exercise_fem_03.jpg]] |
:[[Image:Exercise_fem_03.jpg|600px]] |
||
<span id="Creating_the_analysis"></span> |
|||
=== Creating the analysis === |
|||
=== Création de l'analyse === |
|||
* Nous sommes maintenant prêts à commencer une analyse FEM. Passons à l’[[FEM_Workbench/fr|atelier FEM]]. |
|||
* We are now ready to start a FEM analysis. Let's switch to the [[FEM_Module|FEM Workbench]] |
|||
* Sélectionnez l'objet résultat de la fusion. |
|||
* Select the fusion object |
|||
* |
* Appuyez sur le bouton {{Button|[[Image:FEM_Analysis.svg|16px]] [[FEM_Analysis/fr|Conteneur d'analyse]]}}. |
||
* Une nouvelle analyse sera créée et des panneaux de configuration seront ouverts. Ici, vous pouvez définir les paramètres de maillage à utiliser pour produire le maillage FEM. Le paramètre principal à éditer est la '''taille maximale''' qui définit la taille maximale (en millimètres) de chaque pièce du maillage. Pour l'instant, nous pouvons laisser la valeur par défaut de 1000 : |
|||
* A new analysis will be created and a settings panels opened. Here you can define the meshing parameters to be used to produce the FEM mesh. The main setting to edit is the '''Max Size''' which defines the maximum size (in millimeters) of each piece of the mesh. For now, we can leave the default value of 1000: |
|||
[[Image:Exercise_fem_04.jpg]] |
:[[Image:Exercise_fem_04.jpg|600px]] |
||
* Après avoir appuyé sur {{Button|OK}} et quelques secondes de calcul, notre maillage FEM est maintenant prêt : |
|||
* After pressing OK and a few seconds of calculation, our FEM mesh is now ready: |
|||
[[Image:Exercise_fem_05.jpg]] |
:[[Image:Exercise_fem_05.jpg|600px]] |
||
* |
* Nous pouvons maintenant définir le matériau à appliquer à notre maillage. Ceci est important car, en fonction de la force matérielle, notre objet réagira différemment aux forces qui lui sont appliquées. Sélectionnez l'objet d'analyse et appuyez sur le bouton {{Button|[[Image:FEM_MaterialSolid.svg|16px]] [[FEM_MaterialSolid/fr|Créer un matériau FEM pour le solide]]}}. |
||
* Un panneau de tâches s'ouvrira pour nous permettre de choisir un matériau. Dans la liste déroulante Matériaux, choisissez le matériau en '''béton générique''' (en anglais Concrete-generic) et appuyez sur le bouton {{Button|OK}}. |
|||
* A task panel will open to allow us to choose a material. In the Material drop-down list, choose the '''Concrete-generic''' material, and press OK. |
|||
[[Image:Exercise_fem_06.jpg]] |
:[[Image:Exercise_fem_06.jpg|600px]] |
||
* |
* Nous sommes maintenant prêts à appliquer des forces. Commençons par préciser quelles faces sont arrimées au sol et ne peuvent donc pas bouger. Appuyez sur le bouton {{Button|[[Image:FEM_ConstraintFixed.svg|16px]] [[FEM_ConstraintFixed/fr|FEM Condition de limite fixe]]}}. |
||
* Cliquez sur la face inférieure de notre bâtiment et appuyez sur le bouton {{Button|OK}}. La face inférieure est maintenant indiquée comme inamovible : |
|||
* Click on the bottom face of our building and press OK. The bottom face is now indicated as unmovable: |
|||
[[Image:Exercise_fem_07.jpg]] |
:[[Image:Exercise_fem_07.jpg|600px]] |
||
* |
* Nous allons maintenant ajouter une charge sur la face supérieure, qui pourrait représenter, par exemple, un poids massif sur le toit. Pour cela, nous utiliserons une contrainte de pression. Appuyez sur le bouton {{Button|[[Image:FEM_ConstraintPressure.svg|16px]] [[FEM_ConstraintPressure/fr|Charge de pression]]}}. |
||
* |
* Cliquez sur la face supérieure du toit, mettez la pression sur '''10 MPa''' (la pression est appliquée par millimètre carré) et cliquez sur le bouton {{Button|OK}}. Notre force est maintenant appliquée : |
||
[[Image:Exercise_fem_08.jpg]] |
:[[Image:Exercise_fem_08.jpg|600px]] |
||
* |
* Nous sommes maintenant prêts à commencer le calcul. Sélectionnez l'objet '''CalculiX''' dans l'arborescence et appuyez sur le bouton {{Button|[[Image:FEM_SolverControl.svg|16px]] [[FEM_SolverControl/fr|Lancement des calculs]]}}. |
||
* |
* Dans le panneau de tâches qui s'ouvrira, cliquez d'abord sur le bouton {{Button|Write .inp file}} pour créer le fichier d'entrée pour CalculiX, puis le bouton {{Button|Run CalculiX}}. Quelques instants après, le calcul sera effectué : |
||
[[Image:Exercise_fem_09.jpg]] |
:[[Image:Exercise_fem_09.jpg|600px]] |
||
* Nous pouvons maintenant regarder les résultats. Fermez le panneau des tâches et voyez qu'un nouvel objet '''Résultats''' a été ajouté à notre analyse. |
|||
* We can now look at the results. Close the task panel, and see that a new '''Results''' object has been added to our analysis. |
|||
* Double- |
* Double-cliquez sur l'objet '''Résultats'''. |
||
* Définissez le type de résultat que vous souhaitez voir sur le maillage, par exemple "déplacement absolu", cochez la case à cocher '''affichage''' sous '''Déplacement''' et déplacez le curseur à côté de celui-ci. Vous pourrez voir la déformation augmenter lorsque vous appliquez plus de force : |
|||
* Set the type of result that you want to see on the mesh, for example "absolute displacement", tick the '''show''' checkbox under '''Displacement''', and move the slider next to it. You will be able to see the deformation growing as you apply more force: |
|||
[[Image:Exercise_fem_10.jpg]] |
:[[Image:Exercise_fem_10.jpg|600px]] |
||
Les résultats affichés par l'atelier FEM ne sont évidemment pas suffisantes pour prendre des décisions dans la vie réelle sur le dimensionnement des structures et les matériaux. Ils peuvent par contre donner déjà des informations intéressantes sur la façon dont les forces s'appliquent sur une structure et quelles sont les zones faibles qui seront le plus stressées. |
|||
The results displayed by the FEM workbench are of course currently not enough to perform real-life decisions about structures dimensioning and materials. However, they can already give precious information about how the forces flow through a structure, and which are the weak areas that will bear the more stress. |
|||
''' |
'''Téléchargements''' |
||
* |
* Le fichier créé lors de cet exercice: https://github.com/yorikvanhavre/FreeCAD-manual/blob/master/files/fem.FCStd |
||
''' |
'''Lire plus d'informations''' |
||
* [[ |
* [[FEM_Workbench/fr|L'atelier FEM]] |
||
* [[FEM_Install| |
* [[FEM_Install/fr|Installation des composants requis pour l'atelier FEM]] |
||
* [http://www.calculix.de |
* [http://www.calculix.de CalculiX] |
||
* [https://sourceforge.net/projects/netgen-mesher |
* [https://sourceforge.net/projects/netgen-mesher NetGen] |
||
| ⚫ | |||
{{Docnav/fr |
|||
| ⚫ | |||
|[[Manual:Using_spreadsheets/fr|Utilisation de feuilles de calcul]] |
|||
|[[Manual:Creating_renderings/fr|Création de rendus réalistes]] |
|||
|[[Manual:Introduction/fr|Début du manuel]] |
|||
|IconC=Crystal_Clear_manual.png |
|||
}} |
|||
| ⚫ | |||
Latest revision as of 19:26, 4 November 2023
- Introduction
- Découvrir FreeCAD
- Travailler avec FreeCAD
- Tous les ateliers en un coup d'œil
- Modélisation traditionnelle, mode CSG
- Dessin 2D traditionnel
- Modélisation pour la conception de produits
- Préparation de modèles pour l'impression 3D
- Génération de dessins 2D
- Modélisation BIM
- Utilisation de feuilles de calcul
- Création d'analyses FEM
- Création de rendus réalistes
- Programmation Python
- La communauté
FEM, en anglais Finite Element Method, signifie Méthode des éléments finis (Méthode des éléments finis). Il s'agit d'un vaste sujet mathématique que dans FreeCAD nous pouvons résumer par moyen de calculer les propagations à l'intérieur d'un objet 3D en le coupant en petits morceaux et en analysant l'impact de chaque petit morceau sur ses voisins. Cela a plusieurs utilisations dans les domaines de l'ingénierie et de l'électromagnétisme. Nous examinerons plus en profondeur une seule utilisation déjà développée dans FreeCAD qui simule des déformations dans des objets soumis à des forces et à des poids.
L'obtention de cette simulation se fait dans FreeCAD avec l'atelier FEM. Cela implique différentes étapes : préparer la géométrie, définir son matériau, effectuer le maillage, diviser en parties plus petites, comme nous l'avons fait dans le chapitre (Préparer les objets pour l’impression 3D) et finalement calculer la simulation.
Préparation de FreeCAD
La simulation elle-même est réalisée par un autre logiciel utilisé par FreeCAD pour obtenir les résultats. Il existe plusieurs applications de simulation FEM intéressantes et disponibles. L’Atelier FEM vous permet de choisir parmi ces applications. Cependant, actuellement, seul CalculiX est entièrement implémenté. Un autre logiciel, appelé NetGen, en charge de la génération du maillage de subdivision est également nécessaire. Des instructions détaillées pour installer ces deux composants sont fournies dans la documentation FreeCAD (Installation de FEM).
Préparation de la géométrie
Nous allons commencer avec la maison que nous avons modélisée dans le chapitre de modélisation BIM (Modélisation BIM). Certains changements doivent néanmoins être apportés pour rendre le modèle adapté aux calculs FEM. Nous écartons les objets que nous ne voulons pas inclure dans le calcul, comme la porte et la fenêtre, et assemblons tous les objets restants en un seul.
- Chargez le modèle de maison que nous avons modélisé précédemment (house model).
- Supprimez ou masquez l'objet de la page, les plans de section et les dimensions, de sorte qu’il ne nous reste que notre modèle.
- Cachez la fenêtre, la porte et la dalle de sol.
- Masquez également les poutres métalliques du toit. Comme ce sont des objets très différents du reste de la maison, nous simplifierons notre calcul en ne les incluant pas. Au lieu de cela, nous considérons que la dalle du toit est directement placée sur le dessus du mur.
- Maintenant, déplacez la dalle du toit vers le bas, de sorte qu'elle repose sur le mur : éditez l'objet Rectangle que nous avons utilisé comme base de la dalle du toit et changez son Positionnement-> Position-> Valeur X de 3,18 m à 3,00 m.
- Notre modèle est maintenant propre :
- L’atelier FEM ne peut actuellement calculer des déformations que sur un seul objet. Par conséquent, nous devons fusionner nos deux objets (le mur et la dalle). Passez à l’Atelier Pièce, sélectionnez les deux objets et appuyez sur le bouton
Union. Nous avons maintenant obtenu un objet fusionné :
Création de l'analyse
- Nous sommes maintenant prêts à commencer une analyse FEM. Passons à l’atelier FEM.
- Sélectionnez l'objet résultat de la fusion.
- Appuyez sur le bouton
Conteneur d'analyse.
- Une nouvelle analyse sera créée et des panneaux de configuration seront ouverts. Ici, vous pouvez définir les paramètres de maillage à utiliser pour produire le maillage FEM. Le paramètre principal à éditer est la taille maximale qui définit la taille maximale (en millimètres) de chaque pièce du maillage. Pour l'instant, nous pouvons laisser la valeur par défaut de 1000 :
- Après avoir appuyé sur OK et quelques secondes de calcul, notre maillage FEM est maintenant prêt :
- Nous pouvons maintenant définir le matériau à appliquer à notre maillage. Ceci est important car, en fonction de la force matérielle, notre objet réagira différemment aux forces qui lui sont appliquées. Sélectionnez l'objet d'analyse et appuyez sur le bouton
Créer un matériau FEM pour le solide.
- Un panneau de tâches s'ouvrira pour nous permettre de choisir un matériau. Dans la liste déroulante Matériaux, choisissez le matériau en béton générique (en anglais Concrete-generic) et appuyez sur le bouton OK.
- Nous sommes maintenant prêts à appliquer des forces. Commençons par préciser quelles faces sont arrimées au sol et ne peuvent donc pas bouger. Appuyez sur le bouton
FEM Condition de limite fixe.
- Cliquez sur la face inférieure de notre bâtiment et appuyez sur le bouton OK. La face inférieure est maintenant indiquée comme inamovible :
- Nous allons maintenant ajouter une charge sur la face supérieure, qui pourrait représenter, par exemple, un poids massif sur le toit. Pour cela, nous utiliserons une contrainte de pression. Appuyez sur le bouton
Charge de pression.
- Cliquez sur la face supérieure du toit, mettez la pression sur 10 MPa (la pression est appliquée par millimètre carré) et cliquez sur le bouton OK. Notre force est maintenant appliquée :
- Nous sommes maintenant prêts à commencer le calcul. Sélectionnez l'objet CalculiX dans l'arborescence et appuyez sur le bouton
Lancement des calculs.
- Dans le panneau de tâches qui s'ouvrira, cliquez d'abord sur le bouton Write .inp file pour créer le fichier d'entrée pour CalculiX, puis le bouton Run CalculiX. Quelques instants après, le calcul sera effectué :
- Nous pouvons maintenant regarder les résultats. Fermez le panneau des tâches et voyez qu'un nouvel objet Résultats a été ajouté à notre analyse.
- Double-cliquez sur l'objet Résultats.
- Définissez le type de résultat que vous souhaitez voir sur le maillage, par exemple "déplacement absolu", cochez la case à cocher affichage sous Déplacement et déplacez le curseur à côté de celui-ci. Vous pourrez voir la déformation augmenter lorsque vous appliquez plus de force :
Les résultats affichés par l'atelier FEM ne sont évidemment pas suffisantes pour prendre des décisions dans la vie réelle sur le dimensionnement des structures et les matériaux. Ils peuvent par contre donner déjà des informations intéressantes sur la façon dont les forces s'appliquent sur une structure et quelles sont les zones faibles qui seront le plus stressées.
Téléchargements
- Le fichier créé lors de cet exercice: https://github.com/yorikvanhavre/FreeCAD-manual/blob/master/files/fem.FCStd
Lire plus d'informations