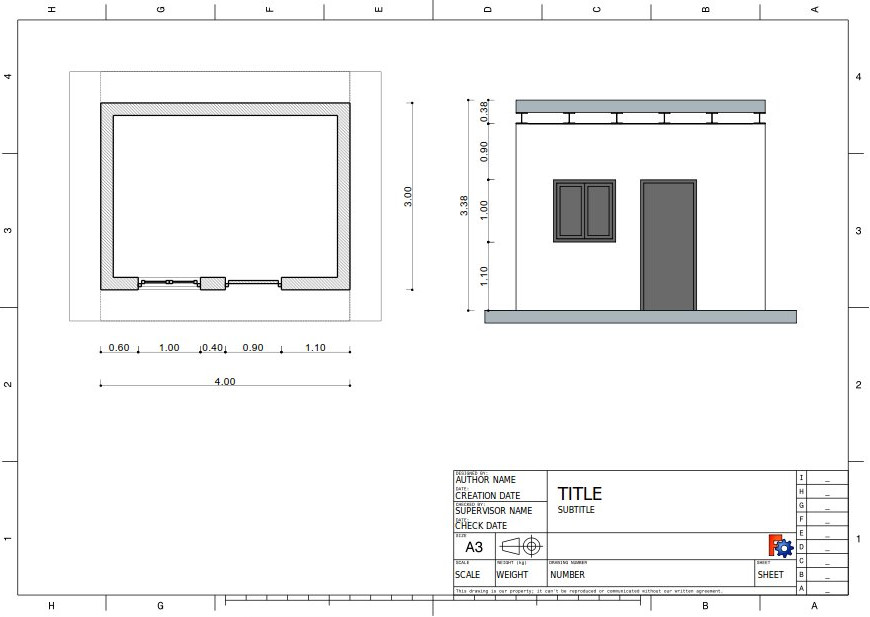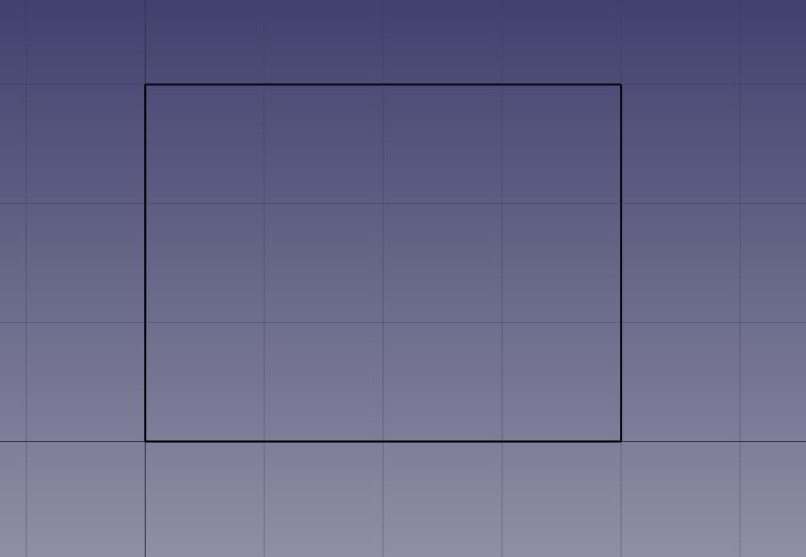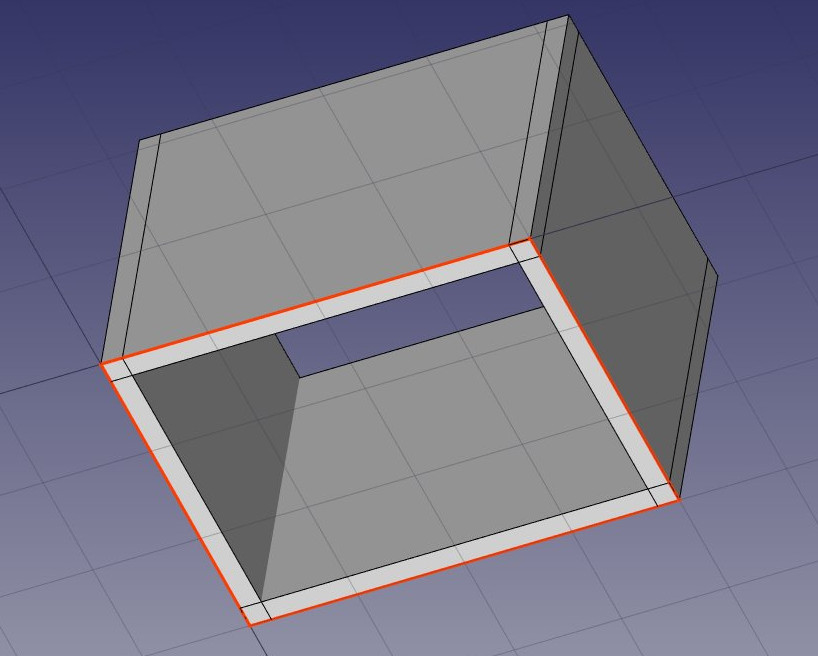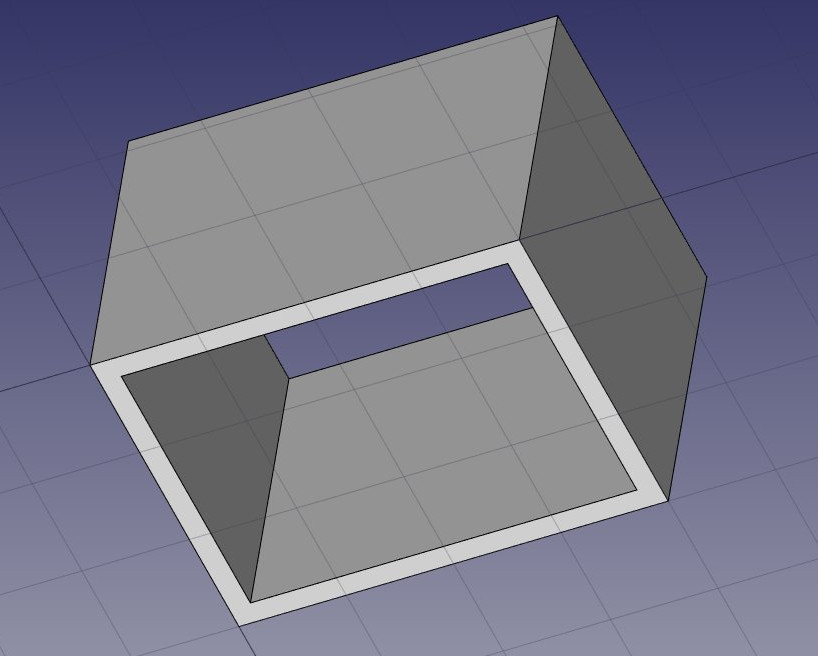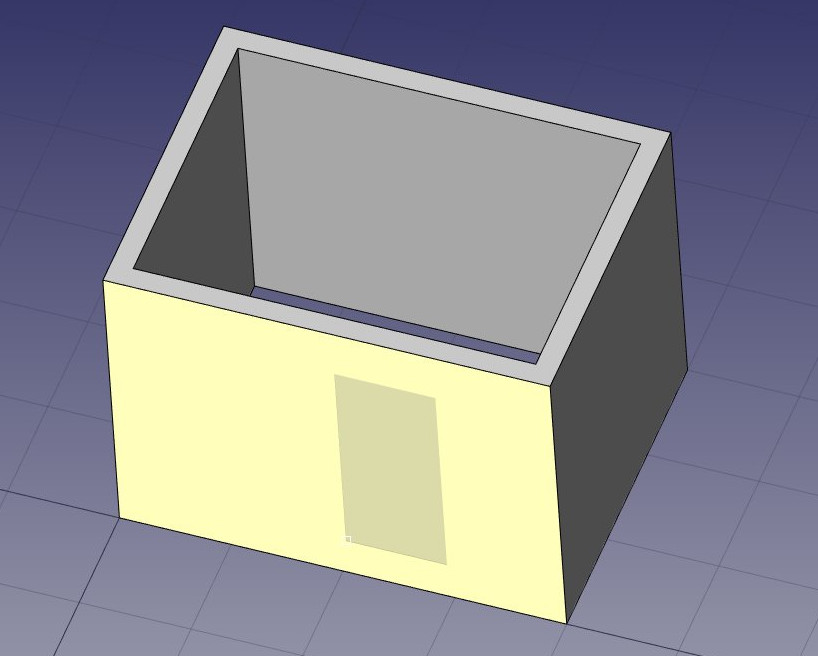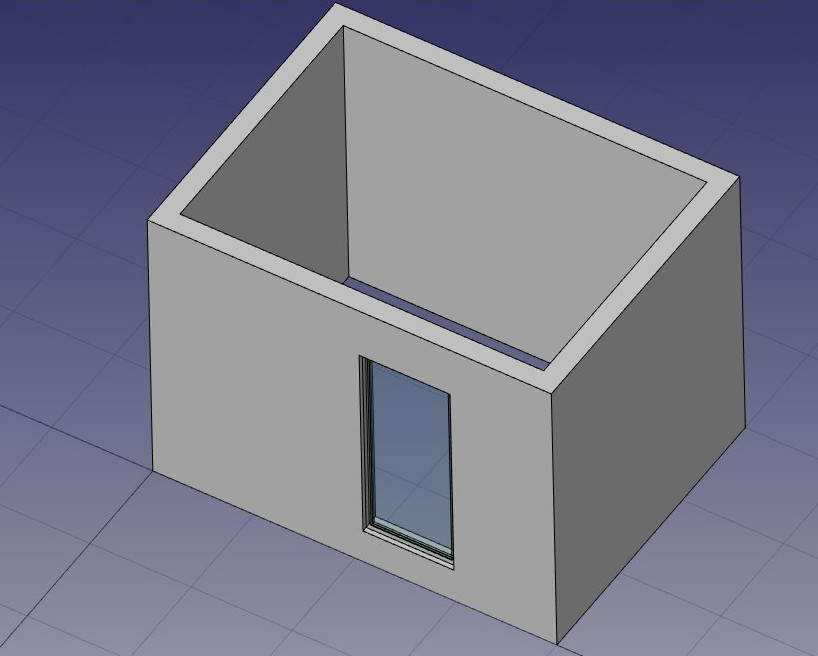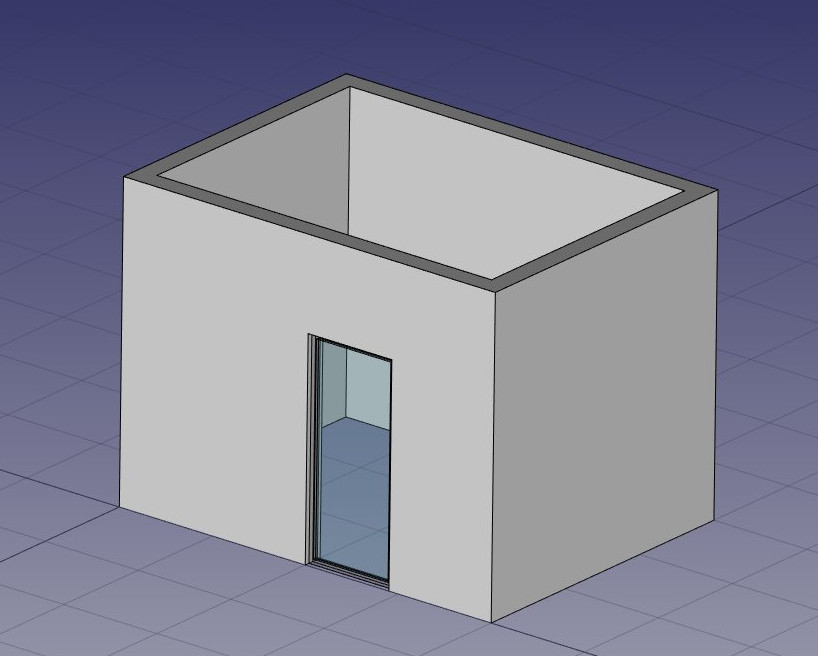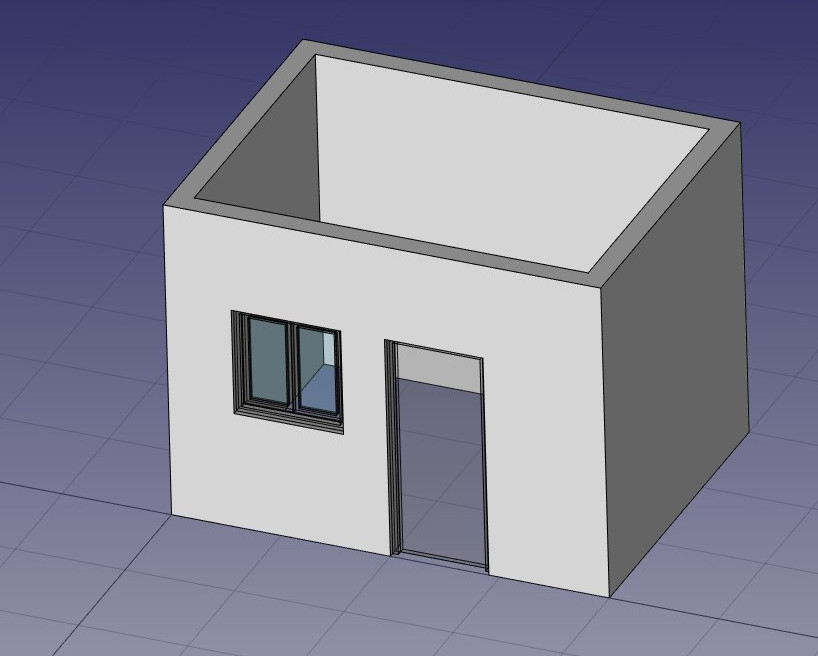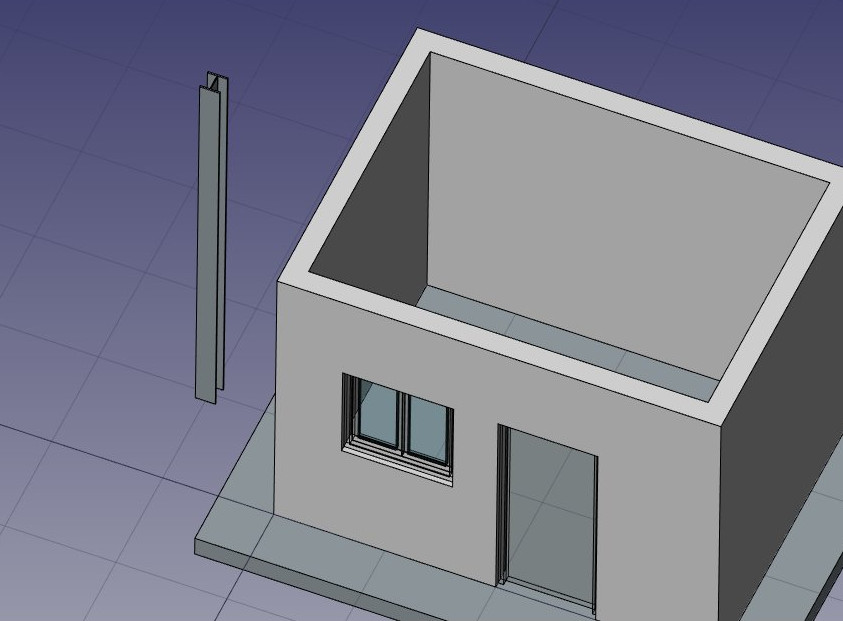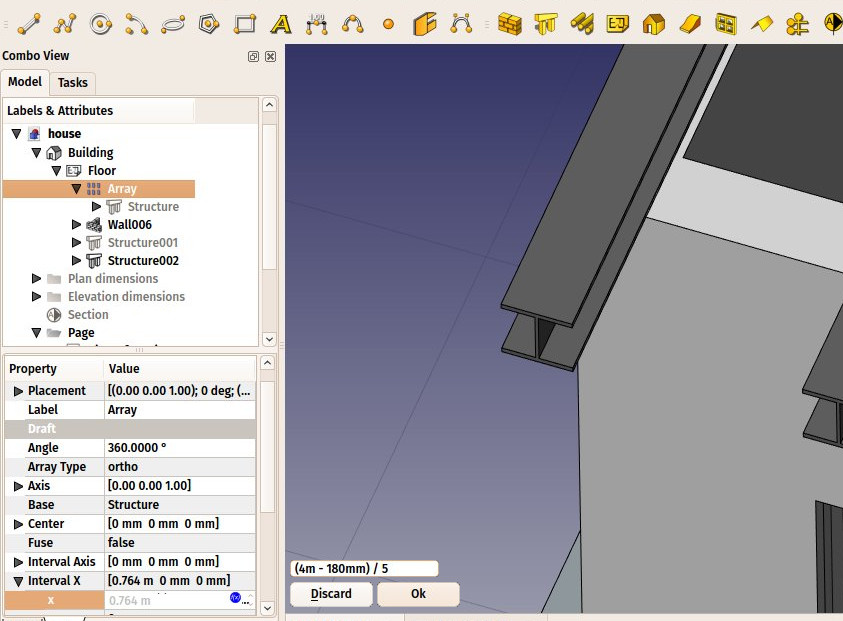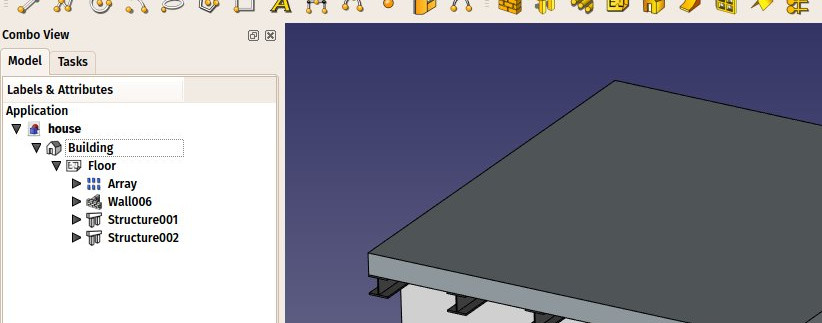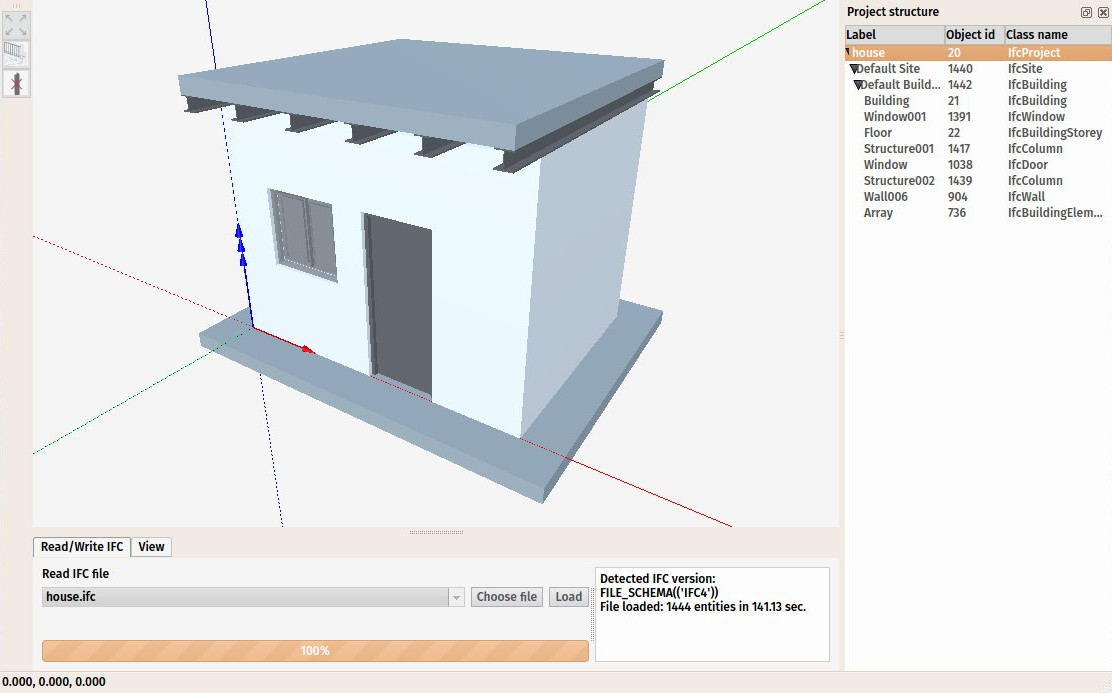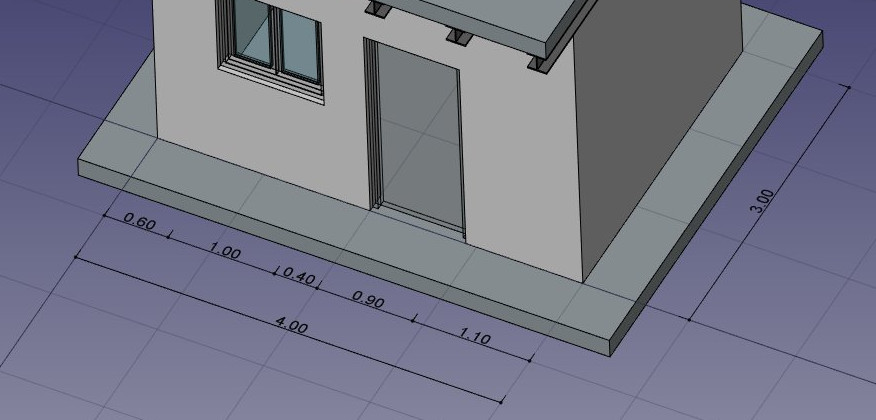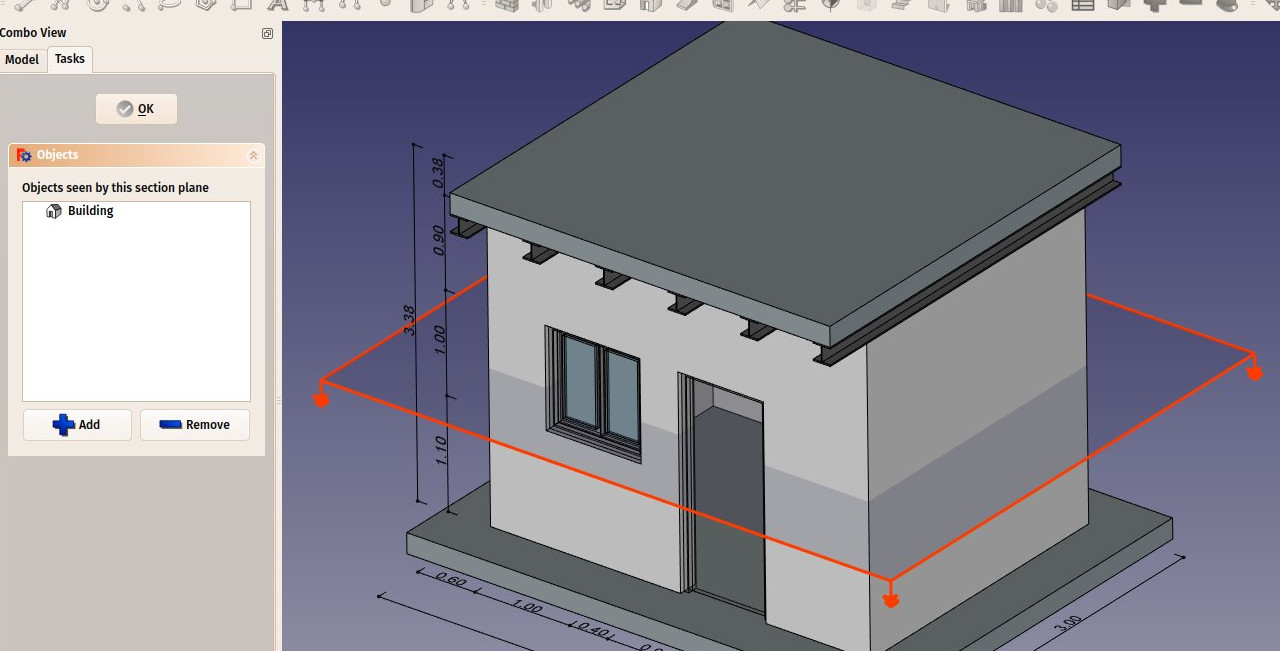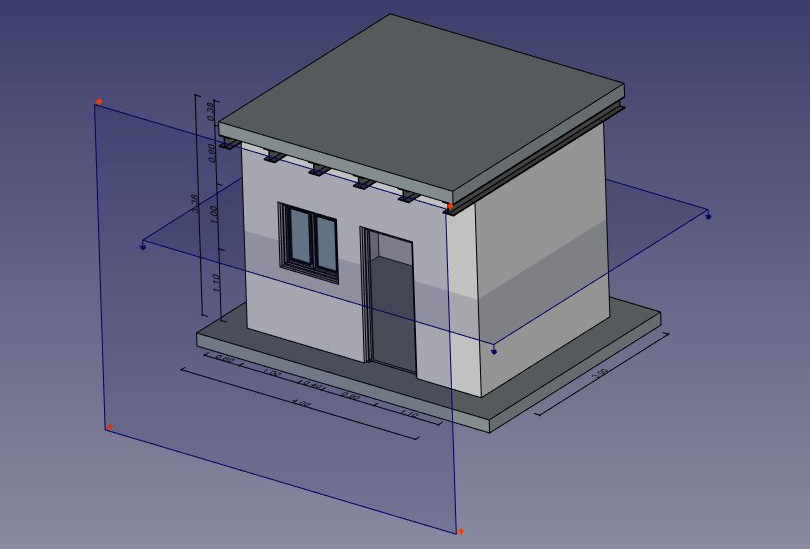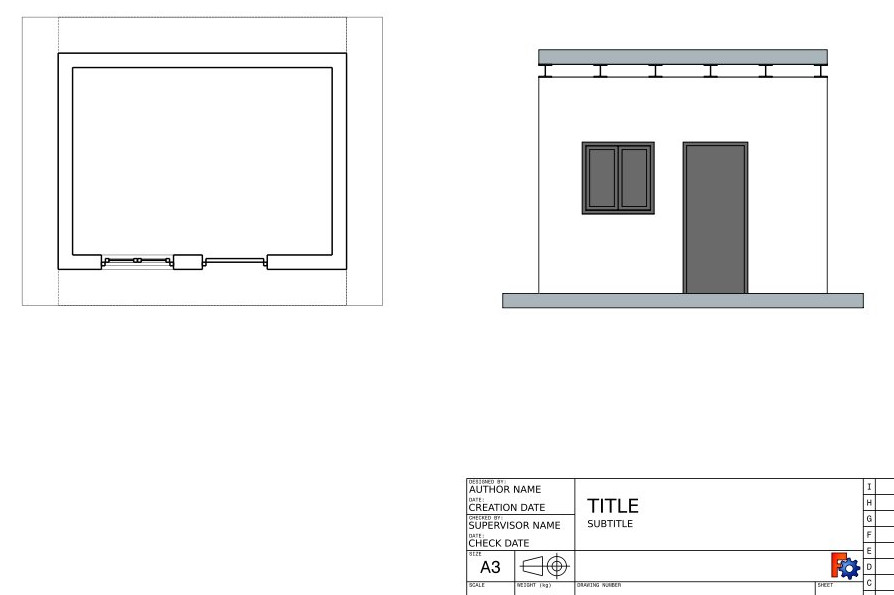Handbuch:BIM Modellierung
- Einführung
- FreeCAD entdecken
- Arbeiten mit FreeCAD
- Alle Arbeitsbereiche auf einen Blick
- Herkömmliche Modellierung, der CSG Weg
- Herkömmliches 2D Entwerfen
- Modellierung für Produktdesign
- Modelle für den 3D Druck vorbereiten
- Erstellen von 2D Zeichnungen
- BIM Modellierung
- Verwendung von Kalkulationstabellen
- Erstellen von FEM Analysen
- Erstellen von Bildsynthesen
- Skripte in Python erstellen
- Die Gemeinschaft
BIM steht für Bauwerksdatenmodellierung. Die exakte Definition, was damit gemeint ist, variiert, aber vereinfacht gesagt handelt es sich darum, wie Gebäude und andere große Strukturen wie Brücken, Tunnel, etc. heutzutage modelliert werden. BIM-Modelle basieren normalerweise auf 3D-Modellen und enthalten auch eine Reihe von zusätzlichen Informationsschichten, wie Materialinformationen, Beziehungen zu anderen Objekten oder Modellen oder speziellen Anweisungen für Gebäude oder Wartung. Diese zusätzlichen Informationen erlauben alle Arten von erweiterten Analysen des Modells, wie struktureller Widerstand (structural resistance), Kosten und geschätzte Bauzeit oder Berechnungen des Energieverbrauchs.
Der FreeCAD Arch-Arbeitsbereich enthält eine Reihe von Werkzeugen und Möglichkeiten für die BIM-Modellierung. Obwohl es einem anderen Zweck dient, arbeitet es in enger Integration mit dem Rest von FreeCAD: Alles, was mit einem anderen Arbeitsbereich erstellt wurde, kann zu einem Arch-Objekt oder Grundlage für ein Arch-Objekt werden.
Wie im PartDesign-Arbeitsbereich sind mit dem Arch-Arbeitsbereich erstellte Objekte für die reale Welt gedacht. Daher müssen sie solide (solid) sein. Die Arch-Werkzeuge achten normalerweise automatisch darauf und bieten auch Hilfswerkzeuge zur Prüfung der Gültigkeit von Objekten.
Der Arch-Arbeitsbereich enthält auch alle Werkzeuge des Draft-Arbeitsbereichs und verwendet das Raster und das Einrastsystem. Bevor wir anfangen, sollten wir vorher die Einstellungen von Arch und Draft ansehen und die Standardvorgaben an unsere Wünsche anpassen.
In diesem Kapitel werden wir sehen, wie dieses kleine Gebäude modelliert wird:
und einen Plan und eine Schnittansicht davon erstellen:
- Erstelle ein neues Dokument und wechsle zum Arch-Arbeitsbereich.
- Öffne das Menü Bearbeiten -> Einstellungen -> Draft -> Raster und einrasten und setze den Rasterabstand auf 1000mm, so dass wir ein Raster von 1 m haben, das passend zur Größe unseres Gebäudes ist.
- In der Entwurfs-Einrastung-Symbolleiste muss der File:Snap Grid.png Gitternetz umschalten-Button aktiviert sein, so dass wir das Raster so oft wie möglich nutzen können
- Setze mit Ebene markieren die Arbeitsebene auf "XY"
- Zeichne vier Linien mit dem
 Linie-Werkzeug. Du kannst die Koordinaten manuell eingeben oder einfach mit der Maus die Punkte auf dem Gitter wählen:
Linie-Werkzeug. Du kannst die Koordinaten manuell eingeben oder einfach mit der Maus die Punkte auf dem Gitter wählen:
- Von Punkt (0,0) zu Punkt (0,3)
- Von Punkt (0,3) zu Punkt (4,3)
- Von Punkt (4,3) zu Punkt (4,0)
- Von Punkt (4,0) zu Punkt (0,0)
Beachte, dass wir immer in der gleichen Richtung gezeichnet haben (im Uhrzeigersinn). Dies ist nicht notwendig, stellt aber sicher, dass die Wände anschließend alle die gleichen rechts/links-Eigenschaften haben. Du könntest auch denken, dass wir einfach ein Rechteck hätten zeichnen können (was stimmt). Die vier Linien illustrieren aber besser, wie ein Objekt zu einem anderen hinzugefügt werden kann.
- Wähle die erste Linie, drücke dann den
 Wand-Button.
Wand-Button. - Wiederhole dies für die anderen drei Linien, bis Du vier Wände hast.
- Wähle die vier Wände und setze die Height-Eigenschaft auf 3,00 m und die Alignment-Eigenschaft auf left. Falls Du die Linien nicht in der gleichen Reihenfolge wie oben gezeichnet hast, sind bei einigen Wänden möglicherweise die
rechts/links-Richtungen vertauscht, so dass hier right eingestellt werden muss. Du hast nun vier sich kreuzende Wände innerhalb der Grundlinien:
Jetzt müssen wir diese Wände miteinander verbinden, so dass sie sich sauber schneiden. Das ist nicht notwendig, wenn Deine Wände so gezeichnet sind, dass sie bereits sauber verbunden sind, aber hier müssen wir es tun, da sie sich überschneiden. Im Arch-Arbeitsbereich passiert das, indem eine Wand zum "Host" wird und die anderen als "Additions" hinzugefügt werden. Jedes Arch-Objekt kann eine beliebige Anzahl von "Additions" haben (Objekte, deren Geometrie zur Host-Geometrie hinzugefügt wird), und "Subtractions" (Objekte, deren Geometrie subtrahiert wird). Die "Additions" und "Subtractions" eines Objekts können jederzeit durch Doppelklick auf das Objekt in der Baumansicht verändert werden.
- Wähle die vier Wände mit gedrückter Strg-Taste, die letzte wird dann zum Host
- Drücke den
 Komponente hinzufügen-Button. Die vier Wände sind nun zu einer geworden:
Komponente hinzufügen-Button. Die vier Wände sind nun zu einer geworden:
Die einzelnen Wände sind nach wie vor zugänglich, wenn die Wand in der Baumansicht expandiert wird.
- Nun werden wir eine Tür einfügen. In FreeCAD sind Türen eine besondere Form von Fenster, deshalb verwenden wir das Fenster-Werkzeug.
- Starte mit der Wahl der Wand. Dies ist nicht notwendig, sollte aber eine gute Angewohnheit werden. Wenn bei Aufruf des Fenster-Werkzeugs ein Objekt ausgewählt ist, dann wird das Fenster in dieses Objekt eingefügt, selbst wenn Du an ein anderes Objekt einrastest.
- Setze mit Ebene markieren die Arbeitsebene auf auto, so dass wir nicht auf den Fußboden beschränkt sind.
- Drücke den
 Fenster-Button.
Fenster-Button. - Wähle im Fenster-Erstellungsdialog die "Simple door"-Vorgabe und setze Width" auf 0,9 m und Height auf 2,1 m.
- Die File:Snap Near.png Nähe-Einrastung? muss aktiviert sein, damit wir auf Flächen einrasten können
- Platziere Dein Fenster ungefähr in der Mitte der Vorderansicht der Wand:
- Nach dem Klicken ist unser Fenster auf der richtigen Fläche platziert, aber nicht exakt da, wo wir es wollen:
- Durch Aufklappen des Wand- und des Fensterobjekts in der Baumansicht können wir nun die genaue Position festlegen. Dazu ist die Placement-Eigenschaft der Grundlinie unserer Tür zu ändern. Setze die Position auf x = 2m, y = 0, z = 0. Unsere Tür ist nun genau an der richtigen Stelle:
- Wiederhole die Operation, um ein Fenster zu platzieren: Wähle die Wand, drücke das Fenster-Werkzeug, wähle die Open 2-pane-Vorgabe und platziere ein 1m x 1m-Fenster auf der gleichen Fläche wie die Tür. Setze die Placement-Eigenschaft der Grundlinie des Fensters auf x = 0.6m, y = 0, z = 1.1m, so dass die Oberkante des Fensters mit der der Tür übereinstimmt.
Fenster basieren immer auf Skizzen. Es ist einfach, maßgeschneiderte Fenster zu erstellen, indem zuerst eine Skizze auf einer Fläche erzeugt wird, die dann zu einem Fenster wird, wenn man den Fenster-Button drückt. Dann können nach Doppelklick auf das Fenster in der Baumansicht die Fenster-Erstellungsparameter, also welche Polygonzüge der Skizze und wie sehr diese zu extrudieren sind, verändert werden. Nun werden wir eine Decke erstellen:
- Setze mit Ebene markieren die Arbeitsebene auf XY
- Erstelle ein
 Rechteck mit einer length von 5 m, einer height von 4 m und einer Position von x = -0.5m, y:-0.5m, z:0.
Rechteck mit einer length von 5 m, einer height von 4 m und einer Position von x = -0.5m, y:-0.5m, z:0. - Wähle das Rechteck
- Klicke das
 Struktur-Werkzeug, um aus dem Rechteck eine Decke zu erzeugen
Struktur-Werkzeug, um aus dem Rechteck eine Decke zu erzeugen - Setze die height-Eigenschaft der Decke auf 0,2 m und die normal-Richtung auf (0,0,-1), weil wir sie nach unten extrudieren wollen. Wir hätten sie auch vorher 20 cm nach unten verschieben können, aber es immer gute Praxis, das extrudierte Objekt am gleichen Platz wie das Basisprofil zu belassen.
- Setze die Role-Eigenschaft der Decke auf slab. Das ist für FreeCAD nicht nötig, aber für den IFC-Export ist das wichtig, weil es dafür sorgt, dass das Objekt mit dem richtigen IFC-Typ exportiert wird.
- Jetzt benutzen wir eine der strukturellen Vorgaben, um einen metallischen Balken zu erstellen. Klicken den
 Struktur-Button, wähle die HEB 180-Vorgabe und setze height auf 4 m. Platziere ihn irgendwo:
Struktur-Button, wähle die HEB 180-Vorgabe und setze height auf 4 m. Platziere ihn irgendwo:
- Passe das Placement an, indem Angle auf 90° in der (1,0,0)-Achse und Position auf x:90mm, y:3.5m, z:3.09m geändert werden. Dies wird den Balken exakt auf einer der Seitenwände positionieren:
- Wir müssen diesen Balken nun ein paar Mal duplizieren. Wir können das einen nach dem anderen mit dem
 Klonen-Werkzeug machen, aber es gibt einen besseren Weg, alle Kopien mit Hilfe einer Anordung auf einmal zu machen:
Klonen-Werkzeug machen, aber es gibt einen besseren Weg, alle Kopien mit Hilfe einer Anordung auf einmal zu machen: - Wähle den Balken
- Drücke den
 Anordnung-Button
Anordnung-Button - Setze die Number X-Eigenschaft der Anordung auf 6 und belasse die Werte für Y und Z auf 1
- Erweitere die interval X-Eigenschaft und drücke das
 Expression-Icon rechts neben dem X-Feld. Das öffnet den Ausdrucks-Editor?:
Expression-Icon rechts neben dem X-Feld. Das öffnet den Ausdrucks-Editor?:
- Schreibe (4m-180mm/5)' in das Ausdrucksfeld und drücke OK. Dies wird den x-Wert auf 0,764 setzen (4 m ist die Gesamtlänge unserer vorderen Wand, 180 mm ist die Breite des Balken, der deshalb HEB180 heißt, und wir wollen ein Fünftel des Platzes als Zwischenraum zwischen den Balken haben):
- Wir können nun problemlos eine einfache Decke auf diesen Balken erstellen, indem wir ein Rechteck direkt auf der oberen Fläche der Balken zeichnen. Wähle die obere Fläche eines der Balken
- Drücke den
 Ebene markieren-Button. Die Arbeitsebene wird nun auf diese Fläche gesetzt.
Ebene markieren-Button. Die Arbeitsebene wird nun auf diese Fläche gesetzt. - Erstelle ein
 Rechteck durch Einrasten von zwei gegenüberliegenden Punkten der äußeren Balken:
Rechteck durch Einrasten von zwei gegenüberliegenden Punkten der äußeren Balken:
- Wähle das Rechteck
- Klicke den
 Struktur-Button und erstelle eine Decke mit einer Höhe von 0,2 m.
Struktur-Button und erstelle eine Decke mit einer Höhe von 0,2 m.
Das war's, unser Modell ist jetzt fertig. Wir sollten es nun gliedern, um es richtig nach IFC exportieren zu können. Das IFC-Format erfordert, dass sich alle Objekte eines Gebäudes in einem Gebäude-Objekt befinden, optional in einem Geschoss. Es erfordert auch, dass alle Gebäude auf einem Grundstück platziert werden, aber der IFC-Export-Prozess von FreeCAD wird automatisch ein Standardgrundstück erstellen, falls erforderlich, so dass wir uns hier darum nicht kümmern müssen.
- Wähle die beiden Decken, die Wand und die Anordung der Balken
- Drücke den
 Geschoss-Button
Geschoss-Button - Wähle das gerade angelegte Geschoss
- Drücke den
 Gebäude-Button
Gebäude-Button
Unser Modell ist nun bereit für den Export:
Das IFC-Format ist einer der wertvollsten Aktivposten in einer freien BIM-Welt, denn es erlaubt den Datenaustausch zwischen jeder Anwendung und jedem Akteur in der Welt des Baugewerbes in einer offenen Weise (das Format ist offen, frei und wird von einem unabhängigen Konsortium gepflegt). Der Export Deines Modells im IFC-Format gewährleistet, dass jeder es ansehen und untersuchen kann, unabhängig von der verwendeten Anwendung.
In FreeCAD erfolgt der IFC-Im- und Export durch Anbindung an ein anderes Stück Software namens IfcOpenShell. Für den Export nach IFC muss außerdem das IfcOpenShell-python-Package auf Deinem System installiert sein. Stelle sicher, dass das Paket die gleiche Python-Version wie FreeCAD verwendet. Die von FreeCAD benutzte Python-Version kann über Ansicht -> Panel -> Python console? ermittelt werden. Wenn das getan ist, können wir nun unser Modell exportieren:
- Wähle das oberste zu exportierende Objekt, das Gebäude-Objekt.
- Wähle aus dem Menü Datei -> Export -> IFC und speichere Deine Datei.
- Die resultierende IFC-Datei kann nun mit einer Vielzahl von Anwendungen und Betrachtern (das folgende Bild zeigt die geöffnete Datei im IfcPlusPlus-Betrachter). Die Überprüfung der exportierten Datei in solch einer Betrachtungsanwendung ist wichtig, um sicherzustellen, dass die enthaltenen Daten korrekt sind, bevor die Datei an andere Personen weitergegeben wird. FreeCAD kann ebenfalls verwendet werden, um die IFC-Datei zu öffnen.
We will now place some dimensions. Unlike the previous chapter, where we drew all the dimensions directly on the Drawing sheet, we will use another method here, and place Draft dimensions directly in the 3D model. These dimensions will then be placed on the Drawing sheet automatically. We will first make two groups for our dimensions, one for the dimensions that will appear in the plan view, and another for those that appear on the elevation.
- Right-click the "house" document in the tree view, and create two new groups: Plan dimensions and Elevation dimensions.
- Set the Working Plane to XY plane
- Make sure the File:Snap WorkingPlane.png restrict snap location is turned on, so everything you draw stays on the working plane.
- Draw a couple of
 dimensions, for example as on the image below. Pressing Shift and Ctrl while snapping the dimension points will give you additional options.
dimensions, for example as on the image below. Pressing Shift and Ctrl while snapping the dimension points will give you additional options.
- Select all your dimensions, and drag them to the Plan dimensions group in the tree view
- Set the Working Plane to XZ plane, that is, the frontal vertical plane.
- Repeat the operation, draw a couple of dimensions, and place them in the Elevation dimensions group.
We will now prepare a set of views from our model, to be placed on a Drawing page. We can do that with the tools from the Drawing Workbench, as we have seen in the previous chapter, but the Arch Workbench also offers an all-in-one advanced tool to produce plan, section and elevation views, called Section Plane. We will now add two of these section planes, to create a plan view and an elevation view.
- Select the building object in the tree view
- Press the
 Section Plane button.
Section Plane button. - Set its Display Height property to 5m, its Display Length to 6m, so we encompass our house (this is not needed, but will look better, as it will show naturally what it is used for), and its Placement position at x:2m, y:1.5m, z:1.5m.
- Check the list of objects considered by the Section Plane by double-clicking it in the tree view. Section Planes only render specified objects from the model, not all of them. The objects considered by the Section Plane can be changed here.
- Repeat the operation to create another section plane, give it the same display length and height, and give it the following Placement: position: x:2m, y:-2m, z:1.5m, angle: 90°, axis: x:1, y:0, z:0. Make sure this new section plane also considers the building object.
- Now we have everything we need, and we can create our Drawing page. Start by switching to the Drawing Workbench, and create a new default
 A3 page (or select another template if you wish).
A3 page (or select another template if you wish). - Select the first section plane, used for the plan view
- Press the
 Draft View button. This tool offers a couple of additional features over the standard Drawing View tool, and supports the Section Planes from the Arch Workbench.
Draft View button. This tool offers a couple of additional features over the standard Drawing View tool, and supports the Section Planes from the Arch Workbench. - Give the new view the following properties:
- X: 50
- Y: 140
- Scale: 0.03
- Line width: 0.15
- Show Cut True
- Show Fill: True
- Select the other section plane, and create a new Draft View, with the following properties:
- X: 250
- Y: 150
- Scale: 0.03
- Rendering: Solid
We will now create two more Draft Views, one for each group of dimensions.
- Select the Plan dimensions group
- Press the
 Draft View button.
Draft View button. - Give the new view the following properties:
- X: 50
- Y: 140
- Scale: 0.03
- Line width: 0.15
- Font size: 10mm
- Repeat the operation for the other group, with the following settings:
- X: 250
- Y: 150
- Scale: 0.03
- Line width: 0.15
- Font size: 10mm
- Direction: 0,-1,0
- Rotation: 90°
Our page is now ready, and we can export it to SVG or DXF formats, or print it. The SVG format allows you to open the file using illustration applications such as Inkscape, with which you can quickly enhance technical drawings and turn them into much nicer presentation drawings. It offers many more possibilities than the DXF format.
Downloads
- The file produced during this exercise: https://github.com/yorikvanhavre/FreeCAD-manual/blob/master/files/house.FCStd
- The IFC file exported from the above file: https://github.com/yorikvanhavre/FreeCAD-manual/blob/master/files/house.ifc
- The SVG file exported from the above file: https://github.com/yorikvanhavre/FreeCAD-manual/blob/master/files/house.svg
Read more