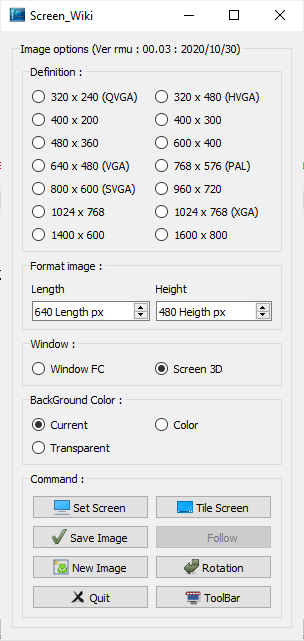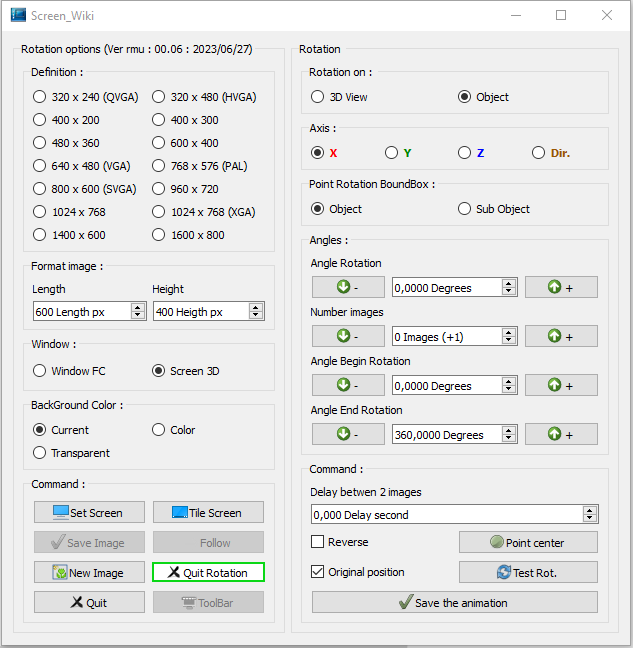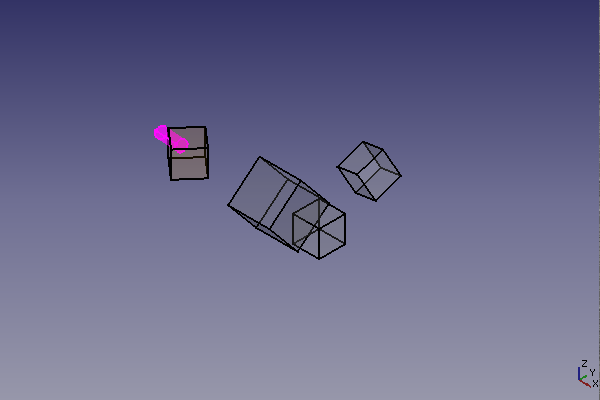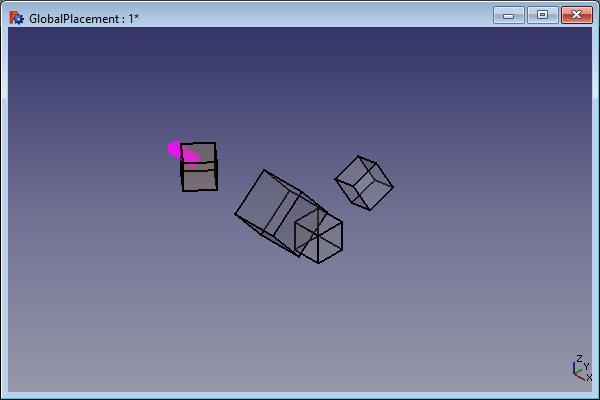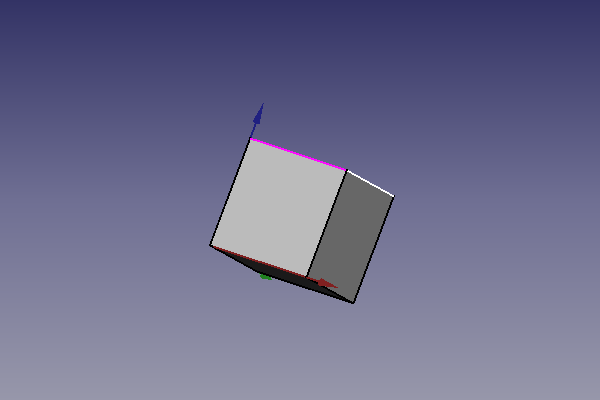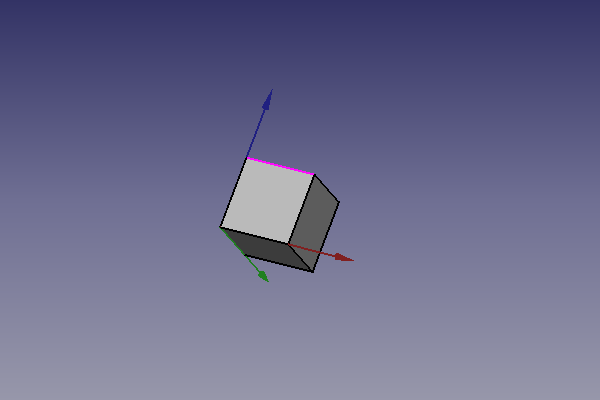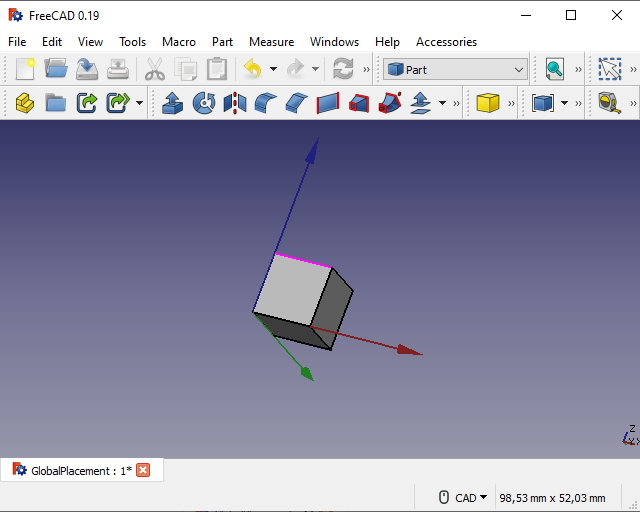Macro Screen Wiki
| Descrizione |
|---|
| Macro speciale per Wiki Worker. Questa macro consente di salvare la vista 3D nel formato desiderato. La vista 3D o la finestra 3D completa di FreeCAD assume le dimensioni desiderate. Una rotazione dell'oggetto selezionato o della vista 3D è possibile dare un angolo di rotazione il numero di immagini viene calcolato automaticamente è possibile dare un angolo di partenza e un angolo di arrivo. È necessario utilizzare un altro programma di esempio Gimp per assemblare le immagini e creare il file animato. Versione macro: 00.05 Ultima modifica: 2021/05/21 Versione FreeCAD: 0.19 Download: Telecarica l'icon Macro_Screen_Wiki.png e copia il file dentro lo stesso repertorio delle macro Autore: Mario52 |
| Autore |
| Mario52 |
| Download |
| Telecarica l'icon Macro_Screen_Wiki.png e copia il file dentro lo stesso repertorio delle macro |
| Link |
| Raccolta di macro Come installare le macro Personalizzare la toolbar |
| Versione macro |
| 00.05 |
| Data ultima modifica |
| 2021/05/21 |
| Versioni di FreeCAD |
| 0.19 |
| Scorciatoia |
| Nessuna |
| Vedere anche |
Descrizione
Macro speciale per Wiki Worker. Questa macro consente di salvare la vista 3D nel formato desiderato. La vista 3D o la finestra 3D completa di FreeCAD assume le dimensioni desiderate. Una rotazione dell'oggetto selezionato o della vista 3D è possibile dare un angolo di rotazione il numero di immagini viene calcolato automaticamente è possibile dare un angolo di partenza e un angolo di arrivo. È necessario utilizzare un altro programma di esempio Gimp per assemblare le immagini e creare il file animato.
Temporary code for external macro link. Do not use this code. This code is used exclusively by Addon Manager. Link for optional manual installation: Macro
# This code is copied instead of the original macro code
# to guide the user to the online download page.
# Use it if the code of the macro is larger than 64 KB and cannot be included in the wiki
# or if the RAW code URL is somewhere else in the wiki.
from PySide import QtGui, QtCore
diag = QtGui.QMessageBox(QtGui.QMessageBox.Information,
"Information",
"This macro must be downloaded from this link\n"
"\n"
"https://gist.githubusercontent.com/mario52a/61571ce0bd41af0471995df7c3ea855f/raw/2e2f5d1f30acd9fee9ea58596d0bcaa8d19f03f3/Macro_Screen_Wiki.FCMacro" + "\n"
"\n"
"Quit this window to access the download page")
diag.setWindowFlags(QtCore.Qt.WindowStaysOnTopHint)
diag.setWindowModality(QtCore.Qt.ApplicationModal)
diag.exec_()
import webbrowser
webbrowser.open("https://gist.githubusercontent.com/mario52a/61571ce0bd41af0471995df7c3ea855f/raw/2e2f5d1f30acd9fee9ea58596d0bcaa8d19f03f3/Macro_Screen_Wiki.FCMacro")
Macro Screen Wiki Immagine e finestra di configurazione
Finestra Rotazione Wiki schermo macro
Uso
Images options
Definition
400x200
600x400 (Default)
1024x768
320x240 (QVGA)
320x480 (HVGA)
400x300
480x360
640x480 (VGA)
768x576 (PAL)
800x600 (SVGA)
960x720
1024x768 (XGA)
Format image
Window
BackGround Color
Commando
- Set Screen : Docked finestra
- Tile Screen : Finestra volante
- Save Image : Salva l'immagine ex: imageBox_000.png (il _000 e sempre aggiunto)
- Follow : Dopo aver salvato la prima immagine, premere questo pulsante se si desidera salvare l'immagine successiva con lo stesso nome. Le immagini salvate vengono incrementate ex: imageBox_001.png, imageBox_002.png, imageBox_003.png, etc. ..
- New image: Salva una nuova immagine senza modificare il contatore
- Rotation : Accesso al menu di rotazione (il titolo della sezione
"Image options" cambia in "Rotation options")
Rotation options
Rotation on
Axis
X: Rotation on X axis
Y: Rotation on Y axis
Z: Rotation on Z axis
D: Rotazione su una direzione, per utilizzare questa opzione, selezionare prima l'oggetto, secondo: la linea guida del filo. Se
D è selezionato e nessun filo è selezionato, la direzione è
Vector(0, 0, 0)
Point Rotation BoundBox
- Object : Rotazione sul centro BoundBox dell'oggetto selezionato
- Sub Object : Rotazione sul centro BoundBox dell' secondo oggetto selezionato
Angles
- Angle Rotation
- Number images : Viene calcolata l'immagine numerica salvata con i valori indicati (approssimazione + 1)
- Angle Begin Rotation
- - : Ridurre il valore di 10 gradi
- 0 Degrees
: Valore : Angolo della rotazione iniziale
- + : Aumenta il valore di 10 gradi
- Angle End Rotation
Command
- Delay between 2 images
- 0,00
: Se hai problemi con il salvataggio dell'immagine (computer troppo veloce) dai un valore ...
Reverse : Checked, questa opzione inverte la vista 3D o l'oggetto di rotazione
Original position : Questa opzione ripristina la posizione originale della vista 3D o dell'oggetto ruotato. In caso contrario, la vista 3D o l'oggetto rimangono nell'ultima posizione della rotazione
- Save the animation : Salva l'animazione
Esempio immagini
Mode Set Screen 640 px x 400 px
Mode Tile Screen 640 px x 400 px ad esempio: sposta la finestra. L'immagine viene salvata nello stesso modo ché Set Screen qui sopra
Modalità animazione Oggetto selezionato e direzione BoundBox center Object.
Le immagini devono essere assemblate con un altro programma per creare un GIF animato
Esempio Gimp o ScreenToGif
Oggetto di animazione Direzione oggetto selezionato.
Le immagini devono essere assemblate con un altro programma per creare un'animazione GIF
Example Gimp or ScreenToGif
La finestra di FreeCAD ridimensionata. La dimensione può essere diversa dalla definizione (dipende dal Widget, dalla barra del titolo ... utilizzata)
Versione
Version=00.06: Version=00.06b: 2023/06/26 : adding select number image, button test rotation, button visualize the point rotation, adding code by wmayer center rotation on center screen :
#https://forum.freecadweb.org/viewtopic.php?f=22&t=10157
cam = Gui.ActiveDocument.ActiveView.getCameraNode()
position = cam.position.getValue()
orient = cam.orientation.getValue()
focalDistance = cam.focalDistance.getValue()
viewdir = coin.SbVec3f(0, 0, -1)
viewdir = orient.multVec(viewdir)
pointRotation = position + viewdir * focalDistance
pointRotation = pointRotation2 = App.Vector(pointRotation.getValue()[0], pointRotation.getValue()[1], pointRotation.getValue()[2])
Version=00.05: 2021/05/21 : adding code in Save file section for Linux Mint QFileDialog ignore the extension. Only the Path+name is displayed
global switchQFileDialogMint
#### mint
if switchQFileDialogMint == True: #
Filter = Filter[Filter.find("."):Filter.find(")")]
SaveName = SaveName + Filter
#### mint
Version=00.04: 2021/01/13 : adding mini ToolBar
Version=0.03: 2020/10/30 : create a tool bar for the image and new button for unique image
Version=0.02: 2020/05/04 : correct bug color button (self.PB_01_Color obsolete)
Versione=0.01 : 2020/03/21 :