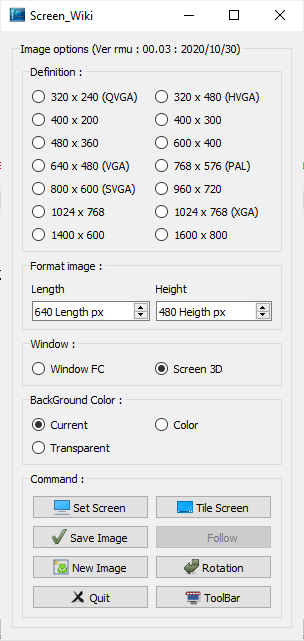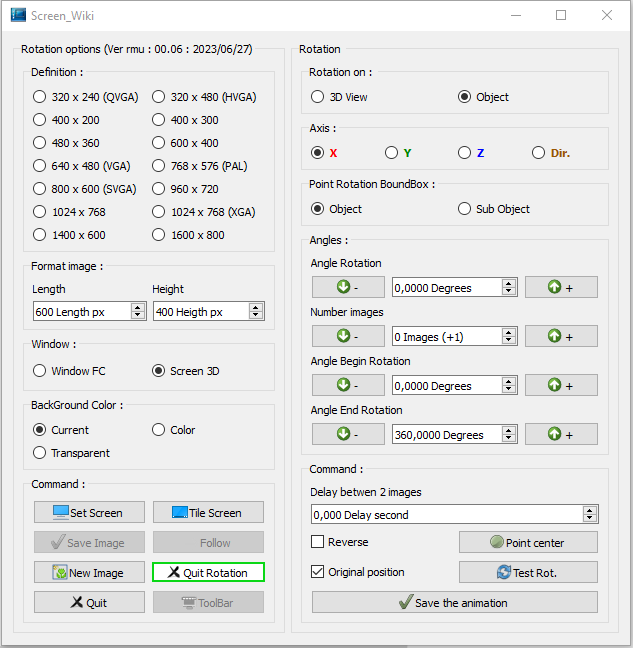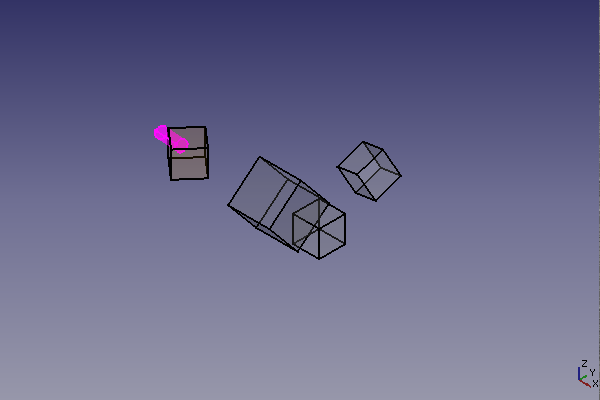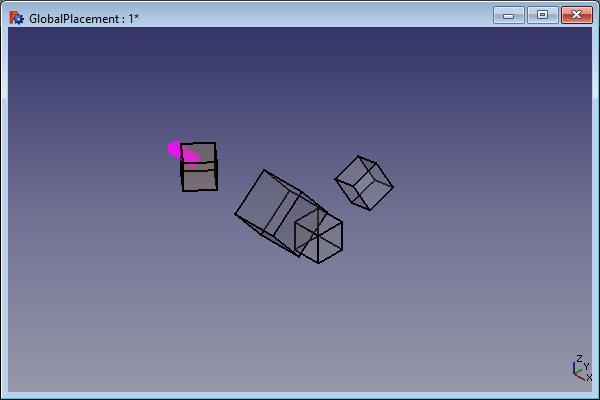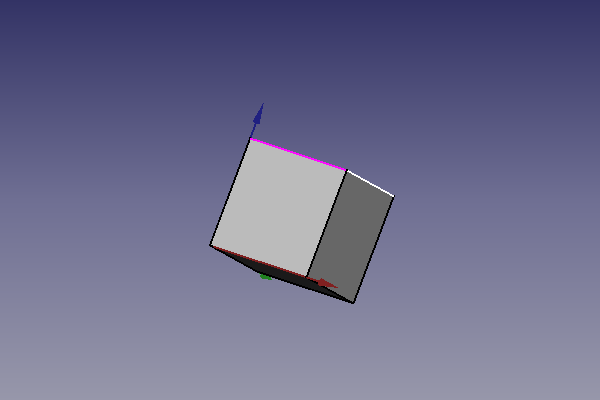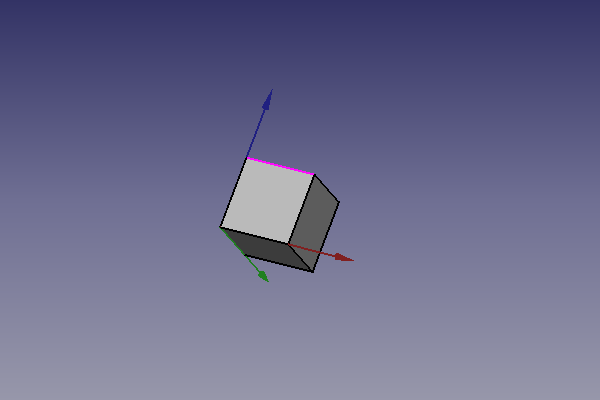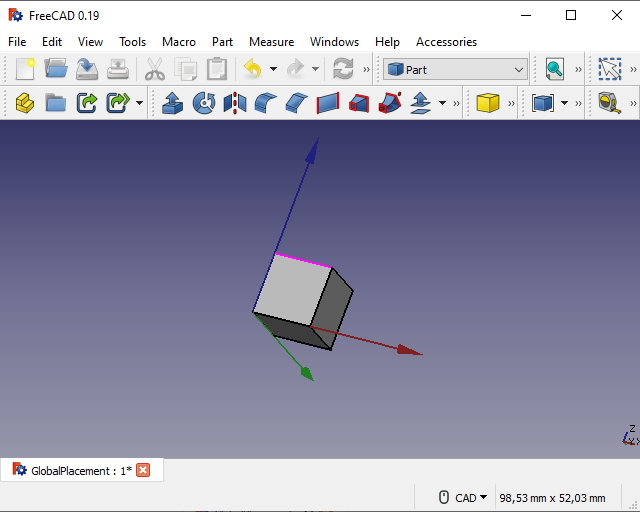Macro Screen Wiki
| Description |
|---|
| Macro spéciale pour l'utilisateur du wiki. Cette macro permet de sauvegarder la vue 3D dans le format souhaité. La vue 3D ou la fenêtre 3D complète de FreeCAD prend les dimensions souhaitées. Une rotation de l'objet sélectionné ou de la vue 3D est possible; pour donner un angle de rotation, le nombre d'images est calculé automatiquement. Il est possible de donner un angle de départ et un angle d'arrivée. Vous devez utiliser un autre programme d'exemple Gimp pour assembler les images et créer le fichier animé. Version macro : 00.05 Date dernière modification : 2021/05/21 Version FreeCAD : 0.19 Téléchargement : Téléchargez Macro_Screen_Wiki.png et copiez la dans la même répertoire que la macro Auteur: Mario52 |
| Auteur |
| Mario52 |
| Téléchargement |
| Téléchargez Macro_Screen_Wiki.png et copiez la dans la même répertoire que la macro |
| Liens |
| Page des macros Comment installer une macro Comment créer une barre d'outils |
| Version Macro |
| 00.05 |
| Dernière modification |
| 2021/05/21 |
| Version(s) FreeCAD |
| 0.19 |
| Raccourci clavier |
| None |
| Voir aussi |
Description
Cette macro permet à l'utilisateur de sauvegarder la vue 3D dans le format souhaité. La vue 3D ou la fenêtre 3D complète de FreeCAD prend les dimensions souhaitées. Une rotation de l'objet sélectionné ou de la vue 3D est possible; pour donner un angle de rotation, le nombre d'images est calculé automatiquement; il est possible de donner un angle de départ et un angle d'arrivée. Vous devez utiliser un autre programme d'exemple Gimp pour assembler les images et créer le fichier animé.
Temporary code for external macro link. Do not use this code. This code is used exclusively by Addon Manager. Link for optional manual installation: Macro
# This code is copied instead of the original macro code
# to guide the user to the online download page.
# Use it if the code of the macro is larger than 64 KB and cannot be included in the wiki
# or if the RAW code URL is somewhere else in the wiki.
from PySide import QtGui, QtCore
diag = QtGui.QMessageBox(QtGui.QMessageBox.Information,
"Information",
"This macro must be downloaded from this link\n"
"\n"
"https://gist.githubusercontent.com/mario52a/61571ce0bd41af0471995df7c3ea855f/raw/4fdc5b2db7ed3ed062a2575637e035f728b2e40d/Macro_Screen_Wiki.FCMacro" + "\n"
"\n"
"Quit this window to access the download page")
diag.setWindowFlags(QtCore.Qt.WindowStaysOnTopHint)
diag.setWindowModality(QtCore.Qt.ApplicationModal)
diag.exec_()
import webbrowser
webbrowser.open("https://gist.githubusercontent.com/mario52a/61571ce0bd41af0471995df7c3ea855f/raw/4fdc5b2db7ed3ed062a2575637e035f728b2e40d/Macro_Screen_Wiki.FCMacro")
Fenêtre Image et configuration de la Macro Screen Wiki
Fenêtre Rotation de la Macro Screen Wiki
Utilisation
Images options
Definition
400x200
600x400 (Par défaut)
1024x768
320x240 (QVGA)
320x480 (HVGA)
400x300
480x360
640x480 (VGA)
768x576 (PAL)
800x600 (SVGA)
960x720
1024x768 (XGA)
Format image
Window
BackGround Color
Command
- Set Screen : fenêtre ancrée
- Tile Screen : fenêtre volante
- Save Image : enregistre l'image, par ex: imageBox_000.png (le _000 est incrémenté à chaque nouvelle image)
- Follow : après avoir enregistré la première image, appuyez sur ce bouton pour enregistrer l'image suivante avec le même nom. Les images sauvegardées sont incrémentées, par ex: imageBox_001.png, imageBox_002.png, imageBox_003.png, etc...
- New image : enregistre une nouvelle image sans modifier le compteur
- Rotation : accès au menu de rotation (le titre de la section "Image options" en "Rotation options").
- Quit : ___Screen_Wiki end__________
- ToolBar : réduit la fenêtre d'image dans une barre d'outils, l'option Rotation n'est pas disponible dans ce mode.
Rotation options
Rotation on
Axis
X : rotation sur l'axe X
Y : rotation sur l'axe Y
Z : rotation sur l'axe Z
D : rotation sur la direction.
Point Rotation BoundBox
- Object: Rotation sur le centre BoundBox de l'objet sélectionné
- Sub Object: Rotation sur le centre BoundBox du sous-objet sélectionné
Angles
- Angle Rotation
- Number images : L'image numérique enregistrée avec les valeurs données est calculée (approximation + 1)
- Angle Begin Rotation
- - : Diminue la valeur de 10 degrés
- 0 Degrees
: Value : Angle de début de rotation
- + : Augmentez la valeur de 10 degrés
- Degrees Angle End Rotation
- - : Diminue la valeur de 10 degrés
- 360 Degrees
: Value : Angle de rotation de fin
- + : Augmentez la valeur de 10 degrés
Command
- Delay between 2 images
- 0,00 Delay second
: Délais entre deux images. Si vous avez un problème pour sauvegarder l'image (ordinateur trop rapide) donnez une valeur ...
Reverse: Checked, cette option inverse la vue de rotation 3D ou l'objet
Original position: Cette option rétablit la position d'origine de la vue 3D ou de l'objet pivoté. Sinon, la vue 3D ou l'objet restent dans la dernière position de la rotation
- Save the animation : Enregistrez l'animation
Exemples
Mode Set Ecran 640 px x 400 px
Mode Tile Screen 640 px x 400 px par ex: déplacez la fenêtre. L'image est enregistrée dans le même mode Définir l'écran ci-dessus
Mode d'animation Objet sélectionné et direction BoundBox center Objet.
Les images doivent être assemblées avec un autre programme pour créer un Gif animé
Exemple GIMP ou ScreenToGif
Sous-objet Direction de l’objet d’animation sélectionné.
Les images doivent être assemblées avec un autre programme pour créer un Gif animated
Example GIMP ou ScreenToGif
La fenêtre FreeCAD a été redimensionnée. La dimension peut être différente de la définition (dépend du Widget, la barre de titre ... utilisés)
Versions
Version=00.05: 2021/05/21 : ajout du code dans la section Save file à cause de Linux Mint QFileDialog ignore l'extension. Seul le Path+name est affiché
global switchQFileDialogMint
#### mint
if switchQFileDialogMint == True: #
Filter = Filter[Filter.find("."):Filter.find(")")]
SaveName = SaveName + Filter
#### mint
Version=00.04: 2021/01/13 : ajout d'un mini ToolBar
Version=0.03: 2020/10/30 : creation d'une barre d'outils pour sauver une image sans toucher au compteur
Version=0.02: 2020/05/04 : correction de la couleur du bouton bug (self.PB_01_Color obsolete)
Version = 00.01 : 2020/03/21 :