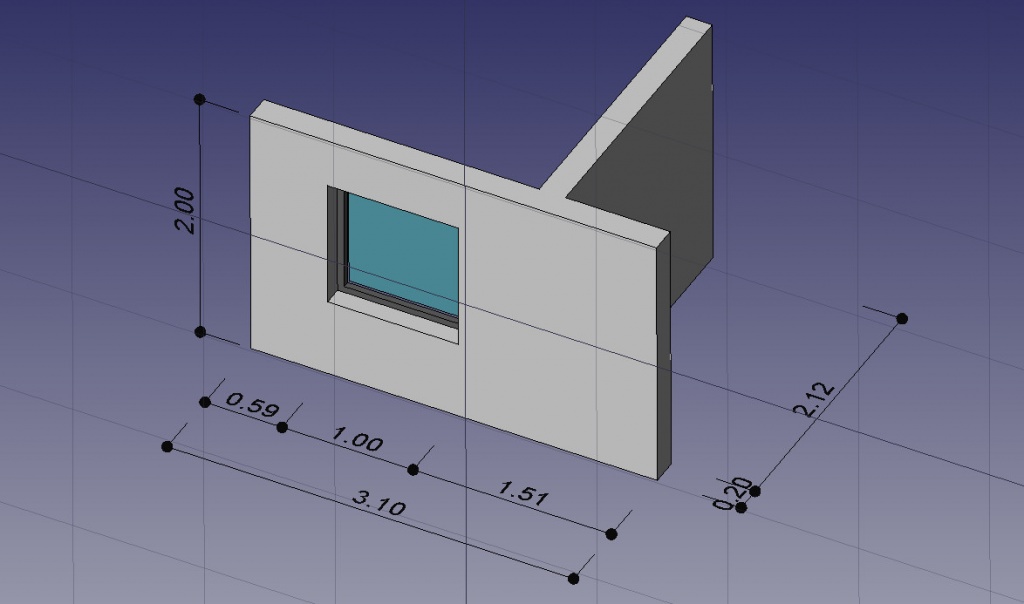Getting started/pt: Difference between revisions
No edit summary |
No edit summary |
||
| Line 49: | Line 49: | ||
Existem também diversas vistas predefinidas (vista de cima, vista de frente, etc) disponíveis no menu ver e na barra de ferramentas Ver, e através de atalhos numéricos ({{KEY|1}}, {{KEY|2}}, etc...), ou clicando com o botão direito do rato num objeto ou numa área vazia da vista 3D, o que dá acesso |
Existem também diversas vistas predefinidas (vista de cima, vista de frente, etc) disponíveis no menu ver e na barra de ferramentas Ver, e através de atalhos numéricos ({{KEY|1}}, {{KEY|2}}, etc...), ou clicando com o botão direito do rato num objeto ou numa área vazia da vista 3D, o que dá acesso rápido a algumas operações, como especificar uma determinada vista ou localizar um objeto na vista de árvore. |
||
==First steps with FreeCAD== |
==First steps with FreeCAD== |
||
Revision as of 15:16, 17 February 2016
Novidades
- Notas de lançamento da versão 0.12 : Veja o que há de novo na versão 0.12 do FreeCAD
- Notas de lançamento da versão 0.13 : Veja o que há de novo na versão 0.13 do FreeCAD
- Notas de lançamento da versão 0.14 : Veja o que há de novo na versão 0.14 do FreeCAD
- Notas de lançamento da versão 0.15 : Veja o que há de novo na versão 0.15 do FreeCAD
Introdução
O FreeCAD é uma aplicação de modelação paramétrica 3D CAD/CAE . É primeiramente feita para desenho mecânico, mas também serve todos os outros usos onde seja necessário modelar objetos 3D com precisão e controlo sobre o processo/historial de modelação.
O FreeCAD continua numa fase inicial de desenvolvimento, pelo que, apesar de já oferecer uma larga lista (que continua a crescer) de funcionalidades, muito continua a faltar, especialmente quando comparado com soluções comerciais, pelo que pode não ser considerado suficientemente desenvolvido para utilização em ambiente de produção. Ainda assim, existe uma comunidade em rápido crescimento de utilizadores entusiastas, e podem ser já encontrados muitos exemplos de projetos de qualidade desenvolvidos com o FreeCAD.
Tal como todos os projetos "open-source", O projeto FreeCAD não é um trabalho entregue pelos desenvolvedores em sentido único. Ele depende muito da sua comunidade para crescer, ganhar funcionalidades, e estabilidade (corrigir de bugs). Por isso convém não esquecer, quando começar a usar o FreeCAD, se gostar de trabalhar com ele, pode influenciar diretamente e ajudar o projeto!
Instalação
Antes de mais (se ainda não o fez) transfira e instale o FreeCAD. Veja a página Transferir para informações acerca das versões mais recentes e atualizações, e a pagina instalação para informação sobre como instalar o FreeCAD. Existem pacotes de instalação prontos para o Windows (.msi), Ubuntu e Debian (.deb) openSUSE (.rpm) e Mac OSX. Como o FreeCAD é open-source, se for aventureiro, e quiser ver as funcionalidades novinhas em folha que estão a ser desenvolvidas mesmo agora, pode também descarregar o código fonte e compilar o FreeCAD.
Explorando o FreeCAD
- Vista 3D, mostrando o conteúdo do documento
- A vista em árvore, que mostra a hierarquia e o histórico da construção de todos os objetos do documento
- O editor de propriedades, que permite ver e modificar propriedades do(s) objeto(s) selecionado(s)
- A janela de mensagens, que é onde o FreeCAD apresenta mensagens, avisos e erros
- A consola python, onde todos os comandos executados pelo FreeCAD são apresentados, e onde se pode inserir código python
- O seletor de bancadas de trabalho, onde pode ser selecionada a bancada de trabalho ativa
O conceito principal por detrás da interface do FreeCAD é a separação em bancadas de trabalho. Uma bancada de trabalho é uma coleção de ferramentas ajustadas a uma tarefa especifica, tal como trabalhar com malhas (meshes), ou desenhar objetos 2D (traços), ou esboços restringidos (sketches). Pode mudar a bancada de trabalho ativa com o seletor de bancadas de trabalho(6). Pode personalizar as ferramentas incluídas em cada bancada de trabalho, adicionar ferramentas de outras bancadas de trabalho ou mesmo ferramentas criadas por si, que nós chamamos macros. Existe também uma bancada de trabalho generica que abarca as ferramentas mais comunmente utilizadas das outras bancadas, chamada bancada de trabalho complete.
Quando você inicia o FreeCAD, pela primeira vez, é apresentada a página inicial do FreeCAD:
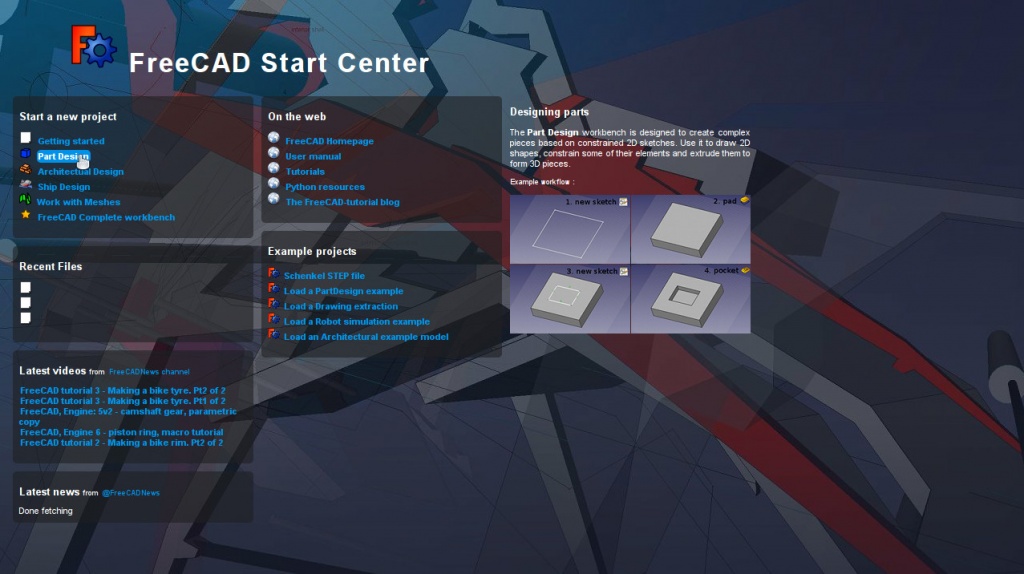
A página inicial do FreeCAD permite saltar rapidamente para uma das bancada de trabalho mais comuns, abrir um dos ficheiros recentes , ou ver as últimas notícias do universo FreeCAD. Pode alterar a bancada de trabalho predefinida em preferências.
O FreeCAD tem disponíveis quatro diferentes modos de navegação, estes alteram a forma como usa o seu rato para interagir com os objetos nas vista 3D ou com a própria vista. Um deles foi especificamente feito para touchpads, onde o botão do meio do rato não é utilizado. A tabela seguinte descreve o modo predefinido, chamado Navegação CAD (Pode mudar rapidamente o modo de navegação clicando com o botão direito do rato numa área vazia da vista 3D):
Existem também diversas vistas predefinidas (vista de cima, vista de frente, etc) disponíveis no menu ver e na barra de ferramentas Ver, e através de atalhos numéricos (1, 2, etc...), ou clicando com o botão direito do rato num objeto ou numa área vazia da vista 3D, o que dá acesso rápido a algumas operações, como especificar uma determinada vista ou localizar um objeto na vista de árvore.
First steps with FreeCAD
FreeCAD's focus is to allow you to make high-precision 3D models, to keep tight control over those models (being able to go back into modelling history and change parameters), and eventually to build those models (via 3D printing, CNC machining or even construction worksite). It is therefore very different from some other 3D applications made for other purposes, such as animation film or gaming. Its learning curve can be steep, specially if this is your first contact with 3D modeling. If you are struck at some point, don't forget that the friendly community of users on the FreeCAD forum might be able to get you out in no time.
The workbench you will start using in FreeCAD depends on the type of job you need to do: If you are going to work on mechanical models, or more generally any small-scale objects, you'll probably want to try the PartDesign Workbench. If you will work in 2D, then switch to the Draft Workbench, or the Sketcher Workbench if you need constraints. If you want to do BIM, launch the Arch Workbench. If you are working with ship design, there is a special Ship Workbench for you. And if you come from the OpenSCAD world, try the OpenSCAD Workbench.
You can switch workbenches at any time, and also customize your favorite workbench to add tools from other workbenches.
Working with the PartDesign and Sketcher workbenches
The PartDesign Workbench is specially made to build complex objects, starting from simple shapes, and adding or removing pieces (that we call "features"), until you get to your final object. All the features you applied during the modelling process are stored in a separate view called the tree view, which also contains the other objects in your document. You can think of a PartDesign object as a succession of operations, each one applied to the result of the preceding one, forming one big chain. In the tree view, you see your final object, but you can expand it and retrieve all preceding states, and change any of their parameter, which automatically updates the final object.
The PartDesign workbench makes heavy use of another workbench, the Sketcher Workbench. The sketcher allows you to draw 2D shapes, which are defined by applying Constraints to the 2D shape. For example, you might draw a rectangle and set the size of a side by applying a length constraint to one of the sides. That side then cannot be resized anymore (unless the constraint is changed).
Those 2D shapes made with the sketcher are used a lot in the PartDesign workbench, for example to create 3D volumes, or to draw areas on the faces of your object that will then be hollowed from its main volume. This is a typical PartDesign workflow:
- Create a new sketch
- Draw a closed shape (make sure all points are joined)
- Close the sketch
- Expand the sketch into a 3D solid by using the pad tool
- Select one face of the solid
- Create a second sketch (this time it will be drawn on the selected face)
- Draw a closed shape
- Close the sketch
- Create a pocket from the second sketch, on the first object
Which gives you an object like this:
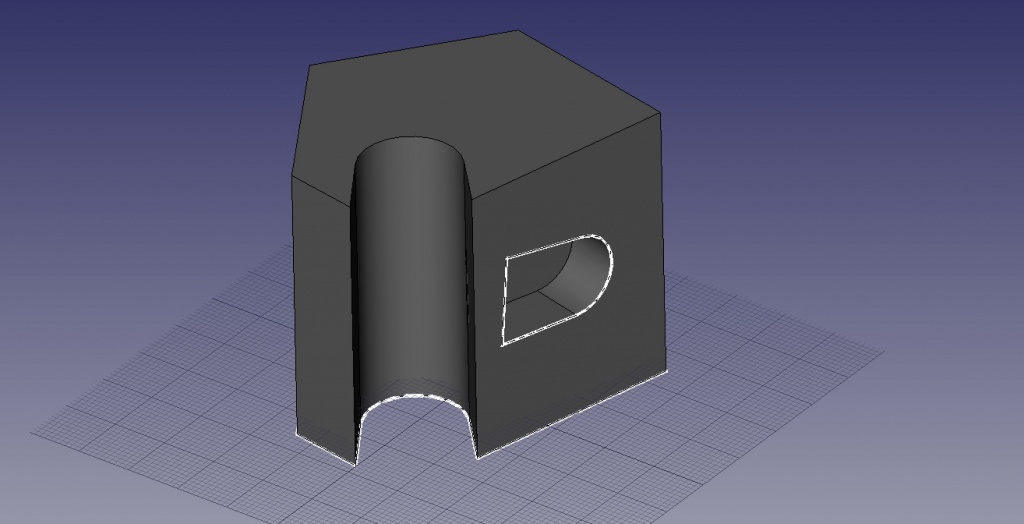
At any moment, you can select the original sketches and modify them, or change the extrusion parameters of the pad or pocket operations, which will update the final object.
Working with the Draft and Arch workbenches
The Draft Workbench and Arch Workbench behave a bit differently than the other workbenches above, although they follow the same rules, which are common to all of FreeCAD. In short, while the Sketcher and PartDesign are made primarily to design single pieces, Draft and Arch are made to ease your work when working with several, simpler objects.
The Draft Workbench offers you 2D tools a bit similar to what you can find in traditional 2D CAD applications such as AutoCAD. However, 2D drafting being far away from the scope of FreeCAD, don't expect to find there the full array of tools that these dedicated applications offer. Most of the Draft tools work not only in a 2D plane but also in the full 3D space, and benefit from special helper systems such as Work planes and object snapping.
The Arch Workbench adds BIM tools to FreeCAD, allowing you to build architectural models with parametric objects. The Arch workbench relies much on other modules such as Draft and Sketcher. All the Draft tools are also present in the Arch workbench, and most Arch tools make use of the Draft helper systems.
A typical workflow with Arch and Draft workbenches might be:
- Draw a couple of lines with the Draft Line tool
- Select each line and press the Wall tool to build a wall on each of them
- Join the walls by selecting them and pressing the Arch Add tool
- Create a floor object, and move your walls in it from the Tree view
- Create a building object, and move your floor in it from the Tree view
- Create a window by clicking the Window tool, select a preset in its panel, then click on a face of a wall
- Add dimensions by first setting the working plane if necessary, then using the Draft Dimension tool
Which will give you this:
More on the Tutorials page.
Scripting
And finally, one of the most powerful features of FreeCAD is the scripting environment. From the integrated python console (or from any other external Python script), you can gain access to almost any part of FreeCAD, create or modify geometry, modify the representation of those objects in the 3D scene or access and modify the FreeCAD interface. Python scripting can also be used in macros, which provide an easy method to create custom commands.