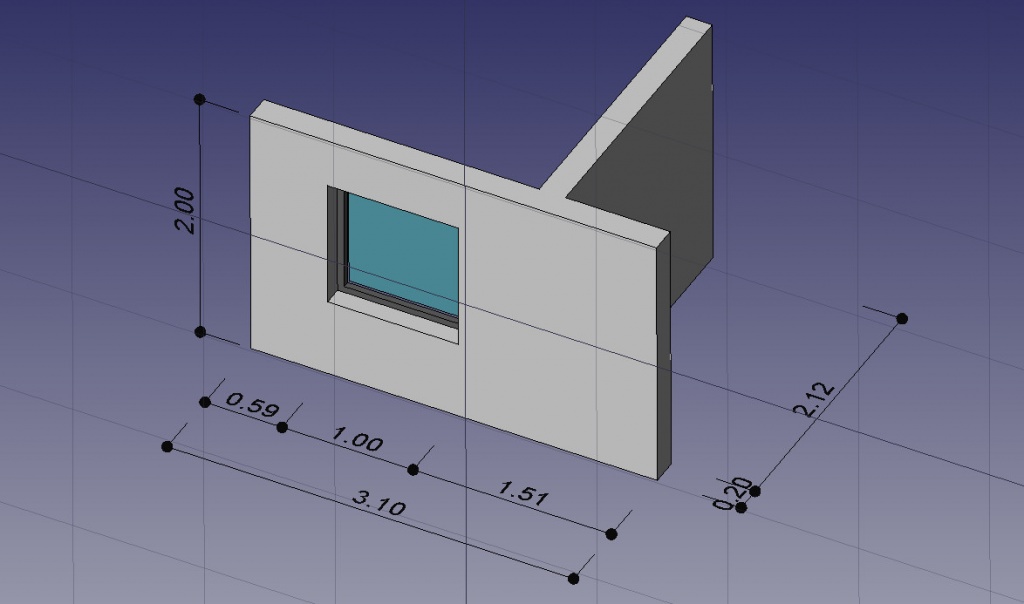Démarrer avec FreeCAD
Nouveautés
- Version 0.11 Release notes : Consultez les notes de version de FreeCAD 0.11
- Notes de version 0.12 : Consultez les notes de version de FreeCAD 0.12
- Notes de version 0.13 : Consultez les notes de version de FreeCAD 0.13 pour apprendre quelles sont les nouveautés.
- ***VERSION EN APPROCHE*** Notes de version 0.14 : Consultez les notes de version de FreeCAD 0.14
Avant-propos
FreeCAD est une application de modélisation paramétrique 3D CAD/CAE. Il est principalement destiné pour la conception mécanique, mais sert aussi à toutes les utilisations où vous avez besoin modéliser des objets de précision et de contrôle sur l'historique de la conception de la modélisation 3D.
FreeCAD est toujours au stade de développement, donc, même s'il vous offre déjà une longue liste (toujours croissante) de fonctions, une grande partie est toujours manquante, surtout en la comparant avec des solutions commerciales, vous pourriez ne pas le trouver assez développé pour une utilisation de production. Pourtant, il y est de croissance rapide et possède une communauté d'utilisateurs enthousiastes, et vous pouvez trouver de nombreux exemples de projets de qualité élaborés avec FreeCAD.
Comme tous les projets open source, le projet FreeCAD n'est pas un travail unidirectionnel livré par ses développeurs. Sa croissance dépend beaucoup de sa communauté pour créer et tester ses fonctionnalités sa stabilité (recherche et correction de bugs). Alors n'oubliez pas ceci lorsque vous commencez à utiliser FreeCAD, et si vous le souhaitez, vous pouvez directement influencer et aider le projet !
Installation
Tout d'abord (si ne pas déjà fait) Téléchargez et installez FreeCAD. Voir la page téléchargement pour plus d'informations sur les mises à jour et versions actuelles et la page installation pour plus d'informations sur l'installation de FreeCAD. Il y a un installateur pour Windows (.msi), des install packages pour Ubuntu & Debian (.deb) openSUSE (.rpm) et Mac OSX. FreeCAD est open source, si vous êtes aventureux, et curieux de connaître caractéristiques flambant neuves misent au point dès maintenant, vous pouvez également récupérer le code source et compiler FreeCAD vous-même.
Explorer FreeCAD
- La vue 3D, affichant le contenu de votre document
- L'arborescence, qui montre l'historique et la hiérarchie de la construction de tous les objets dans votre document
- L'éditeur de propriétés, qui vous permet d'afficher et de modifier les propriétés de ou des objet(s) sélectionnés
- La vue rapport, (Menu > Affichage > Vues > Vue rapport) qui est la fenêtre où FreeCAD imprime messages, avertissements, erreurs et des d'autres messages
- Console Python, (Menu > Affichage > Vues > Console Python) où sont affichées toutes les commandes exécutées par FreeCAD (que vous pouvez réutiliser dans vos macro), et entrer du code python
- Le sélecteur d'atelier, où vous sélectionnez l'établi à activer
Le concept principal l'interface FreeCAD est qu'il est composé d'établis. Un établi est une collection d'outils adaptés pour une tâche spécifique, comme travailler avec mailles ou dessin 2D, ou la table de dessin avec des contraintes. Vous pouvez changer l'établi actuel avec le sélecteur d'ateliers. personnalisation, vous pouvez utiliser les outils inclus dans chaque atelier, ajouter des outils aux établis ou même auto-créé vos outils, que nous appelons macros. Il y a aussi une table de travail générique qui rassemble les outils les plus couramment utilisés et d'autres établis, appelé le workbench complet.
Lorsque vous démarrez FreeCAD pour la première fois, vous êtes présenté avec le Start center :
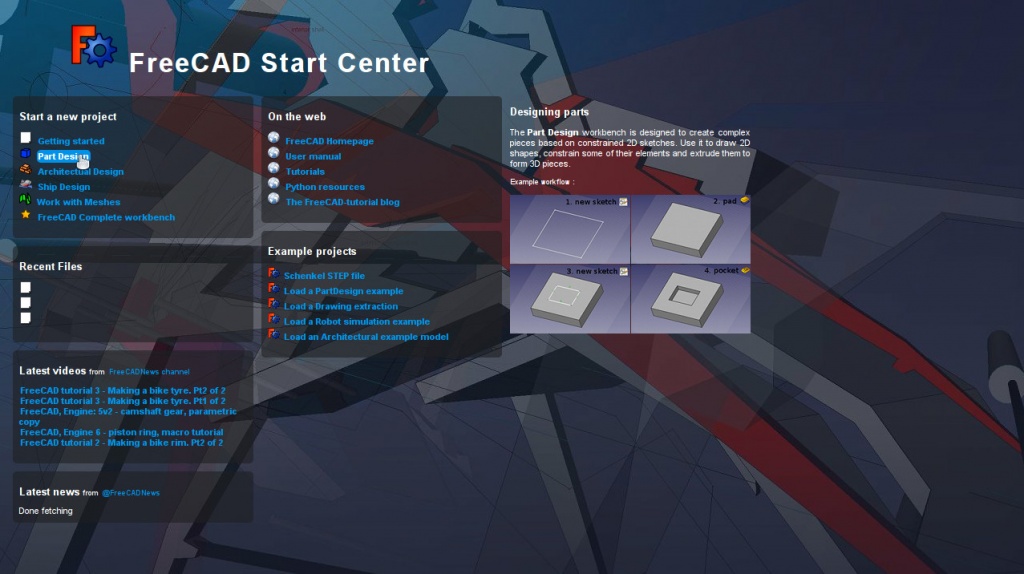
Le Start center (centre de départ) permet de passer rapidement à l'un des établis les plus usuels, ouvrir un des fichiers récents, ou voir les dernières nouvelles du monde de FreeCAD. Vous pouvez modifier l'établi par défaut dans les options preferences.
FreeCAD a quatre modes de navigation disponibles, cela change la façon dont vous utilisez votre souris pour interagir avec les objets dans la vue 3D et l'affichage lui-même. L'un d'eux est spécialement conçu pour touchpads, où le bouton central de la souris n'est pas utilisé. Le tableau suivant décrit le mode par défaut, appelé 'CAD Navigation ' (vous pouvez modifier rapidement le mode de navigation actuel en faisant clic-droit sur une zone vide de la vue 3D) :
Vous avez également plusieurs vue préprogrammées (vue de dessus, vue de face, etc.) dans le menu Affichage sur la barre d'outils et de raccourcis sur le pavé numérique (1, 2, etc...), par un clic droit sur un objet ou sur une zone vide de la vue 3D, vous avez un accès rapide à certaines opérations courantes, telles que la définition d'une vue particulière, ou localiser un objet dans l'arborescence.
Premiers pas avec FreeCAD
La recherche de FreeCAD est de vous permettre de faire des modèles 3D de haute précision, de maintenir un contrôle de près de ces modèles (être capable de revenir en arrière dans l'historique de la modélisation et de modifier les paramètres) et finalement de construire ces modèles (via l'impression 3D, usinage CNC ou même les chantiers de construction). Il est donc très différent des autres applications 3D faites à d'autres fins, tels que le film d'animation ou jeux. Sa courbe d'apprentissage peut être rapide, spécialement si c'est votre premier contact avec la modélisation 3D. Si vous êtes bloqués à un moment donné, n'oubliez pas que l'amicale communauté des utilisateurs sur le forum forum de FreeCAD pourrait être en mesure de vous sortir d’embarras sans délai.
L'atelier que vous utiliserez à l'aide de FreeCAD dépend du type de travail a effectuer, ce qu'il faut faire : Si vous travaillez sur des modèles mécaniques, ou plus généralement tous les petits objets, vous aurez probablement envie d'essayer l'atelier PartDesign. Si vous voulez travailler en 2D, passer à l'Draft ou l'atelier esquisse si vous avez besoin de contraintes. Si vous voulez faire BIM, lancer l'atelier Arch. Si vous travaillez à la conception de navires, il y a un atelier spécialisé de conception de navire créé pour vous. Et si vous venez du monde OpenSCAD, essayez l'atelier OpenSCAD.
Vous pouvez changer d'établi à tout moment et aussi changer les préférences de votre atelier favori pour ajouter des outils d'autres établis.
Travailler avec PartDesign et l'atelier Sketcher
L'atelier PartDesign est spécialement conçu pour construire des objets complexes, à partir de formes simples et ajouter ou supprimer des pièces (que nous appelons "fonctions"), jusqu'à obtention de votre objet final. Toutes les fonctionnalités que vous avez appliquées durant le processus de modélisation sont stockées dans une vue distincte appelée Vue combinée, qui contient également les autres objets de votre document. Vous pouvez considérer un objet PartDesign comme une succession d'opérations, chacune appliquée au résultat de la précédente, formant une grande chaîne structurée. Dans l'arborescence, vous voyez votre objet final, mais vous pouvez développer et récupérer tous les États précédents et modifier leurs paramètres, qui mettent automatiquement à jour l'objet final.
L'atelier PartDesign passe rapidement d'un établi à l'autre, l'atelier esquisse. Le sketcher (atelier esquisse) vous permet de dessiner des formes 2D avec contraintes, ce qui signifie que certaines parties de votre forme 2D peuvent avoir des contraintes. Par exemple, vous pourriez dessiner un rectangle et définir une contrainte de longueur à l'un de ses côtés. Ce côté ne pourra plus être redimensionné (sauf si vous retournez dans le sketcher).
Les formes 2D faites avec le sketcher servent beaucoup dans l'atelier PartDesign, par exemple pour extruder des volumes, ou dessiner des zones sur la face de votre objet, qui va ensuite être évidé ou extrudé de son volume principal. Il s'agit d'un flux de production de type PartDesign :
- Créer une nouvelle esquisse
- Dessiner une forme fermée (assurez-vous que tous les points sont joints)
- Fermer le croquis
- Extrudez-le avec l'outil pad
- sélectionnez une face du volume extrudé
- créer une deuxième esquisse (cette fois elle sera faite sur la face sélectionnée)
- Dessiner une forme fermée
- Fermer une forme ouverte
- Créer une cavité de la deuxième esquisse, sur le premier objet
Qui vous donne un objet comme ceci :
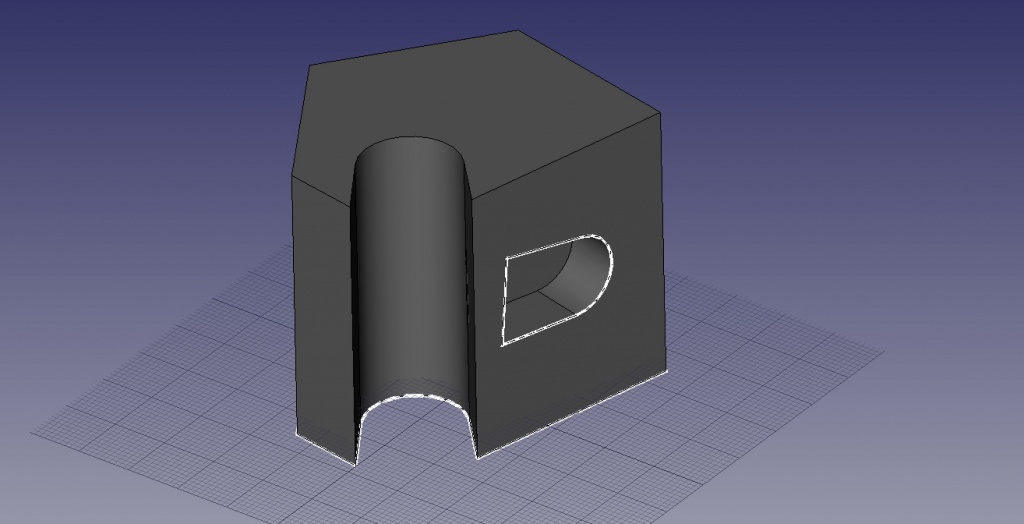
A tout moment, vous pouvez sélectionner les esquisses originales et les modifier ou changer les paramètres d'extrusion des opérations pad ou de cavité, qui mettront automatiquement à jour l'objet final.
Travailler avec Draft et Arch workbenches
The Draft Workbench and Arch Workbench behave a bit differently than the other workbenches above, although they follow the same rules, which are common to all of FreeCAD. In short, while the Sketcher and PartDesign are made primarily to design single pieces, Draft and Arch are made to ease your work when working with several, simpler objects.
The Draft Workbench offers you 2D tools a bit similar to what you can find in traditional 2D CAD applications such as AutoCAD. However, 2D drafting being far away from the scope of FreeCAD, don't expect to find there the full array of tools that these dedicated applications offer. Most of the Draft tools work not only in a 2D plane but also in the full 3D space, and benefit from special helper systems such as Work planes and object snapping.
The Arch Workbench adds BIM tools to FreeCAD, allowing you to build architectural models with parametric objects. The Arch workbench relies much on other modules such as Draft and Sketcher. All the Draft tools are also present in the Arch workbench, and most Arch tools make use of the Draft helper systems.
Le travail typique avec les établis Arch et Draft peut être :
- Dessiner plusieurs lignes avec l'outil Draft Line
- Sélectionnez chaque ligne et cliquez sur l'outil Wall pour construire un mur sur chacune d'elle
- Sélectionnant les murs et joignez les en cliquant sur l'outil Arch
- Créez un objet floor (sol) et déplacez vos murs sous une forme d'arbre
- Créez un objet bâtiment et déplacez votre plancher sur l'arbre affiché
- Créez une fenêtre en cliquant sur l'outil Window, sélectionnez un paramètre prédéfini dans le panneau, puis cliquez sur une face du mur
- En premier il est nécessaire d'ajouter la dimension du mur sur le plan de travail , alors utilisez l'outil Draft Dimension
Le résultat sera :
Plus d'informations sur la page tutoriels.
Script
Et enfin, une des caractéristiques les plus puissantes de FreeCAD est l'environnement de programmation de macros. A partir de la console Python intégrée (ou depuis n'importe quel autre éditeur de macro Python), vous pouvez accéder à presque n'importe quelle partie de FreeCAD, créer ou modifier la géométrie, modifier la représentation de ces objets dans la scène 3D ou accéder et modifier l'interface de FreeCAD. Les macros en Python peuvent aussi s'utiliser en des Macros, lesquelles fournissent un méthode simple de créer des commandes personnalisées.