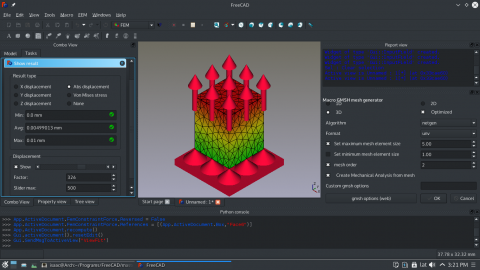FEM tutorial: Difference between revisions
m (Added Tutorial class and time) |
(Marked this version for translation) |
||
| Line 11: | Line 11: | ||
}} |
}} |
||
=== Introduction === |
=== Introduction === <!--T:8--> |
||
This tutorial is meant to introduce the reader to the basic workflow of the FEM Workbench, as well as most of the tools that are available to perform a static analysis. |
This tutorial is meant to introduce the reader to the basic workflow of the FEM Workbench, as well as most of the tools that are available to perform a static analysis. |
||
<!--T:9--> |
|||
[[Image:FEM_tutorial_result.png|480px]] |
[[Image:FEM_tutorial_result.png|480px]] |
||
=== Requirements === |
=== Requirements === <!--T:10--> |
||
* FreeCAD version 0.16 or above |
* FreeCAD version 0.16 or above |
||
* [http://sourceforge.net/projects/netgen-mesher/ Netgen] and/or [http://geuz.org/gmsh/ GMSH] is installed on the system |
* [http://sourceforge.net/projects/netgen-mesher/ Netgen] and/or [http://geuz.org/gmsh/ GMSH] is installed on the system |
||
| Line 25: | Line 26: | ||
=== Procedure === <!--T:2--> |
=== Procedure === <!--T:2--> |
||
==== Modeling ==== |
==== Modeling ==== <!--T:11--> |
||
In this example a Cube is used as the study object, but models created in the Part or PartDesign Workbenches can used instead. |
In this example a Cube is used as the study object, but models created in the Part or PartDesign Workbenches can used instead. |
||
<!--T:12--> |
|||
# Create a new document |
# Create a new document |
||
# Activate the Part Workbench |
# Activate the Part Workbench |
||
# Create a Cube |
# Create a Cube |
||
<!--T:13--> |
|||
Now we have a model with which to work with. |
Now we have a model with which to work with. |
||
==== Meshing the model ==== |
==== Meshing the model ==== <!--T:14--> |
||
# Switch to the FEM Workbench |
# Switch to the FEM Workbench |
||
===== Netgen ===== |
===== Netgen ===== <!--T:15--> |
||
# Select the model |
# Select the model |
||
# Select [[Image:Fem_FemMesh.svg|32px]] [[FEM Create|Create FEM mesh]] |
# Select [[Image:Fem_FemMesh.svg|32px]] [[FEM Create|Create FEM mesh]] |
||
| Line 44: | Line 47: | ||
# Click [[Image:Fem_Analysis.svg|32px]] [[FEM Analysis|New mechanical analysis]] from the menu to create an analysis from the mesh that was created. |
# Click [[Image:Fem_Analysis.svg|32px]] [[FEM Analysis|New mechanical analysis]] from the menu to create an analysis from the mesh that was created. |
||
<!--T:16--> |
|||
You can also drag and drop a mesh to a Mechanical Analysis that does not have a mesh within the Tree View. |
You can also drag and drop a mesh to a Mechanical Analysis that does not have a mesh within the Tree View. |
||
===== GMSH ===== |
===== GMSH ===== <!--T:17--> |
||
The usage of psicofil's macro is recommended, and is used for this example. |
The usage of psicofil's macro is recommended, and is used for this example. |
||
# Activate the macro |
# Activate the macro |
||
| Line 53: | Line 57: | ||
# Click '''OK''' |
# Click '''OK''' |
||
<!--T:18--> |
|||
We have now meshed our object and are ready to add constraints and forces. |
We have now meshed our object and are ready to add constraints and forces. |
||
==== Constraints and Forces ==== |
==== Constraints and Forces ==== <!--T:19--> |
||
# Hide the mesh from the Tree View. |
# Hide the mesh from the Tree View. |
||
# Show the original model |
# Show the original model |
||
| Line 64: | Line 69: | ||
# Click OK |
# Click OK |
||
<!--T:20--> |
|||
We now have established the restrictions and forces for our static study. |
We now have established the restrictions and forces for our static study. |
||
==== Final preparations ==== |
==== Final preparations ==== <!--T:21--> |
||
# Select [[Image:Fem_Material.svg|32px]] [[FEM Material|Mechanical material...]] and choose Steel-generic as the material |
# Select [[Image:Fem_Material.svg|32px]] [[FEM Material|Mechanical material...]] and choose Steel-generic as the material |
||
# Click '''OK''' |
# Click '''OK''' |
||
==== Running the Solver ==== |
==== Running the Solver ==== <!--T:22--> |
||
# Select [[Image:Fem_NewAnalysis.svg|32px]] [[FEM Calculation|Start calculation]] from the menu |
# Select [[Image:Fem_NewAnalysis.svg|32px]] [[FEM Calculation|Start calculation]] from the menu |
||
# Select '''Write Calculix Input File''' |
# Select '''Write Calculix Input File''' |
||
| Line 76: | Line 82: | ||
# Click '''Close''' |
# Click '''Close''' |
||
==== Analyzing Results ==== |
==== Analyzing Results ==== <!--T:23--> |
||
# Select [[Image:Fem_Result.svg|32px]] [[FEM ShowResult|Show result]] |
# Select [[Image:Fem_Result.svg|32px]] [[FEM ShowResult|Show result]] |
||
# Choose among the different Result types to view the results |
# Choose among the different Result types to view the results |
||
| Line 82: | Line 88: | ||
#To remove the results select [[Image:Fem_PurgeResults.png|32px]] [[FEM PurgeResults|Purge results]] |
#To remove the results select [[Image:Fem_PurgeResults.png|32px]] [[FEM PurgeResults|Purge results]] |
||
| ⚫ | |||
<!--T:7--> |
<!--T:7--> |
||
| ⚫ | |||
[[Category:User Documentation]] |
[[Category:User Documentation]] |
||
[[Category:Tutorials]] |
[[Category:Tutorials]] |
||
Revision as of 20:49, 5 September 2015
| Topic |
|---|
| {{{Topic}}} |
| Level |
| Beginner |
| Time to complete |
| 10 minutes + Solver time |
| Authors |
| Drei |
| FreeCAD version |
| 0.16 or above |
| Example files |
| See also |
| None |
Introduction
This tutorial is meant to introduce the reader to the basic workflow of the FEM Workbench, as well as most of the tools that are available to perform a static analysis.
Requirements
- FreeCAD version 0.16 or above
- Netgen and/or GMSH is installed on the system
- In the case of GMSH, installation of psicofil's macro is recommended
- Calculix is installed on the system
- The reader has the basic knowledge to use the Part and PartDesign Workbenches
Procedure
Modeling
In this example a Cube is used as the study object, but models created in the Part or PartDesign Workbenches can used instead.
- Create a new document
- Activate the Part Workbench
- Create a Cube
Now we have a model with which to work with.
Meshing the model
- Switch to the FEM Workbench
Netgen
- Select the model
- Select File:Fem FemMesh.svg Create FEM mesh
- Click Ok
- Select the Mesh from the Tree View
- Click
New mechanical analysis from the menu to create an analysis from the mesh that was created.
You can also drag and drop a mesh to a Mechanical Analysis that does not have a mesh within the Tree View.
GMSH
The usage of psicofil's macro is recommended, and is used for this example.
- Activate the macro
- Select the object you wish to use, in this case our Cube
- Check the box Create Mechanical Analysis from mesh
- Click OK
We have now meshed our object and are ready to add constraints and forces.
Constraints and Forces
- Hide the mesh from the Tree View.
- Show the original model
- Select
Create FEM fixed constraint
- Select the bottom face of the Box and click OK
- Select
Create FEM force constraint
- Select the top face of the Box and set the Area load value to 20 000
- Click OK
We now have established the restrictions and forces for our static study.
Final preparations
- Select File:Fem Material.svg Mechanical material... and choose Steel-generic as the material
- Click OK
Running the Solver
- Select File:Fem NewAnalysis.svg Start calculation from the menu
- Select Write Calculix Input File
- Select Run Calculix
- Click Close
Analyzing Results
- Select File:Fem Result.svg Show result
- Choose among the different Result types to view the results
- The slider at the bottom can be used to alter the mesh to view the deformation in a simplified manner
- To remove the results select File:Fem PurgeResults.png Purge results
We are now finished with the basic workflow for the FEM Module.