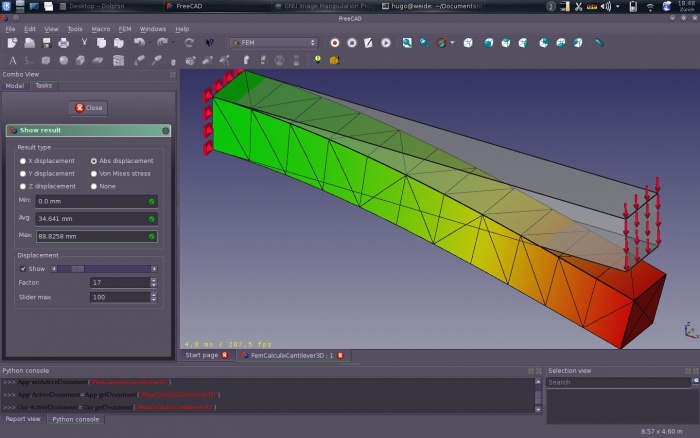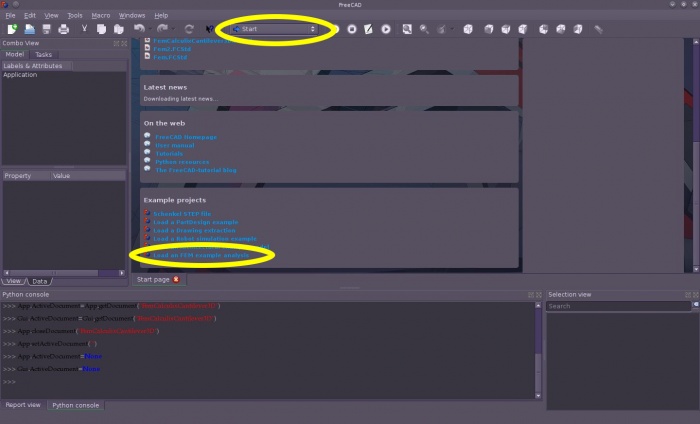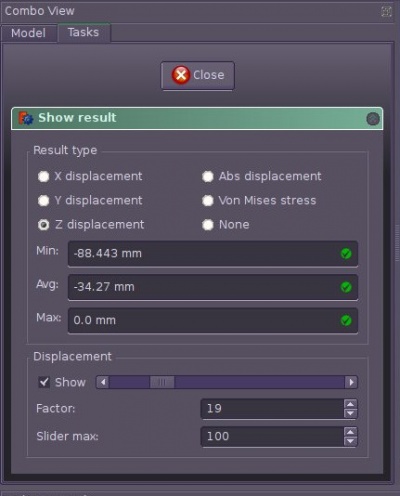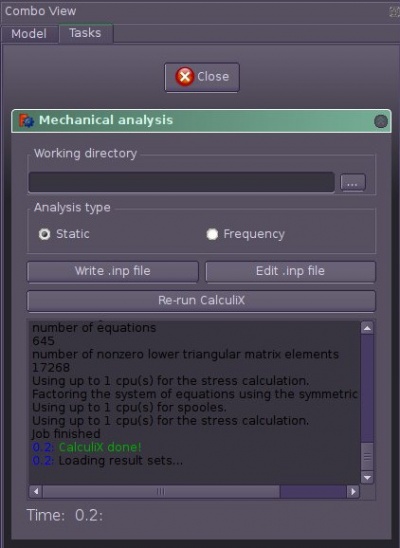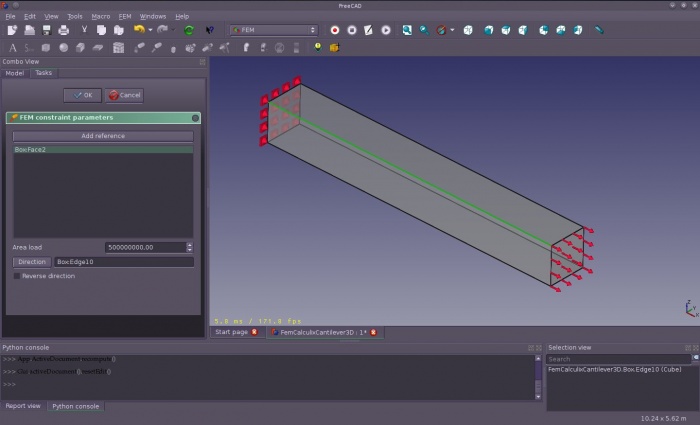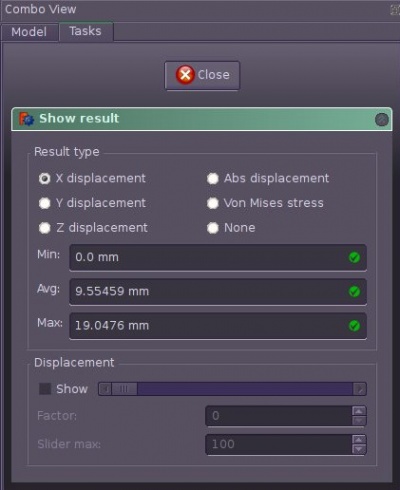FEM: CalculiX Cantilever 3D/Teoria grinzii în consolă
| Topic |
|---|
| Finite Element Analysis |
| Level |
| Beginner |
| Time to complete |
| 10 minutes |
| Authors |
| Bernd |
| FreeCAD version |
| 0.16.6377 or above |
| Example files |
| See also |
| None |
Introducere
Acest exemplu este menit să arate o analiză simplă a elementelor finite (AEF) în FreeCAD FEM Module ar trebui să arate și modul în care rezultatele pot fi vizualizate. Se arată cum se declanșează o AEF și cum se schimbă valoarea de încărcare și direcția de încărcare. Mai mult, deoarece fișierul exemplu este prevăzut pt orice instalare FreeCAD, este ușor să verificați dacă modulul FEM este configurat corect.
Cerințe
- Versiunea FreeCAD = 0.16.6377 sau mai recentă.
- Acest lucru poate fi verificat în meniul Ajutor -> despre FreeCAD. Numărul Reviziei trebuie să fie mai mare de 6377
- Nu este nevoie de software extern pentru încărcarea fișierului exemplu, vizualizarea plasei cu ochiuri și a geometriei, precum și pentru vizualizarea rezultatelor.
- Pentru reluarea FEA software-ul rezolvitorul CalculiX trebuie să fie instalat pe calculatorul dumneavoastră. Probabil solverul a fost deja instalat împreună cu FreeCAD. Dacă rezolvitorul CalculiX nu este instalat, consultați FEM Install.
Configurarea fișierului exemplu
Încarcă Atelierul Start Workbench
- Start FreeCAD
- Atelierul Start Workbench trebuie încărcat
Încărcați fișierul exemplu
- Mergeți la proiectele de exemplu și faceți clic pe "Încărcați un exemplu de analiză MEF"
- Dacă din cauza unor operații ulterioare unele geometrii, constrângeri sau rezultate sunt rupte sau șterse doar repetați pașii de mai sus.
Activate the analysis container
- To work with an analysis the analysis has to be activated.
- In tree view right click on the
 MechanicalAnalysis --> Activate analysis
MechanicalAnalysis --> Activate analysis
Analysis container and its objects
- If the analysis is activated FreeCAD itself will change the current workbench to FEM.
- There are at least the 5 objects needed to make an static mechanical analysis.
 analysis container
analysis container
 a solver
a solver a material
a material a fixed constraint
a fixed constraint a force constraint
a force constraint- File:FEM Create.png a FEM mesh
Vizualizarea rezultatelor
- Asigurați-vă că analiza este activată.
- Asigurați-vă că analiza încă conține obiectul rezultat, dacă nu doar reîncărcați fișierul exemplu.
- Faceți clic pe bara de instrumente icoanițe pe
 Show result
Show result - În fereastra task-ului alege z-Displacement. Acesta arată -88.443 mm în direcție z-negativă.
- Acest lucru are sens, deoarece forța este în direcția negativă, de asemenea.
- Activați caseta de selectare în afară de glisorul inferior al afișajului de deplasare.
Glisorul poate fi folosit pentru a modifica plasa de deformare într-o manieră simplificată.
- Alegeți dintre diferitele rezultate.
Purging Results
- Be sure the analysis is activated.
- To remove the results select in the icon toolbar
 Purge results
Purge results
Running the FEA
- In Tree view double click on the solver object
 .
. - In task window of the solver object make sure static analysis is selected.
- Click on write .inp file in the same task window. Watch the log window until it prints "write completed."
- Click on Run CalculiX. Since this is a very small analysis it should take less than a second to run.
- In the text window it should print in green letters "CalculiX done!" and in the next line "loading result sets ..."
- You just have finished your first FEA in FreeCAD if there has not been any error message.
- Click on Close in the task window.
- A new result object should be created. You know how to visualize the results already.
- If you get an error message no solver binary or similar when triggering the analysis check FEM Install.
Running the FEA the fast Way
- In tree view select the solver object
 of the analysis
of the analysis  .
. - In the icon toolbar click on
 Quick Analysis.
Quick Analysis. - The Calculix input file will be written, CalculiX will be triggered and the result object should be created.
Schimbarea direcției de încărcare și a valorii de încărcare
- În vizualizarea arborescentă selectați obiectul mesh FEM File:FEM Create.png și apăsați tasta spațiu.
- Vizibilitatea rețelei FEM va fi oprită. Modelul geometric este încă vizibil.
- În vizualizarea arborescentă faceți dublu clic pe obiectul de constrângere de forță pentru a deschide fereastra de sarcini.
- În fereastra de sarcini se modifică valoarea de încărcare la 500000000 N = 500 MN (forța în fereastra de sarcină trebuie să fie în N)
- Faceți clic pe Button Direction.
- Pe modelul geometric faceți clic pe muchiile lungi în direcția x.
Săgețile roșii ale forței își vor schimba direcția în direcția x. Ele arată în direcția fixă.
- Deoarece tensiunea ar trebui să fie aplicată casetei, Direcția inversă trebuie să fie declanșată făcând clic pe ea.
Săgețile roșii ale forței își vor schimba direcția.
- Faceți clic pe OK în fereastra de activități.
- Întoarceți vizibilitatea mesei FEM File:FEM Create.png pe pagină.
- Acum știți deja cum să declanșați o analiză și cum să vizualizați rezultatele.
Deformarea în direcția x trebuie să fie de 19,05 mm.
Ce urmează?
- Acum că ați terminat cu fluxul de lucru de bază pentru FEM Module.
- Sunteți pregătit acum să faceți al doilea FEM tutorial.
- Vom crea consola CalculiX noi înșine și vom compara rezultatele cu teoria grinzii.