Engine Block Tutorial/it: Difference between revisions
Renatorivo (talk | contribs) |
(Updating to match new version of source page) |
||
| Line 1: | Line 1: | ||
== Blocco Motore == |
|||
[[Image:Engine Block Tutorial - Finished Engine Block.png|thumb|right|300px]] |
[[Image:Engine Block Tutorial - Finished Engine Block.png|thumb|right|300px]] |
||
This is an introductory tutorial to modeling in FreeCAD. The purposes of the tutorial are to introduce you to the primitive data types for parametric objects, boolean operations, 2D drafting, and the process of converting 2D drafts into 3D models. As a working example we will be modeling the simple engine block and crankcase seen at the right. |
|||
Questa è una guida introduttiva alla modellazione in FreeCAD. |
|||
== Getting Started == |
|||
Il tutorial si propone di far conoscere i tipi di dati primitivi per gli oggetti parametrici, le operazioni booleane, il disegno 2D e il processo di conversione di progetti 2D in modelli 3D. |
|||
To begin with, open FreeCAD, go to ''File->New'' to create a new document, and then ''File->Save'' to save it somewhere on your computer, I named my project 'Engine'. You will notice that after you save the project, the ''tree view'' on the left side of the screen will show the name of the project you are working on. You can have more than one project open at a time and each project will be shown as the root of a tree in the tree view. |
|||
== Roughing Out the Block == |
|||
Come lavoro di esempio viene modellato un semplice monoblocco motore con il basamento come mostrato nella figura a destra. |
|||
Now to begin working on the actual model. We will start by adding a Box for the overall outline of the engine block. To do this we need to add a ''part'' to the model, go to View->Workbench->Part to select the [[Part Module]]. You will notice that after you select the workbench, you get a different set of toolbar buttons at the top. Flip through a couple of the other workbenches to familiarize yourself with the workbench system and then return to the part module. |
|||
=== The Billet === |
|||
___TOC___ |
|||
On the part module you will see a bunch of buttons for primitive objects like box, sphere, cone, etc. Click the box button ([[Image:Part_Box.png|16px]]) to add a cube to the scene. Each of the primitives listed has a default set of parameters that get set when the primitive is added. If you want you can add one of each of the primitives to see what they all look like. Primitives can be removed from the scene by selecting them and pressing the delete key. There are two ways to select objects, you can either left-click on them in the 3D view, or you can left click on them in the tree view. In either method, holding CTRL will let you select multiple items. You can zoom the 3d view with the scroll wheel on your mouse. To pan the view, middle click and drag. To rotate the view you click and hold the middle mouse button and while holding it you ''also'' push and hold the left mouse button as well, then dragging the mouse will rotate the view. You can also do a single middle click on some part of your 3D object to make the view rotate around that point in 3D space. Also, the numbers 1-6 and the number 0 on the number pad will show you various views of the scene (top, left, axometric, etc). Spend a minute or two getting comfortable with manipulating the 3D view. |
|||
: ''Further reading: [[Mouse Model | Navigating in the 3D space]]'' |
|||
== Operazioni iniziali == |
|||
Once you have your cube and are comfortable with how the mouse works, we will begin setting up the dimensions of the CAD model. Select the cube by clicking on it in the tree view and then click on the 'Data' tab of the ''Property View'' located below the tree view (go to ''View->Views->Property View'' if you have closed it). In the data tab you can modify the properties of the object you have selected in the tree view. Depending on what kind of object you select there will be different parameters for you to set in the data tab. For a box we need a 3 vectors, one for its position in 3D space, another for its orientation, and a third to specify the dimensions of the box. For a sphere you would be able to specify the central point, and the radius; cones have a radius, height, and position; and so on. We are building a small 2-cylinder engine block so set the size and position of the box to the following values (make sure you set the XYZ under 'Position', the ones under 'Axis' set the axis of rotation and the default values are what we want): |
|||
Per cominciare, aprire FreeCAD, andare su ''File-> Nuovo'' e creare un nuovo documento, quindi andare su ''File-> Salva'' e salvarlo sul computer dove si preferisce, denominare 'Motore' il progetto. |
|||
Notare che, dopo aver salvato il progetto, nella vista della ''struttura'' sul lato sinistro dello schermo, viene mostrato il nome del progetto su cui si sta lavorando. È possibile avere contemporaneamente più progetti aperti, in questo caso, nella vista ad albero tutti i progetti sono mostrati come radice di un albero. |
|||
== Sgrossatura della billetta == |
|||
Ora si inizia a lavorare sul modello. Per prima cosa aggiungere un cubo (Box) per rappresentare la sagoma del blocco motore. Per fare questo si deve aggiungere un oggetto ''Parte'' al modello, andare quindi in ''Visualizza-> Ambienti->Parte'' e selezionare il [[Part Module/it|Modulo Parte]]. |
|||
Notare che dopo aver selezionato l'ambiente di lavoro, la barra degli strumenti in alto propone un diverso set di pulsanti. Esplorare un paio di altri 'Ambienti di lavoro' per familiarizzare con il sistema degli ambienti e poi tornare al modulo parte. |
|||
=== Il Blocco Motore === |
|||
Nel modulo parte si vedono diversi pulsanti per creare degli oggetti primitivi del tipo cubo, sfera, cono, ecc. |
|||
Fare clic sul pulsante [[Image:Part_Box.png|16px]] ''Cubo'' per aggiungerne uno alla scena. |
|||
Ciascuno degli oggetti primitivi elencati ha una serie predefinita di parametri che vengono impostati quando la forma primitiva viene aggiunta alla scena. Si può provare ad aggiungerne una forma per tipo e vedere come si presentano. Le primitive possono essere rimosse dalla scena selezionandole e premendo il tasto di cancellazione. Ci sono due modi per selezionare gli oggetti: è possibile usare il tasto sinistro del mouse su di loro nella vista 3D, oppure è possibile cliccare sul loro nome nella vista ad albero alla sinistra. In entrambi i metodi, tenere premuto CTRL durante la selezione permette la selezione multipla. È possibile ingrandire la visualizzazione 3D con la rotellina del mouse. Per spostare la vista, premere il tasto centrale e trascinare. Per ruotare la vista premere e tenere premuto il pulsante centrale del mouse e contemporaneamente premere e tenere premuto il pulsante sinistro del mouse, quindi trascinare il mouse e eseguire la rotazione. Si può anche fare un click con il pulsante centrale in un punto all'interno di un oggetto 3D per produrre la rotazione dello spazio 3D intorno a quel punto. Inoltre, i numeri 1-6 e il numero 0 del tastierino numerico visualizzano la scena secondo le viste standard (dall'alto, da sinistra, assonometrica, ecc.). Dedicare un paio di minuti per prendere confidenza con la manipolazione della visualizzazione 3D. |
|||
: ''Ulteriori letture: [[Mouse Model/it|Navigazione 3D]]'' |
|||
Dopo aver posizionato il cubo e acquisito dimestichezza con il mouse, si prosegue impostando le dimensioni del modello CAD. |
|||
Selezionare il cubo cliccando su di esso nella vista ad albero e poi fare clic sulla scheda ''Dati'' della ''Finestra delle proprietà'' che si trova sotto la vista ad albero (se l'albero è stato chiuso andare in ''Visualizza-> Viste-> Visualizza proprietà''). |
|||
Nella scheda dei dati è possibile modificare le proprietà dell'oggetto selezionato nella vista ad albero. Sempre nella stessa scheda, secondo il tipo di oggetto selezionato, si devono impostare differenti parametri. Per un cubo (scatola) servono 3 vettori, uno per la sua posizione nello spazio 3D, un altro per il suo orientamento e un terzo per definire le sue dimensioni. Per una sfera si deve specificare il suo punto centrale, e il raggio. I coni hanno un raggio, una altezza e la posizione, e così via. |
|||
In questo caso si stà costruendo un piccolo blocco motore a due cilindri quindi impostare la dimensione e la posizione del cubo con i seguenti valori (accertarsi di impostare correttamente i valori X,Y,Z di ''Posizione'', mentre per quelli di 'Asse', che impostano l'asse di rotazione, vanno bene i valori di default): |
|||
:{| class=wikitable border=1 |
:{| class=wikitable border=1 |
||
|- |
|- |
||
| X: 0.0 mm || |
| X: 0.0 mm || Height: 110.0 mm |
||
|- |
|- |
||
| Y: -40.0 mm || |
| Y: -40.0 mm || Length: 140.0 mm |
||
|- |
|- |
||
| Z: 0.0 mm || |
| Z: 0.0 mm || Width: 80.0 mm |
||
|- |
|- |
||
|} |
|} |
||
Now that you have your engine block dimensioned properly we should give it a more descriptive name. Select it in the tree view and either right click to rename it or press the ''F2 key'' on your keyboard. Name this part 'Billet'. |
|||
Dopo aver dimensionato correttamente il blocco motore, dare al progetto un nome più descrittivo. Selezionarlo nella vista ad albero e usare il tasto destro del mouse per rinominarlo oppure premere il tasto F2 della tastiera. Chiamare 'Billetta' questa parte. |
|||
=== |
=== The First Cylinder === |
||
Next we will carve out the first cylinder all the way through the engine block. To do this we will add a cylinder to the model with the size we want to bore out and then do a Boolean operation to "subtract" the material away from the block. Click the add cylinder button ([[Image:Part_Cylinder.png|16px]]) to create a new cylinder and then select it in the tree view and set its properties to the following: |
|||
Ora si procede praticando il foro del primo cilindro in tutta la lunghezza del blocco motore. Per fare questo, occorre aggiungere al modello un cilindro con la forma che si desidera asportare e poi eseguire una operazione booleana per "sottrarre" il materiale dal blocco. |
|||
Fare clic sul pulsante aggiungi [[Image:Part_Cylinder.png|16px]] ''Cilindro'' per creare un nuovo cilindro, quindi selezionarlo nella vista ad albero e impostarne le proprietà come segue: |
|||
:{| class=wikitable border=1 |
:{| class=wikitable border=1 |
||
|- |
|- |
||
| X: 40.0 mm || |
| X: 40.0 mm || Height: 110.0 mm |
||
|- |
|- |
||
| Y: 0.0 mm || |
| Y: 0.0 mm || Radius: 25.0 mm |
||
|- |
|- |
||
| Z: 0.0 mm || |
| Z: 0.0 mm || |
||
| Line 69: | Line 41: | ||
|} |
|} |
||
Once the properties are set correctly you should see the circular ends of the cylinder on the top and bottom faces of the engine block. Name this object ''Cylilnder 1'' by selecting it in the tree view. |
|||
Se le proprietà sono impostate correttamente, si vedono le estremità circolari del cilindro sulle facce superiore ed inferiore del blocco motore. |
|||
Selezionare questo oggetto nella vista ad albero e nominarlo ''Cilindro 1''. |
|||
=== Il secondo cilindro === |
|||
E' possibile creare il secondo cilindro nello stesso modo del primo, però è molto più facile copiare il lavoro già fatto per il primo e cambiare solo la coordinata X della posizione. |
|||
Per fare questo, selezionare ''Cilindro 1'' nella vista ad albero e poi andare in ''Modifica-> Duplica Selezione''. |
|||
Appena impartito il comando, si vede immediatamente apparire il nuovo cilindro nella vista ad albero (rinominarlo subito ''Cilindro 2''), ma non lo si vede nella vista 3D, in quanto è nella stessa posizione del primo cilindro. Ora selezionare ''Cilindro 2'' nella vista ad albero e poi modificare la sua coordinata X impostandola in 100 mm. |
|||
Notare che mentre si aggiornano i numeri nel campo dati si vede il movimento del cilindro nella vista 3D. |
|||
=== The Second Cylinder === |
|||
Dopo che il secondo cilindro è ubicato correttamente è possibile vedere il suo aspetto. Per vedere l'aspetto del cilindro selezionare la ''Billetta'' nella vista ad albero e poi nasconderla premendo la ''barra spaziatrice'' (notare che nella vista ad albero gli oggetti nascosti appaiono disattivati). Come esercizio, nascondere tutti tre gli oggetti uno ad uno e poi mostrarli di nuovo. |
|||
We could make the second cylinder the same way we made the first, however it would be much easier to just copy the existing work we have done for the one as the only difference between the two is their X coordinate. To do this, select ''Cylinder 1'' in the tree view and then go to ''Edit->Duplicate Selection''. You will see the new cylinder appear in the tree view (name it ''Cylinder 2'' right away), but you will not see it in the 3D view as it is in the same place as the first cylinder. Now select ''Cylinder 2'' in the tree view and then change it's X coordinate to 100 mm. Notice that even as you are updating the numbers in the data field you should see the cylinder moving in the 3D view. Once the second cylinder is properly positioned you can see what they look like by selecting the ''Billet'' in the tree view and then pressing ''Spacebar'' to hide it (notice that hidden objects are grayed out in the tree view). Hide all three objects one by one and then show them all again. |
|||
=== |
=== Boring out the Cylinders === |
||
[[Image: Engine Block Tutorial - Bored Block.png|thumb|right|300px]] |
[[Image: Engine Block Tutorial - Bored Block.png|thumb|right|300px]] |
||
Now that both cylinders are in place we want to use them to bore out the block to the appropriate dimensions. To do this we will use ''boolean operations'' on our 3 primitives. We will start by making a union out of the two cylinders so we can subtract them as a group from the block. Select ''Cylinder 1'' in the tree view and then ''CTRL+LeftClick'' to select ''Cylinder 2'' as well. Now press the Union button ([[Image:Part_Fuse.png|16px]]) to fuse the objects together. You will notice that in the tree view, there is now a new object called ''Fusion''. If you click the dropdown arrow next to Fusion you will see the two cylinders but they will be grayed out. Instead of Fusion, lets rename that to ''Cylinders'' so it is easier to find later. Now we bore out the engine block. Select the ''Billet'' and ''then'' select the ''Cylinders'' and press the Make Cut button ([[Image:Part_Cut.png|16px]]). The two selected objects will again be combined like they were for the union operation and the single resulting object will be named ''Cut'' (which you should rename to ''Bored Block''). Press the ''2'' key on the number pad and you should now be able to look straight down through the cylinders out the other side of the engine block, then ''MiddleClick+LeftClick+Drag'' to look at your engine block. To the right you will see what the finished product should look like, notice that I have expanded the tree view on the left to show the individual primitives and have selected ''Cylinder 2'' for examination in the ''Data'' tab of the ''Property View''. |
|||
Ora che entrambi i cilindri sono posizionati essi vanno utilizzati per forare il blocco in modo appropriato. Per fare questo si applicano le ''Operazioni Booleane'' sulle 3 primitive. Iniziare creando una unione dei due cilindri in modo da poterli sottrarre contemporaneamente, come gruppo, dal blocco. |
|||
=== The Key Advantage of Parametric Modeling === |
|||
Selezionare ''Cilindro 1'' nella vista ad albero con ''CTRL + Tasto sinistro'' poi nello stesso modo selezionare anche ''Cilindro 2''. Ora premere il pulsante [[Image:Part_Fuse.png|16px]] ''Unione'' per fondere gli oggetti in uno solo. |
|||
Now that we have our cylinders bored out we will take a second to see one of the advantages of this system. Suppose at some point in the development, we find out that we want the cylinders to be a bit bigger. Since the union and intersection operations we performed were recorded as groupings in the tree view, we can change the cylinder size and FreeCAD will just re-run the union and intersection process and arrive at the new engine size. Play around with the radius and position of the two cylinders a bit and then return them to the parameters quoted above, before continuing the tutorial. |
|||
== The Crankcase == |
|||
Notare che nella vista ad albero, ora è presente un nuovo oggetto chiamato ''Fusion''. Facendo clic sulla freccia accanto a Fusion si vedono i due cilindri, ma essi non sono accessibili. |
|||
=== Billet and Bearing Caps === |
|||
Rinominare il blocco con ''Cilindri'' al posto di Fusion, così in seguito sarà più facile trovarlo. |
|||
Next we will work on a crankcase under the engine block. Add a new box, rename it to ''Crankcase Billet'', and give it the following properties: |
|||
A questo punto si deve forare il blocco motore. |
|||
Selezionare ''Billetta'' e quindi selezionare anche ''Cilindri'' poi premere il pulsante [[Image:Part_Cut.png|16px]] ''Taglia'' (Differenza). |
|||
I due oggetti selezionati sono di nuovo uniti come per una operazione di unione e il singolo oggetto risultante viene chiamato ''Cut'' (che è bene rinominare in ''Billetta Forata''). Premere il tasto 2 del tastierino numerico per ottenere la vista dall'alto e poter guardare dall'altra parte del blocco motore dritto verso il basso attraverso i cilindri, quindi con ''Tasto centrale + Tasto sinistro (entrambi premuti) + Trascinare'' ruotare e osservare il blocco motore. Il risultato dovrebbe essere simile alla figura a destra. |
|||
Notare che nella schermata la vista ad albero sulla sinistra è espansa per visualizzare le primitive individuali e che è selezionato ''Cilindro 2'' per esaminare la sua scheda ''Dati'' nella finestra delle ''Proprietà''. |
|||
{{clear}} |
|||
=== I vantaggi chiave della modellazione parametrica === |
|||
Ora che i cilindri sono stati scavati si può capire facilmente uno dei vantaggi di questo sistema. Supporre che ad un certo punto dello sviluppo, si scopre che si vogliono dei cilindri un po 'più grandi. Dato che le operazioni di unione e di intersezione eseguite sono state registrate e raggruppate nella vista ad albero, è possibile cambiare la dimensione del cilindro e FreeCAD deve solo eseguire nuovamente il processo di unione e intersezione per determinare la dimensione del nuovo motore. Prima di continuare l'esercitazione, provare a modificare il raggio e la posizione dei due cilindri e poi tornare ai parametri definiti prima. |
|||
== Il Carter == |
|||
=== Billetta e alloggiamento dell'albero motore === |
|||
Ora si tratta di lavorare sul basamento sotto al monoblocco. |
|||
Aggiungere un nuovo box o cubo, rinominarlo ''Billetta Basamento'', e assegnargli le seguenti proprietà: |
|||
:{| class=wikitable border=1 |
:{| class=wikitable border=1 |
||
| Line 129: | Line 71: | ||
|} |
|} |
||
In order to tell the crankcase apart from the let's give one of them a different color. You can change color by right clicking on the object to change in the tree view. You can assign a color yourself or give the object a random color (choose random again if you don't like the color). Add another box called ''Bearing carve'', give it the following properties, and then cut the ''Bearing carve'' away from the ''Crankcase Billet'' (i.e. select the billet first): |
|||
Per tenere separata la parte basamento è possibile attribuirgli un colore diverso. Per cambiare il colore fare clic destro sull'oggetto nella vista ad albero e modificarlo. È possibile assegnare all'oggetto un colore personalizzato o un colore casuale (scegliere nuovamente casuale se il colore attuale non piace). |
|||
Aggiungere un altro cubo denominato ''Taglio di accoppiamento'', e assegnargli le seguenti proprietà: |
|||
:{| class=wikitable border=1 |
:{| class=wikitable border=1 |
||
| Line 143: | Line 83: | ||
|} |
|} |
||
Rename the resulting ''Cut'' object to ''Carved crankcase''. |
|||
poi ritagliare il ''Taglio di accoppiamento'' dalla ''Billetta Basamento'' (selezionare prima Billetta Basamento): |
|||
=== Carving out the journals === |
|||
Rinominare il risultante oggetto ''Cut'' in ''Basamento scavato''. |
|||
Next we will cut out a semi-circular place for the crankshaft to sit and a space in the crankcase for it to spin. We will start with a cylinder, but the orientation of the default cylinder is vertical, whereas we need a horizontal one. This means we need to figure out how to rotate the cylinder to align it properly with our engine. If you look at the guide axis in the bottom right corner of the 3D window you will see we want the crankshaft to lie along the positive x-axis. This means that from its starting location we need to rotate 90 degrees around an axis parallel to the y-axis of the scene. This tells us what we need to enter the parameters for the cylinder. Create a cylinder called ''Cranshaft carve'' and give it these properties (notice that now we have to specify the orientation parameters, as well as the regular dimensions we did for the cylinder bores): |
|||
=== Scavare l'alloggiamento dell'albero === |
|||
Il prossimo taglio è semi-circolare e serve per alloggiare nel basamento l'albero a gomiti. Si inizia con un cilindro, però l'orientamento predefinito del cilindro è verticale, mentre quì ne serve uno orizzontale. Questo significa che si deve capire come ruotare il cilindro per allinearlo correttamente con il motore. Guardando gli assi guida nell'angolo in basso a destra della finestra 3D si vede che l'albero motore deve essere collocato lungo l'asse x positivo. Rispetto alla posizione iniziale è quindi necessario ruotare il cilindro di 90 gradi attorno ad un asse parallelo all'asse y della scena. Questa operazione permette anche di capire quali parametri si devono inserire per il cilindro. |
|||
Creare un cilindro chiamato ''Scavo per l'albero'' e attribuirgli le seguenti proprietà (notare che ora si devono specificare i parametri di orientamento, nello stesso modo usato prima per le dimensioni degli alesaggi dei cilindri): |
|||
:{| class=wikitable border=1 |
:{| class=wikitable border=1 |
||
| Line 169: | Line 104: | ||
|} |
|} |
||
Cut the crankshaft carve object away from the ''Carved crankcase'' and rename the resulting object ''Crankcase with journals''. |
|||
Asportare lo ''Scavo per l'albero'' dal ''Basamento scavato'' e rinominare il risultante oggetto in ''Basamento con alloggiamento''. |
|||
=== |
=== Finishing out the Crankcase === |
||
[[Image: Engine Block Tutorial - Crankcase.png|thumb|right|300px]] |
[[Image: Engine Block Tutorial - Crankcase.png|thumb|right|300px]] |
||
Lastly we will cut out 2 final boxes so that the piston rods can reach from the crankcase up into the engine block. Make two objects called ''Box carve 1'' and ''Box carve 2'' with the following properties, union them into an object called ''Box carvers'', and cut this object away from the ''Crankcase with journals'', calling the final result ''Crankcase''. Remember, you can hide the ''Bored block'' by selecting it and pushing spacebar so you can see what you are doing; also, you can duplicate ''Box carve 1'' and just change the X coordinate to get the second carver. |
|||
Infine si devono asportare 2 cubi, per consentire il passaggio delle bielle dal blocco motore all'albero motore attraverso il basamento. |
|||
Creare due oggetti chiamati ''Cubo intagliatore 1'' e ''Cubo intagliatore 2'' con le seguenti proprietà: |
|||
:{| class=wikitable border=1 |
:{| class=wikitable border=1 |
||
| Line 199: | Line 132: | ||
|} |
|} |
||
On the right you can see what the final result should look like. I have fully expanded the tree view so you can see the hierarchy of the boolean operations used to build the device. Remember that you can still dig down into this tree and change cylinder diameters, change the size or position of the crankshaft, etc, without having to rebuild the whole model from scratch. We could continue to carve out the crankcase further but this will be enough for now. Next we will look at using the 2D drafting mode to design the headbolt pattern and cut down on the weight of the engine block by removing much of the unnecessary steel billet that remains around the outside of the cylinders. |
|||
Unire i due cubi in un oggetto chiamato ''Cubi intagliatori'', poi asportare questo oggetto da ''Basamento con alloggiamento'', chiamando ''Carter'' il risultato finale. |
|||
== 2D Drafting the Head Gasket Design == |
|||
Ricordare, che è possibile nascondere il ''Blocco Motore'' selezionandolo e premendo la barra spaziatrice in modo da poter vedere meglio cosa si sta facendo, inoltre, e che è possibile duplicare ''Cubo intagliatore 1'' e cambiare solo la coordinata X per ottenere il ''Cubo intagliatore 2''. |
|||
For the head bolts and the shape of the engine block we will be using more boolean operations to "carve" away the parts of the block we don't want. However, if we stop to think about it, every head bolt is going to look the same, it will cut all the way down into the crankcase, the only thing different will be where on the top of the head it is located. This means we can simply "draw" the shape of the head gasket on the top of the engine, and then use that like a pattern to do the carving we want done. |
|||
=== Entering 2D Drafting Mode === |
|||
Il risultato finale dovrebbe essere simile alla figura di destra. Nella schermata la vista ad albero è completamente espansa e si vede la gerarchia delle operazioni booleane utilizzate per costruire il dispositivo. Ricordare che si può ancora intervenire nella vista albero e cambiare diametro al cilindro, modificare le dimensioni o la posizione dell'albero a gomiti, ecc, senza dover ricostruire l'intero modello da zero. Dal basamento si può ancora asportare altro materiale, ma per ora è sufficiente quanto fatto. |
|||
First we need to switch to the 2D Drafting workbench, to do this from part mode you can select ''2D Drafting'' from the dropdown box at the top that currently says ''Part''. If you cannot find the dropdown box (not all workbenches show the dropdown) you can also select a workbench from the ''View->Workbench'' menu entry. Even though we are doing 2d drawing, we will draw them in the 3D window by telling FreeCAD what plane we want the drawings projected into. After you have selected the 2D Drafting workbench just above the top-right corner of the 3D view and click on the leftmost button which will say one of the following {none, top, front, size, or d(..., ..., ...)}. Once you click that, the left side of the bar will have a text box for you to enter a plane offset, and 5 buttons: XY, XZ, YZ, View, and None. The first three are the standard top, front, and side views, the ''View'' entry will use the plane perpendicular to the direction the camera is looking (the camera's viewplane), and the last will not project into a plane and let you fully define the XYZ coordinates for every point you draw. We want to set a plane offset of 110 (type it in and press enter) and then click the XY button to project the drawing onto the XY plane, located 110 mm up the Z axis which corresponds to the top of the engine block. Now that we have told FreeCAD what plane to draw in we are ready to start designing the head gasket. |
|||
The last thing to do is set up the 3D view. Even though all the drawings we produce will be projected into our defined 2D plane, we can look at the plane we are drawing on from any angle (including the other side of the plane so we draw "backwards"). Since we have told it the plane is the one co-planar to the top of the engine block, we should probably have the 3D view looking at that, or at least roughly in that direction. Press the 2 key on the number pad to look at the top view (notice that on the num pad, adjacent keys are opposite views so 1 and 4 are front-back, 2 and 5 are top-bottom, and 3 and 6 are front-back). Once you are looking at the engine from the top down, you can center it by dragging the middle mouse button to pan the view. Finally, the 2D drafting mode will allow us to snap parts of the drawing to the corners of the engine block, the center of the cylinders, etc, in order to make this work best we should hide the crankcase so the drawings snap only to the part we are working on (press spacebar to show/hide the selected object). |
|||
Il lavoro prosegue utilizzando la modalità di elaborazione 2D per progettare la sagoma della testata e ridurre il peso del blocco motore rimuovendo dalla billetta gran parte del materiale inutile che è ancora presente intorno ai cilindri. |
|||
=== Laying Out the Head Bolts === |
|||
== Disegno 2D della guarnizione di testa == |
|||
Now that the proper plane projection and view is set up we add 2d drawing elements in the same way we added primitives. Click the ''Add Circle'' button ([[Image:Draft_Circle.png|16px]]) and move your mouse around in the 3D view. You then need to tell FreeCAD the XY location for the center of the circle, and the radius, for both of these measurements you can either enter them with the mouse (following the instructions in the bottom left status bar), or you can type in the values in the text entry boxes that appear above the tree view. Go ahead and add a couple random circles on the top of the engine, as well as a few not on the engine, i.e. just out in the empty space surrounding your view of the engine. After you have done this, rotate the camera around the top of the engine block and look at the circles you drew, notice how they are "flat" in the plane we projected them into and this plane lines up with the top of the engine block; this will be important when we extrude the drawing to shape the engine. Now that you see how to add 2D elements you can delete the test circles you added and we will start entering the actual head layout. Note that if your circle disappears inside the engine block, your drawing projection plane is not properly set to XY mode, offset 110 mm. |
|||
Adding drafting elements with the mouse is fast and easy, but it is not very precise. For the actual bolt pattern we use the fact that moving the mouse will update the numbers in the text boxes just above the 3D view so we can see roughly the coordinates of where we want to place things. Once we have these rough coordinates we can type in the real values we want for precise positioning. Reset to the top view of the engine, click the ''Add circle'' button, and move your mouse around the top left corner of the engine block taking not of a good location for the head bolt. It looks like X=10, Y=30, would be a good place for the circle (note the Z coordinate should be grayed out, if it is not you need to set the plane properly like in the previous section, pressing escape will cancel drawing the circle). |
|||
Per i fori dei bulloni della testa e per la forma del blocco motore sono usate in seguito varie operazioni booleane con cui "asportare" le parti del blocco che non servono. Ogni bullone della testa è fatto nello stesso modo, e attraversa tutto il monoblocco fino al carter, l'unica differenza è la loro posizione alla sommità della testa. Questo significa che si può semplicemente "disegnare" la forma della guarnizione della testata sulla faccia superiore del motore, e poi utilizzarla anche come modello per eseguire i fori che si desiderano. |
|||
Now that you see how to easily determine the coordinates of drawing elements you can easily design a bolt pattern or other 2 dimensional layout for a part such as fluid channels, circuit-board traces, etc. For our 3 head bolts let's on this side of the engine, let's use the following coordinates. Note that when you are typing in values to the boxes you can press enter to move on to the next box, and it is also a good idea to move your mouse out of the 3D view before you start typing in the coordinates as too much mouse movement will overwrite the numbers you have already entered in the text entry fields. Also, on my system I had trouble with the typed in circles having their Z coordinates set to 12.5 for some reason, if this is a problem for you, you can set the drawing projection plane to ''None'' and then manually enter the Z coordinates for the circles to be 110. Finally, when creating the circles, make sure to check the box labeled ''Filled'' otherwise when we extrude them later they will just create tubes like a toilet paper tube instead of a solid cylinder. |
|||
=== Entrare in modalità Disegno 2D === |
|||
:{| class=wikitable border=1 |
|||
La prima cosa da fare è passare all'ambiente di lavoro Disegno 2D, per fare questo dalla modalità Parte è possibile selezionare ''Disegno 2D'' nel menu a tendina in alto che attualmente riporta la voce ''Parte''. Quando non si riesce a trovare la casella a discesa (non tutti gli ambienti di lavoro mostrano questa la casella) è possibile selezionare un ambiente con ''Visualizza -> Ambienti''. Anche se il disegno da eseguire è un disegno 2D, si lavora nella finestra 3D dicendo a FreeCAD in quale piano deve proiettare i disegni. Quando si seleziona l'ambiente Disegno 2D viene mostrata la barra degli strumenti di questo ambiente e nella parte destra immediatamente sopra della vista 3D vengono visualizzate varie icone. Per impostare il piano di lavoro (piano di proiezione dei disegni) fare clic sul pulsante dell'icona più a sinistra in cui è presente una delle seguenti voci {none, top, front, size o d(..., ..., ...)}. Dopo aver cliccato su tale pulsante, sul lato sinistro della barra appaiono i comandi di selezione del piano composti da una casella di testo per inserire un offset, e altri 5 pulsanti: XY, XZ, YZ, Vista, e None. I primi tre sono la vista dall'alto, la vista anteriore e la vista laterale. La voce Vista utilizza il piano perpendicolare alla direzione di visualizzazione (piano di vista dell'osservatore). L'ultimo (None) non proietta in un piano e permette di definire tutte le coordinate XYZ di ogni punto che si disegna. |
|||
In questa esercitazione serve impostare un piano orizzontale scostato di 110 (digitare il valore e premere Invio) poi fare clic sul pulsante XY per proiettare il disegno sul piano XY, collocato a 110 millimetri sull'asse Z e che corrisponde alla faccia superiore del blocco motore. |
|||
Ora che si è detto a FreeCAD in quale piano deve disegnare si può iniziare a progettare la guarnizione della testata. |
|||
Un'ultima cosa da fare è impostare la visualizzazione 3D. Anche se tutti i disegni prodotti sono proiettati nel piano 2D precedentemente definito, si può osservare il piano in cui si disegna da qualsiasi angolazione (compreso il lato opposto del piano in modo da disegnare "al rovescio"). Poiché il piano di lavoro è quello complanare alla parte superiore del blocco motore, è bene impostare la vista 3D secondo tale piano, o almeno approssimativamente in quella direzione. |
|||
Premere il tasto 2 del tastierino numerico per attivare la vista dall'alto (notare che sul tastierino numerico, i tasti adiacenti attivano viste opposte quindi 1 e 4 sono fronte-retro, 2 e 5 sono alto-basso, e 3 e 6 sono destra-sinistra). Con il motore in vista dall'alto verso il basso, è possibile centrarlo nell'area di lavoro trascinandolo con il pulsante centrale del mouse per spostare la vista. |
|||
Infine, la modalità Disegno 2D permette di agganciare (fare lo snap) parti del disegno agli angoli del blocco motore, al centro dei cilindri, ecc. Per agevolare questi agganci, è utile nascondere il carter così i nuovi disegni si agganciano solo alla parte su si sta lavorando (premere la barra spaziatrice per mostrare o nascondere l'oggetto selezionato). |
|||
=== Disposizione dei bulloni della testata === |
|||
Dopo che il corretto piano di proiezione e la visualizzazione sono impostati si aggiungono gli elementi di disegno 2D nello stesso modo usato per aggiungere le primitive. |
|||
Fare clic sul pulsante [[Image:Draft_Circle.png|16px]] ''Cerchio'' e muovere il mouse nella vista 3D. |
|||
A questo punto è necessario fornire a FreeCAD la posizione XY per il centro del cerchio, e il valore del raggio. In entrambi i casi è possibile inserire i dati con il mouse (seguendo le istruzioni nella barra di stato in basso a sinistra), oppure digitare i valori nelle caselle di immissione di testo che appaiono sopra la vista ad albero. |
|||
Proseguire aggiungendo un paio di cerchi casuali sulla parte superiore del motore, nonché alcuni non sul motore, cioè appena fuori dall'oggetto, nello spazio vuoto circostante la figura del motore. Dopo queste operazioni, ruotare la vista intorno alla parte superiore del blocco motore e osservare i cerchi disegnati, notare che essi sono "appiattiti" nel piano in cui sono proiettati e che le linee della faccia superiore del blocco motore sono anche esse in questo piano; questo sarà importante quando si andrà ad estrudere il disegno per modellare il motore. Ora che si sà come aggiungere gli elementi 2D è possibile eliminare i cerchi aggiunti per prova e poi iniziare a definire l'aspetto effettivo della testata. |
|||
Attenzione, se il cerchio scompare all'interno del blocco motore, significa che il piano di proiezione del disegno non è correttamente impostato in modalità XY e con offset 110 mm. |
|||
L'aggiunta di elementi di disegno con il mouse è veloce e facile, ma non è molto precisa. |
|||
Per creare il modello del bullone, inizialmente si approfitta del fatto che muovendo il mouse si aggiornano i numeri nelle caselle di testo appena sopra la vista 3D e che questo permette di vedere le coordinate del punto in cui si vuole posizionare l'elemento. |
|||
Ottenute queste coordinate approssimative si passa a digitare i reali valori che servono per un posizionamento di precisione. |
|||
Per aggiungere un cerchio, ripristinare la vista dall'alto del motore, fare clic sul pulsante ''Aggiungi cerchio'', e spostare il mouse in prossimità dell'angolo in alto a sinistra del blocco motore in modo da occupare una posizione valida per la testa del bullone. |
|||
Pare che X = 10, Y = 30, sia una buona posizione per il cerchio (notare che la coordinata Z deve essere disattivata, se non lo è si deve impostare correttamente il piano come descritto nella sezione precedente, premendo ''Esc'' si annulla il disegno del cerchio). |
|||
Ora che si sà come determinare facilmente le coordinate degli elementi del disegno si può progettare un modello di bullone o altre forme 2D per ulteriori parti, quali i canali del circuito dei fluidi, scanalature, ecc. Per i primi 3 bulloni di un lato della testata usare le seguenti coordinate: |
|||
Notare che durante la digitazione dei valori nelle caselle si può premere Invio per passare alla casella successiva, inoltre è meglio spostare il mouse fuori dalla vista 3D prima di iniziare a digitare le coordinate in quanto il movimento del mouse può sovrascrivere i numeri che sono già stati inseriti nei campi di immissione di testo. Inoltre, su alcuni sistemi, per qualche motivo, ci sono problemi con la digitazione dei cerchi che hanno la loro coordinata Z impostata a 12.5, se succede questo, è possibile impostare il piano di proiezione del disegno su ''Nessuno'' e quindi immettere manualmente le coordinate Z che per i cerchi deve essere 110. Infine, durante la creazione dei cerchi, accertarsi di attivare la casella ''Riempito'' altrimenti quando essi si estrudono creano solo tubi e non cilindri solidi. |
|||
{| class=wikitable border=1 |
|||
|- |
|- |
||
| X1: 10 || Y1: 25 || Radius: 2.5 mm |
| X1: 10 || Y1: 25 || Radius: 2.5 mm |
||
| Line 259: | Line 158: | ||
|} |
|} |
||
Name these circles ''Bolt 1'' through ''Bolt 3''. |
|||
Notare che durante la digitazione dei valori nelle caselle si può premere Invio per passare alla casella successiva, inoltre è meglio spostare il mouse fuori dalla vista 3D prima di iniziare a digitare le coordinate in quanto il movimento del mouse può sovrascrivere i numeri che sono già stati inseriti nei campi di immissione di testo. Inoltre, su alcuni sistemi, per qualche motivo, ci sono problemi con la digitazione dei cerchi che hanno la loro coordinata Z impostata a 12.5, se succede questo, è possibile impostare il piano di proiezione del disegno su ''Nessuno'' e quindi immettere manualmente le coordinate Z che per i cerchi deve essere 110. Infine, durante la creazione dei cerchi, accertarsi di attivare la casella ''Riempito'' altrimenti quando essi si estrudono creano solo tubi e non cilindri solidi. |
|||
=== The Other Side of the Block === |
|||
Chiamare i cerchi ''Bullone 1'' ''Bullone 2'' e ''Bullone 3''. |
|||
Now that the first three head bolts are in place down one side of the engine we need three more mirrored on the other side, there are three ways we could do this: |
|||
* We could just continue adding circles like we did for the first three and just negate the Y coordinates to put the bolts on the other side of the engine. |
|||
* We could select the three we have added, go to ''Edit->Duplicate Selection'' and then negate the Y coordinates of the three new circles. |
|||
* We could use the mirror functionality in the Part module. |
|||
Since you should already know how to do the first and second way, we will choose the third way for this example model. Each of the three methods has its own advantages and disadvantages, but a good operating rule is that simple models (like this one) probably should use the first or second methods, whereas models with lots of duplication and/or duplication of very complicated shapes/objects should probably use the third method. |
|||
=== L'altro lato del Blocco === |
|||
So even though it is a bit of overkill we will mirror these bolts as a demonstration. Switch back to the part workbench (note that you can always switch to the ''Complete'' workbench to see all the tools at once if you would rather not switch back and forth) by going to ''View->Workbench''. Select the three bolt circles in the tree view, and then press the mirror button ([[Image:Part_Mirror.png|16px]]). Once you press the mirror button you should notice a new display called the ''Combo view'' pop up on in the pane underneath the Tree view. Many of the tools need additional input before they can run and the Combo view lets you enter these parameters. You can make the Combo view larger by dragging the divider line separating it from the Property view up or down. Select ''Bolt 1'' from the list on the Combo view and set the ''mirror plane'' to XZ, then press OK (do the same for bolts 2 and 3). |
|||
Ora che i primi tre bulloni sono situati su un lato del motore, servono altri tre bulloni speculari sul lato opposto, ci sono tre modi per ottenere questo: |
|||
At this point you should have a basic engine block with the cylinders bored out and the headbolt locations marked. |
|||
* Si può continuare ad aggiungere cerchi come fatto per i primi tre e variare solo la coordinata Y in modo da posizionare i bulloni sul lato opposto del motore. |
|||
=== Cutting Down the Excess Billet Material from the Block === |
|||
* Si può selezionare i tre cerchi esistenti, andare in ''Modifica-> Duplica Selezione'' e poi variare le coordinate Y dei tre nuovi cerchi. |
|||
Now that we have holes marked out for headbolts (we could do the same thing for oil channels, water jackets, etc) we will want to "trim" the outside of the block billet down to a more suitable shape. This will make the engine lighter, allow it to cool more easily, mean less steel must be used to cast the block. Like the bolt pattern we will be laying out a 2 dimensional drawing outlining the shape we want on the finished product. We could draw the spline curve directly with the mouse, or use the hybrid approach like we used for the circles where we used the mouse to find approximate coordinates and then typed in the true values we wanted. A more interesting approach is to use the 2D drafting's ''construction mode'' to plot a few guide shapes to help us trace out a nice, symmetric, spline curve by snapping to our constructed guide shapes. |
|||
As a guide we will draw two regular polygons for each cylinder, with the polygons concentric with the cylinder. To begin, switch to the top view of the engine block, hide the crankcase, switch back to the 2D drafting workbench, select the reference plane offset to 110 mm and the XY plane mode (or the ''None'' mode if you prefer), and click the ''Construction mode'' button in the command bar (the construction mode button looks like a trowel and is located just above the top right corner of the 3D view). Construction mode works just like the normal mode except any 2D drawing objects created while in construction mode get drawn in a different color and are automatically put into a separate group in the Tree view, this allows you to hide you guide drawings and leave behind only the real things like bolt hole markings by hiding the construction group, or to delete all of the guide objects by just deleting the group. |
|||
* Si può utilizzare la funzionalità di specchio del Modulo Parte. |
|||
: ''Further reading: [[Draft ToggleConstructionMode | Construction Mode]]'' |
|||
Dal momento che in questo esempio il primo e il secondo metodo sono già stati utilizzati, si sceglie la terza via. Ognuno dei tre metodi ha i suoi vantaggi e svantaggi, ma è buona regola utilizzare i primi due metodi con i modelli semplici (come questo), mentre con i modelli con molte duplicazione e/o con duplicazioni di forme/oggetti molto complicati si dovrebbe preferire il terzo metodo. |
|||
Now that your drawing plane is properly set up and you are in construction mode, click the ''Regular Polygon'' button ([[Image:Draft_Polygon.png|16px]]) and move your mouse along the edge of the left cylinder while holding down the CTRL button. You should see that it is snapping a small black dot either to the edge of the cylinder, or to the center of the cylinder, depending on where your mouse is along the circumference. Move so that the black dot snaps to the center of the cylinder and click the left mouse button. This places the center of the polygon at the center of the cylinder, the program prompts us for the number of edges on the polygon and the radius it is inscribed in. Investigating with the mouse a little bit looks like a radius of 30 is good (so type that in) and enter 14 for the number of side, but leave the ''Filled'' box unchecked this time. If you can't get the snap to lock onto the center of the cylinder (I had trouble with mine) you can always enter the coordinates manually (X=40, Y=0, Z=110). Add a second polygon, also centered on the left cylinder but this one should have 22 side and 45 mm radius. Finally add the same two polygons over the right cylinder (centered at X=100, Y=0, Z=110). When you are finished you should have two "figure-8's" surrounding the cylinders and head bolts. (Note that currently the program does not actually prompt you for the number of edges so you will just have to set the center and radius and then change the number of faces in the Property view). |
|||
Quindi, anche se in questo caso è un po ''esagerato'', gli altri bulloni sono realizzati riflettendo gli esistenti, per una dimostrazione. |
|||
Tornare in Ambiente Parte tramite ''Visualizza-> Ambienti'' (notare che si può anche sempre passare all'ambiente ''Completo'' per vedere tutti gli strumenti contemporaneamente, e per non commutare ripetutamente l'ambiente). |
|||
Selezionare i tre cerchi dei bulloni nella vista ad albero, e quindi premere il pulsante [[Image:Part_Mirror.png|16px]] ''Specchio''. |
|||
Quando si preme il pulsante specchio si dovrebbe vedere un nuovo pannello pop-up chiamato ''Vista Combinata'' nel pannello sotto la vista ad albero. Molti strumenti hanno bisogno di ulteriori input prima di poter eseguire le operazioni e la Vista Combinata consente di immettere questi parametri. È possibile ridimensionare il pannello della Vista combinata trascinando in sù o in giù la linea di divisione che lo separa dalle proprietà. |
|||
Selezionare ''Bullone 1'' nella lista della Vista combinata e impostare XZ per il ''piano di riflessione'', quindi premere OK (fare la stessa cosa per i bulloni 2 e 3). |
|||
A questo punto del lavoro si dovrebbe avere un blocco motore con i cilindri forati e le posizioni dei bulloni segnate. |
|||
=== Asportare il sovrametallo dalla billetta del blocco motore=== |
|||
Ora che i fori per i bulloni della testata sono segnati (si potrebbe fare la stessa cosa per i canali dell'olio, passaggi dell'acqua, ecc) serve "rifilare" la parte esterna della billetta della bancata e dargli una forma migliore. Questo per rendere il motore più leggero, migliorare il raffreddamento e utilizzare meno materiale per la fusione del monoblocco. Come si è già fatto per il modello del bullone, ora si passa a creare un disegno 2D per definire la forma del prodotto finito. E' possibile disegnare la curva spline direttamente con il mouse, oppure utilizzare l'approccio ibrido adottato per i cerchi in cui si è usato il mouse per trovare delle coordinate approssimative e poi si sono fissati i valori effettivi voluti. |
|||
Però, un metodo più interessante è quello di utilizzare la ''Modalità costruzione'' del disegno 2D per tracciare alcune forme guida che aiutino a tracciare una bella e simmetrica curva spline agganciata a queste forme guida. |
|||
Come oggetti guida servono due poligoni regolari per ciascun cilindro, concentrici con il cilindro. |
|||
Per iniziare, passare alla vista dall'alto del blocco motore, nascondere il carter, tornare all'ambiente disegno 2D, selezionare il piano offset di riferimento a 110 mm e la modalità piano XY (o la modalità Nessuno se si preferisce) poi fare clic sul pulsante ''Modalità costruzione'' nella barra dei comandi. |
|||
Il pulsante 'Modalità di costruzione' si presenta come una spatola o cazzuola e si trova appena sopra l'angolo superiore a destra della vista 3D. La Modalità costruzione funziona esattamente come la Modalità normale tranne che tutti gli oggetti di disegno 2D creati in modalità costruzione vengono tracciati in un colore diverso e sono automaticamente inseriti in un gruppo distinto della vista ad albero; questo permette di nascondere i disegni guida e lasciare visibili solo gli elementi reali, quali le marcature dei fori dei bulloni, e di nascondere il gruppo di costruzione, inoltre, permette anche di eliminare tutti gli oggetti guida eliminando solo il corrispondente gruppo. |
|||
: ''Ulteriori letture: [[Draft ToggleConstructionMode/it|Modalità Costruzione]]'' |
|||
Ora che il piano di disegno è impostato correttamente e si è in Modalità costruzione, fare clic sul pulsante [[Image:Draft_Polygon.png|16px]] ''Poligono'' e muovere il mouse lungo il bordo del cilindro sinistro tenendo premuto il tasto CTRL. |
|||
Notare che viene agganciato un punto nero, sul bordo o al centro del cilindro, secondo la posizione del mouse sulla circonferenza. |
|||
Spostarsi fino ad agganciare il punto nero centro del cilindro e fare clic sul pulsante sinistro del mouse. Questo pone il centro del poligono al centro del cilindro. |
|||
Ora, il programma richiede il numero di lati del poligono e il raggio in cui esso è inscritto. |
|||
Indagare un po' con il mouse e verificare che un raggio di 30 è adatto (digitare il valore) e immettere 14 per il numero di lati, ma questa volta lasciare l'opzione ''Riempito'' deselezionata. Se non è possibile ottenere lo snap per agganciare il centro del cilindro (a volte si hanno problemi) è sempre possibile inserire le coordinate manualmente (X = 40, Y = 0, Z = 110). |
|||
Aggiungere un secondo poligono, anche lui centrato sul cilindro sinistro, ma questo con 22 lati e 45 mm di raggio. |
|||
Infine aggiungere gli stessi due poligoni sopra il cilindro di destra (centrato a X = 100, Y = 0, Z = 110). |
|||
[[Image: Engine Block Tutorial - Spline.png|thumb|right|300px]] |
[[Image: Engine Block Tutorial - Spline.png|thumb|right|300px]] |
||
Now that we have our guide polygons in place we are ready to draw in the spline curve defining the outside shape of the engine block. Since this curve will be part of the final object you can turn off construction mode by clicking the same button you pressed to turn it on. Now click the ''Add BSpline'' button ([[Image:Draft_BSpline.png|16px]]) and start drawing the BSpline by ''CTRL+left clicking'' on each place you want to add a control point for the spline curve. You will want your first control point to be on the leftmost point of the inner guide polygon for the left cylinder. Continue adding control points all along the spline curve until you click on the last point ''before'' the one you started drawing, then click the ''Close'' button up where you typed in the position and radius for the 2D circles we drew for the headbolts. Clicking this close button finished drawing control points for the spline curve and joins the ends together to form a closed loop. It is very important that you properly close loops like this if you plan to extrude them into solid objects like we will be with this one. For open spline curves you can just click the ''Finish'' button instead of the Close button when you are finished drawing. To the right you can see what you finished spline curve should look like just before you press the close button (notice I have drawn all but the last line segment and my mouse pointer is just about to click the ''Close'' button to finish the spline curve). Also notice that I have checked the ''Filled'' box so the resulting spline curve will form a solid sheet, rather than just an empty ring, this must be done to extrude it into a solid shape that is capped on the ends. |
|||
Al termine si dovrebbe avere due "forme a 8" che circondano i cilindri ed i bulloni della testa. Notare che, se il programma non richiede il numero di lati, si deve impostare solo il centro e il raggio e poi si deve modificare il numero di lati nella finestra delle proprietà. |
|||
Quando i poligoni di guida sono posizionati si può cominciare disegnare la curva spline che definisce la forma esterna del blocco motore. Dal momento che questa curva sarà parte dell'oggetto finale è possibile disattivare la ''Modalità costruzione'' facendo clic sullo stesso pulsante premuto per attivarla. |
|||
Cliccare ora sul pulsante [[Image:Draft_BSpline.png|16px]] ''BSpline'' e iniziare a disegnare la Polilinea con ''CTRL + clic sinistro'' in ogni luogo in cui si desidera aggiungere un punto di controllo per la curva spline. |
|||
E' bene che il primo punto di controllo sia sul punto più a sinistra del poligono guida interno del cilindro sinistro. |
|||
Continuare ad aggiungere punti di controllo lungo tutta la curva spline fino a quando si fa clic sul punto precedente a quello in cui si è iniziato a disegnare, quindi fare clic sul pulsante ''Chiudi'' nel punto dove è stata digitata la posizione e il raggio per i cerchi 2D disegnati per i bulloni della testa. |
|||
Facendo clic sul pulsante Chiudi si finisce di disegnare i punti di controllo per la curva spline e si uniscono le estremità formando un contorno chiuso. E' molto importante chiudere bene i contorni quando si prevede di estruderli in oggetti solidi come si farà in questo caso. Per ottenere invece curve spline aperte è sufficiente fare clic sul pulsante ''Termina'', anzichè che sul pulsante Chiudi, quando si è finito di disegnare. |
|||
A destra si può vedere come dovrebbe essere la curva spline prima di premere il pulsante ''Chiudi'' (notare che tutto è disegnato, ma manca l'ultimo tratto in quanto il puntatore del mouse deve ancora fare clic sul pulsante Chiudi per terminare la polilinea chiudendola). Notare inoltre che la casella di controllo ''Riempito'' è attiva in modo che la curva spline risultante formi una lastra piena, piuttosto che un anello vuoto, questo serve per estrudere una forma solida delimitata alle estremità. |
|||
{{clear}} |
|||
[[Image: Engine Block Tutorial - Spline Edit Mode.png|thumb|right|300px]] |
[[Image: Engine Block Tutorial - Spline Edit Mode.png|thumb|right|300px]] |
||
The control points are not shown in that picture so I have added a second screenshot showing the finished spline in edit mode (click the ''Edit mode'' button to turn editing on or off for the selected object, make sure to turn it off when you are done editing it or just skip over this step if you are satisfied with your engine block shape). Also, note that there is a discontinuity on the leftmost edge of the spline curve, even though it is closed properly, this is a bug in the program behavior and is currently being fixed, as a result your spline curve may look slightly different if you are running a newer version of the software than is available at this time. |
|||
Nella precedente immagine, i punti di controllo non sono visibili quindi è stato aggiunto un secondo screenshot che mostra la spline finita in modalità di modifica (cliccare sul pulsante ''Modifica'' per attivare o disattivare la modifica dell'oggetto selezionato, accertarsi di disattivarlo dopo le modifiche o semplicemente saltare questo passaggio se si è soddisfatti della forma del proprio blocco motore). Inoltre, notare che c'è una discontinuità sul bordo più a sinistra della curva spline, anche se è chiusa bene, questo è un bug nel comportamento del programma che attualmente è corretto, come risultato la curva spline può essere leggermente diversa se si si esegue una versione più recente del software. |
|||
=== Extruding the 2D Head Design into our 3D Model to Finish the Design === |
|||
{{clear}} |
|||
=== Estrusione del disegno 2D nel modello 3D per completare il progetto === |
|||
Ora si è prossimi al disegno finale del motore. |
|||
Ritornare nell'ambiente Parte e fare clic sul pulsante [[Image:Part_Extrude.png|16px]] ''Estrudi Schizzo''. |
|||
Nella casella combinata che si apre, utilizzare ''CTRL + Tasto sinistro'' per selezionare i 6 bulloni della testa e la curva spline per l'estrusione. |
|||
L'estrusione di default avviene lungo l'asse Z con direzione positiva, quì invece serve estrudere il disegno della testa ''verso il basso'', nel blocco motore, lungo l'asse Z in direzione negativa quindi, per la direzione, si deve impostare X = 0, Y = 0 e Z = -1, e digitare 110 per la lunghezza (l'altezza del blocco motore). Dopo aver inserito tutti i valori, cliccare su OK e osservare che i cerchi dei bulloni vengono estrusi verso il basso formando dei cilindri e che la spline viene estrusa verso il basso producendo una sorta di cilindri dai bordi "increspati". |
|||
Selezionare e nascondere il ''Blocco Forato'' per rendere visibile l'estrusione della spline, quindi nascondere questo oggetto in modo da poter vedere le estrusioni dei 6 cilindri dei bulloni di testa. |
|||
Come si può constatare, le forme 3D molto sofisticate si possono realizzare tramite l'estrusione di un disegno 2D. Si potrebbero anche estrudere gli elementi del disegno con lunghezze diverse quindi, ad esempio, realizzare fori ciechi nel blocco e ricavare passaggi d'acqua separati che vanno fino in fondo. |
|||
A questo punto tutti gli oggetti estrusi hanno come nome solo "Extrude001 ..." per cui è bene nominare ciascuno di loro in modo da poterli identificare nella sezione successiva (chiamarli ad esempio ''Foro bullone di testa 1'' fino a ''Foro bullone di testa 6'' e chiamare l'estrusione della spline ''Spline estrusa''). |
|||
Dopo l'estrusione dei profili rimangono da eseguire solo poche operazioni booleane per produrre il progetto definitivo del blocco. |
|||
Espandere il progetto e visualizzare i componenti principali (il ''Blocco forato'' e il ''Carter'') e tutti gli oggetti estrusi appena creati. |
|||
Now we are closing in on the final design of the engine. Return to the Part workbench and click the ''Extrude sketch'' button ([[Image:Part_Extrude.png|16px]]). In the combo box that pops up, use ''CTRL+LeftClick'' to select the 6 head bolts and the spline curve for extrusion. The default direction is the positive Z axis, we want the negative Z axis to extrude the head design "down" and into the engine block so set the direction to X=0, Y=0 and Z=-1, then type in 110 for the length (the height of the engine block). After you get all the values entered and click OK the circles for the bolts will be extruded downward to for cylinders and the spline will be extruded downward to produce a sort of cylinder with "rippled" edges. Select and hide the ''Bored block'' so you can see the extruded spline, then hide that object so you can see the 6 head bolt cylinders. You see that very sophisticated 3D shapes can be made by starting with a 2D drawing and extruding parts of it downward. We could even extrude different parts of the drawing by different amounts to do things like bore in bolt holes that just go part way through the block, but cut separate water jackets that go all the way through. At this point all your extruded objects are just named "Extrude001..." so you will want to go through and name each of them so you can identify them in the next section (I will name mine ''Head bolt bore 1'' though ''6'' and name the spline ''Extruded spline'', I suggest using the same names in your model as well). Now that you have your extruded shapes it is just a few boolean operations now to produce the final block design. Go through and show the major components (the ''Bored block'' and the ''Crankcase''), and all your newly created extruded objects. |
|||
[[Image:Engine Block Tutorial - Finished Engine Block.png|thumb|right|300px]] |
[[Image:Engine Block Tutorial - Finished Engine Block.png|thumb|right|300px]] |
||
Now that we have 3D objects for the bore holes and the outer shape, we can use a few boolean operations to stitch the whole thing together. Select your 6 extruded head bolts in the tree view and join them into a union (name the resulting object ''Head bolt boreholes''). Then select the ''Bored block'' and the ''Head bolt boreholes'' in that order and perform a cut (like you did when you bored out the cylinders), name the resulting ''Cut'' object ''Block with headbolts''. Finally, select the ''Block with headbolts'' and the ''Extruded spline'' and press the ''Make intersection'' button ([[Image:Part_Common.png|16px]]), and name the resulting object ''Engine block''. Your final object should look like the picture on the right. |
|||
Dato che gli oggetti 3D per i fori e per la forma esterna sono disponibili, si possono ora utilizzare alcune operazioni booleane per unire il tutto. |
|||
[[Category:Tutorials]] |
|||
Selezionare le 6 estrusioni dei fori per i bulloni nella vista ad albero e unirle tra di loro con una operazione di fusione (a cui dare di conseguenza il nome ''Fori per i bulloni della testa''). |
|||
Quindi selezionare il ''Blocco forato'' e i ''Fori per i bulloni della testa'' in questo ordine ed eseguire la foratura (come si è fatto per i fori dei cilindri), nominare il risultato del ''Taglio'' con ''Blocco con fori dei bulloni''. |
|||
Infine, selezionare il ''Blocco con fori dei bulloni'' e la ''Spline estrusa'' poi premere il pulsante [[Image:Part_Common.png|16px]] ''Intersezione'', quindi nominare il risultato ''Blocco motore''. |
|||
L'oggetto finale dovrebbe essere simile a quello dell'immagine di destra. |
|||
{{clear}} |
{{clear}} |
||
<languages/> |
|||
{{languages/it | {{en|Engine_Block_Tutorial}} {{es|Engine_Block_Tutorial/es}} }} |
|||
[[Category:Tutorials/it]] |
|||
Revision as of 21:20, 2 December 2014

This is an introductory tutorial to modeling in FreeCAD. The purposes of the tutorial are to introduce you to the primitive data types for parametric objects, boolean operations, 2D drafting, and the process of converting 2D drafts into 3D models. As a working example we will be modeling the simple engine block and crankcase seen at the right.
Getting Started
To begin with, open FreeCAD, go to File->New to create a new document, and then File->Save to save it somewhere on your computer, I named my project 'Engine'. You will notice that after you save the project, the tree view on the left side of the screen will show the name of the project you are working on. You can have more than one project open at a time and each project will be shown as the root of a tree in the tree view.
Roughing Out the Block
Now to begin working on the actual model. We will start by adding a Box for the overall outline of the engine block. To do this we need to add a part to the model, go to View->Workbench->Part to select the Part Module. You will notice that after you select the workbench, you get a different set of toolbar buttons at the top. Flip through a couple of the other workbenches to familiarize yourself with the workbench system and then return to the part module.
The Billet
On the part module you will see a bunch of buttons for primitive objects like box, sphere, cone, etc. Click the box button (![]() ) to add a cube to the scene. Each of the primitives listed has a default set of parameters that get set when the primitive is added. If you want you can add one of each of the primitives to see what they all look like. Primitives can be removed from the scene by selecting them and pressing the delete key. There are two ways to select objects, you can either left-click on them in the 3D view, or you can left click on them in the tree view. In either method, holding CTRL will let you select multiple items. You can zoom the 3d view with the scroll wheel on your mouse. To pan the view, middle click and drag. To rotate the view you click and hold the middle mouse button and while holding it you also push and hold the left mouse button as well, then dragging the mouse will rotate the view. You can also do a single middle click on some part of your 3D object to make the view rotate around that point in 3D space. Also, the numbers 1-6 and the number 0 on the number pad will show you various views of the scene (top, left, axometric, etc). Spend a minute or two getting comfortable with manipulating the 3D view.
) to add a cube to the scene. Each of the primitives listed has a default set of parameters that get set when the primitive is added. If you want you can add one of each of the primitives to see what they all look like. Primitives can be removed from the scene by selecting them and pressing the delete key. There are two ways to select objects, you can either left-click on them in the 3D view, or you can left click on them in the tree view. In either method, holding CTRL will let you select multiple items. You can zoom the 3d view with the scroll wheel on your mouse. To pan the view, middle click and drag. To rotate the view you click and hold the middle mouse button and while holding it you also push and hold the left mouse button as well, then dragging the mouse will rotate the view. You can also do a single middle click on some part of your 3D object to make the view rotate around that point in 3D space. Also, the numbers 1-6 and the number 0 on the number pad will show you various views of the scene (top, left, axometric, etc). Spend a minute or two getting comfortable with manipulating the 3D view.
- Further reading: Navigating in the 3D space
Once you have your cube and are comfortable with how the mouse works, we will begin setting up the dimensions of the CAD model. Select the cube by clicking on it in the tree view and then click on the 'Data' tab of the Property View located below the tree view (go to View->Views->Property View if you have closed it). In the data tab you can modify the properties of the object you have selected in the tree view. Depending on what kind of object you select there will be different parameters for you to set in the data tab. For a box we need a 3 vectors, one for its position in 3D space, another for its orientation, and a third to specify the dimensions of the box. For a sphere you would be able to specify the central point, and the radius; cones have a radius, height, and position; and so on. We are building a small 2-cylinder engine block so set the size and position of the box to the following values (make sure you set the XYZ under 'Position', the ones under 'Axis' set the axis of rotation and the default values are what we want):
X: 0.0 mm Height: 110.0 mm Y: -40.0 mm Length: 140.0 mm Z: 0.0 mm Width: 80.0 mm
Now that you have your engine block dimensioned properly we should give it a more descriptive name. Select it in the tree view and either right click to rename it or press the F2 key on your keyboard. Name this part 'Billet'.
The First Cylinder
Next we will carve out the first cylinder all the way through the engine block. To do this we will add a cylinder to the model with the size we want to bore out and then do a Boolean operation to "subtract" the material away from the block. Click the add cylinder button (![]() ) to create a new cylinder and then select it in the tree view and set its properties to the following:
) to create a new cylinder and then select it in the tree view and set its properties to the following:
X: 40.0 mm Height: 110.0 mm Y: 0.0 mm Radius: 25.0 mm Z: 0.0 mm
Once the properties are set correctly you should see the circular ends of the cylinder on the top and bottom faces of the engine block. Name this object Cylilnder 1 by selecting it in the tree view.
The Second Cylinder
We could make the second cylinder the same way we made the first, however it would be much easier to just copy the existing work we have done for the one as the only difference between the two is their X coordinate. To do this, select Cylinder 1 in the tree view and then go to Edit->Duplicate Selection. You will see the new cylinder appear in the tree view (name it Cylinder 2 right away), but you will not see it in the 3D view as it is in the same place as the first cylinder. Now select Cylinder 2 in the tree view and then change it's X coordinate to 100 mm. Notice that even as you are updating the numbers in the data field you should see the cylinder moving in the 3D view. Once the second cylinder is properly positioned you can see what they look like by selecting the Billet in the tree view and then pressing Spacebar to hide it (notice that hidden objects are grayed out in the tree view). Hide all three objects one by one and then show them all again.
Boring out the Cylinders

Now that both cylinders are in place we want to use them to bore out the block to the appropriate dimensions. To do this we will use boolean operations on our 3 primitives. We will start by making a union out of the two cylinders so we can subtract them as a group from the block. Select Cylinder 1 in the tree view and then CTRL+LeftClick to select Cylinder 2 as well. Now press the Union button (![]() ) to fuse the objects together. You will notice that in the tree view, there is now a new object called Fusion. If you click the dropdown arrow next to Fusion you will see the two cylinders but they will be grayed out. Instead of Fusion, lets rename that to Cylinders so it is easier to find later. Now we bore out the engine block. Select the Billet and then select the Cylinders and press the Make Cut button (
) to fuse the objects together. You will notice that in the tree view, there is now a new object called Fusion. If you click the dropdown arrow next to Fusion you will see the two cylinders but they will be grayed out. Instead of Fusion, lets rename that to Cylinders so it is easier to find later. Now we bore out the engine block. Select the Billet and then select the Cylinders and press the Make Cut button (![]() ). The two selected objects will again be combined like they were for the union operation and the single resulting object will be named Cut (which you should rename to Bored Block). Press the 2 key on the number pad and you should now be able to look straight down through the cylinders out the other side of the engine block, then MiddleClick+LeftClick+Drag to look at your engine block. To the right you will see what the finished product should look like, notice that I have expanded the tree view on the left to show the individual primitives and have selected Cylinder 2 for examination in the Data tab of the Property View.
). The two selected objects will again be combined like they were for the union operation and the single resulting object will be named Cut (which you should rename to Bored Block). Press the 2 key on the number pad and you should now be able to look straight down through the cylinders out the other side of the engine block, then MiddleClick+LeftClick+Drag to look at your engine block. To the right you will see what the finished product should look like, notice that I have expanded the tree view on the left to show the individual primitives and have selected Cylinder 2 for examination in the Data tab of the Property View.
The Key Advantage of Parametric Modeling
Now that we have our cylinders bored out we will take a second to see one of the advantages of this system. Suppose at some point in the development, we find out that we want the cylinders to be a bit bigger. Since the union and intersection operations we performed were recorded as groupings in the tree view, we can change the cylinder size and FreeCAD will just re-run the union and intersection process and arrive at the new engine size. Play around with the radius and position of the two cylinders a bit and then return them to the parameters quoted above, before continuing the tutorial.
The Crankcase
Billet and Bearing Caps
Next we will work on a crankcase under the engine block. Add a new box, rename it to Crankcase Billet, and give it the following properties:
X: 0.0 mm Height: 85.0 mm Y: -50.0 mm Length: 140.0 mm Z: -85.0 mm Width: 100.0 mm
In order to tell the crankcase apart from the let's give one of them a different color. You can change color by right clicking on the object to change in the tree view. You can assign a color yourself or give the object a random color (choose random again if you don't like the color). Add another box called Bearing carve, give it the following properties, and then cut the Bearing carve away from the Crankcase Billet (i.e. select the billet first):
X: 0.0 mm Height: 30.0 mm Y: -40.0 mm Length: 140.0 mm Z: -85.0 mm Width: 80.0 mm
Rename the resulting Cut object to Carved crankcase.
Carving out the journals
Next we will cut out a semi-circular place for the crankshaft to sit and a space in the crankcase for it to spin. We will start with a cylinder, but the orientation of the default cylinder is vertical, whereas we need a horizontal one. This means we need to figure out how to rotate the cylinder to align it properly with our engine. If you look at the guide axis in the bottom right corner of the 3D window you will see we want the crankshaft to lie along the positive x-axis. This means that from its starting location we need to rotate 90 degrees around an axis parallel to the y-axis of the scene. This tells us what we need to enter the parameters for the cylinder. Create a cylinder called Cranshaft carve and give it these properties (notice that now we have to specify the orientation parameters, as well as the regular dimensions we did for the cylinder bores):
Axis X: 0.0 mm Angle: 90.0 degrees Axis Y: 1.0 mm Axis Z: 0.0 mm Position X: 0.0 mm Height: 140.0 mm Position Y: 0.0 mm Radius: 20.0 mm Position Z: -55.0 mm
Cut the crankshaft carve object away from the Carved crankcase and rename the resulting object Crankcase with journals.
Finishing out the Crankcase

Lastly we will cut out 2 final boxes so that the piston rods can reach from the crankcase up into the engine block. Make two objects called Box carve 1 and Box carve 2 with the following properties, union them into an object called Box carvers, and cut this object away from the Crankcase with journals, calling the final result Crankcase. Remember, you can hide the Bored block by selecting it and pushing spacebar so you can see what you are doing; also, you can duplicate Box carve 1 and just change the X coordinate to get the second carver.
X: 15.0 mm Height: 55.0 mm Y: -25.0 mm Length: 50.0 mm Z: -55.0 mm Width: 50.0 mm
X: 75.0 mm Height: 55.0 mm Y: -25.0 mm Length: 50.0 mm Z: -55.0 mm Width: 50.0 mm
On the right you can see what the final result should look like. I have fully expanded the tree view so you can see the hierarchy of the boolean operations used to build the device. Remember that you can still dig down into this tree and change cylinder diameters, change the size or position of the crankshaft, etc, without having to rebuild the whole model from scratch. We could continue to carve out the crankcase further but this will be enough for now. Next we will look at using the 2D drafting mode to design the headbolt pattern and cut down on the weight of the engine block by removing much of the unnecessary steel billet that remains around the outside of the cylinders.
2D Drafting the Head Gasket Design
For the head bolts and the shape of the engine block we will be using more boolean operations to "carve" away the parts of the block we don't want. However, if we stop to think about it, every head bolt is going to look the same, it will cut all the way down into the crankcase, the only thing different will be where on the top of the head it is located. This means we can simply "draw" the shape of the head gasket on the top of the engine, and then use that like a pattern to do the carving we want done.
Entering 2D Drafting Mode
First we need to switch to the 2D Drafting workbench, to do this from part mode you can select 2D Drafting from the dropdown box at the top that currently says Part. If you cannot find the dropdown box (not all workbenches show the dropdown) you can also select a workbench from the View->Workbench menu entry. Even though we are doing 2d drawing, we will draw them in the 3D window by telling FreeCAD what plane we want the drawings projected into. After you have selected the 2D Drafting workbench just above the top-right corner of the 3D view and click on the leftmost button which will say one of the following {none, top, front, size, or d(..., ..., ...)}. Once you click that, the left side of the bar will have a text box for you to enter a plane offset, and 5 buttons: XY, XZ, YZ, View, and None. The first three are the standard top, front, and side views, the View entry will use the plane perpendicular to the direction the camera is looking (the camera's viewplane), and the last will not project into a plane and let you fully define the XYZ coordinates for every point you draw. We want to set a plane offset of 110 (type it in and press enter) and then click the XY button to project the drawing onto the XY plane, located 110 mm up the Z axis which corresponds to the top of the engine block. Now that we have told FreeCAD what plane to draw in we are ready to start designing the head gasket.
The last thing to do is set up the 3D view. Even though all the drawings we produce will be projected into our defined 2D plane, we can look at the plane we are drawing on from any angle (including the other side of the plane so we draw "backwards"). Since we have told it the plane is the one co-planar to the top of the engine block, we should probably have the 3D view looking at that, or at least roughly in that direction. Press the 2 key on the number pad to look at the top view (notice that on the num pad, adjacent keys are opposite views so 1 and 4 are front-back, 2 and 5 are top-bottom, and 3 and 6 are front-back). Once you are looking at the engine from the top down, you can center it by dragging the middle mouse button to pan the view. Finally, the 2D drafting mode will allow us to snap parts of the drawing to the corners of the engine block, the center of the cylinders, etc, in order to make this work best we should hide the crankcase so the drawings snap only to the part we are working on (press spacebar to show/hide the selected object).
Laying Out the Head Bolts
Now that the proper plane projection and view is set up we add 2d drawing elements in the same way we added primitives. Click the Add Circle button (![]() ) and move your mouse around in the 3D view. You then need to tell FreeCAD the XY location for the center of the circle, and the radius, for both of these measurements you can either enter them with the mouse (following the instructions in the bottom left status bar), or you can type in the values in the text entry boxes that appear above the tree view. Go ahead and add a couple random circles on the top of the engine, as well as a few not on the engine, i.e. just out in the empty space surrounding your view of the engine. After you have done this, rotate the camera around the top of the engine block and look at the circles you drew, notice how they are "flat" in the plane we projected them into and this plane lines up with the top of the engine block; this will be important when we extrude the drawing to shape the engine. Now that you see how to add 2D elements you can delete the test circles you added and we will start entering the actual head layout. Note that if your circle disappears inside the engine block, your drawing projection plane is not properly set to XY mode, offset 110 mm.
) and move your mouse around in the 3D view. You then need to tell FreeCAD the XY location for the center of the circle, and the radius, for both of these measurements you can either enter them with the mouse (following the instructions in the bottom left status bar), or you can type in the values in the text entry boxes that appear above the tree view. Go ahead and add a couple random circles on the top of the engine, as well as a few not on the engine, i.e. just out in the empty space surrounding your view of the engine. After you have done this, rotate the camera around the top of the engine block and look at the circles you drew, notice how they are "flat" in the plane we projected them into and this plane lines up with the top of the engine block; this will be important when we extrude the drawing to shape the engine. Now that you see how to add 2D elements you can delete the test circles you added and we will start entering the actual head layout. Note that if your circle disappears inside the engine block, your drawing projection plane is not properly set to XY mode, offset 110 mm.
Adding drafting elements with the mouse is fast and easy, but it is not very precise. For the actual bolt pattern we use the fact that moving the mouse will update the numbers in the text boxes just above the 3D view so we can see roughly the coordinates of where we want to place things. Once we have these rough coordinates we can type in the real values we want for precise positioning. Reset to the top view of the engine, click the Add circle button, and move your mouse around the top left corner of the engine block taking not of a good location for the head bolt. It looks like X=10, Y=30, would be a good place for the circle (note the Z coordinate should be grayed out, if it is not you need to set the plane properly like in the previous section, pressing escape will cancel drawing the circle).
Now that you see how to easily determine the coordinates of drawing elements you can easily design a bolt pattern or other 2 dimensional layout for a part such as fluid channels, circuit-board traces, etc. For our 3 head bolts let's on this side of the engine, let's use the following coordinates. Note that when you are typing in values to the boxes you can press enter to move on to the next box, and it is also a good idea to move your mouse out of the 3D view before you start typing in the coordinates as too much mouse movement will overwrite the numbers you have already entered in the text entry fields. Also, on my system I had trouble with the typed in circles having their Z coordinates set to 12.5 for some reason, if this is a problem for you, you can set the drawing projection plane to None and then manually enter the Z coordinates for the circles to be 110. Finally, when creating the circles, make sure to check the box labeled Filled otherwise when we extrude them later they will just create tubes like a toilet paper tube instead of a solid cylinder.
X1: 10 Y1: 25 Radius: 2.5 mm X2: 70 Y2: 25 Radius: 2.5 mm X3: 130 Y3: 25 Radius: 2.5 mm
Name these circles Bolt 1 through Bolt 3.
The Other Side of the Block
Now that the first three head bolts are in place down one side of the engine we need three more mirrored on the other side, there are three ways we could do this:
- We could just continue adding circles like we did for the first three and just negate the Y coordinates to put the bolts on the other side of the engine.
- We could select the three we have added, go to Edit->Duplicate Selection and then negate the Y coordinates of the three new circles.
- We could use the mirror functionality in the Part module.
Since you should already know how to do the first and second way, we will choose the third way for this example model. Each of the three methods has its own advantages and disadvantages, but a good operating rule is that simple models (like this one) probably should use the first or second methods, whereas models with lots of duplication and/or duplication of very complicated shapes/objects should probably use the third method.
So even though it is a bit of overkill we will mirror these bolts as a demonstration. Switch back to the part workbench (note that you can always switch to the Complete workbench to see all the tools at once if you would rather not switch back and forth) by going to View->Workbench. Select the three bolt circles in the tree view, and then press the mirror button (![]() ). Once you press the mirror button you should notice a new display called the Combo view pop up on in the pane underneath the Tree view. Many of the tools need additional input before they can run and the Combo view lets you enter these parameters. You can make the Combo view larger by dragging the divider line separating it from the Property view up or down. Select Bolt 1 from the list on the Combo view and set the mirror plane to XZ, then press OK (do the same for bolts 2 and 3).
). Once you press the mirror button you should notice a new display called the Combo view pop up on in the pane underneath the Tree view. Many of the tools need additional input before they can run and the Combo view lets you enter these parameters. You can make the Combo view larger by dragging the divider line separating it from the Property view up or down. Select Bolt 1 from the list on the Combo view and set the mirror plane to XZ, then press OK (do the same for bolts 2 and 3).
At this point you should have a basic engine block with the cylinders bored out and the headbolt locations marked.
Cutting Down the Excess Billet Material from the Block
Now that we have holes marked out for headbolts (we could do the same thing for oil channels, water jackets, etc) we will want to "trim" the outside of the block billet down to a more suitable shape. This will make the engine lighter, allow it to cool more easily, mean less steel must be used to cast the block. Like the bolt pattern we will be laying out a 2 dimensional drawing outlining the shape we want on the finished product. We could draw the spline curve directly with the mouse, or use the hybrid approach like we used for the circles where we used the mouse to find approximate coordinates and then typed in the true values we wanted. A more interesting approach is to use the 2D drafting's construction mode to plot a few guide shapes to help us trace out a nice, symmetric, spline curve by snapping to our constructed guide shapes.
As a guide we will draw two regular polygons for each cylinder, with the polygons concentric with the cylinder. To begin, switch to the top view of the engine block, hide the crankcase, switch back to the 2D drafting workbench, select the reference plane offset to 110 mm and the XY plane mode (or the None mode if you prefer), and click the Construction mode button in the command bar (the construction mode button looks like a trowel and is located just above the top right corner of the 3D view). Construction mode works just like the normal mode except any 2D drawing objects created while in construction mode get drawn in a different color and are automatically put into a separate group in the Tree view, this allows you to hide you guide drawings and leave behind only the real things like bolt hole markings by hiding the construction group, or to delete all of the guide objects by just deleting the group.
- Further reading: Construction Mode
Now that your drawing plane is properly set up and you are in construction mode, click the Regular Polygon button (![]() ) and move your mouse along the edge of the left cylinder while holding down the CTRL button. You should see that it is snapping a small black dot either to the edge of the cylinder, or to the center of the cylinder, depending on where your mouse is along the circumference. Move so that the black dot snaps to the center of the cylinder and click the left mouse button. This places the center of the polygon at the center of the cylinder, the program prompts us for the number of edges on the polygon and the radius it is inscribed in. Investigating with the mouse a little bit looks like a radius of 30 is good (so type that in) and enter 14 for the number of side, but leave the Filled box unchecked this time. If you can't get the snap to lock onto the center of the cylinder (I had trouble with mine) you can always enter the coordinates manually (X=40, Y=0, Z=110). Add a second polygon, also centered on the left cylinder but this one should have 22 side and 45 mm radius. Finally add the same two polygons over the right cylinder (centered at X=100, Y=0, Z=110). When you are finished you should have two "figure-8's" surrounding the cylinders and head bolts. (Note that currently the program does not actually prompt you for the number of edges so you will just have to set the center and radius and then change the number of faces in the Property view).
) and move your mouse along the edge of the left cylinder while holding down the CTRL button. You should see that it is snapping a small black dot either to the edge of the cylinder, or to the center of the cylinder, depending on where your mouse is along the circumference. Move so that the black dot snaps to the center of the cylinder and click the left mouse button. This places the center of the polygon at the center of the cylinder, the program prompts us for the number of edges on the polygon and the radius it is inscribed in. Investigating with the mouse a little bit looks like a radius of 30 is good (so type that in) and enter 14 for the number of side, but leave the Filled box unchecked this time. If you can't get the snap to lock onto the center of the cylinder (I had trouble with mine) you can always enter the coordinates manually (X=40, Y=0, Z=110). Add a second polygon, also centered on the left cylinder but this one should have 22 side and 45 mm radius. Finally add the same two polygons over the right cylinder (centered at X=100, Y=0, Z=110). When you are finished you should have two "figure-8's" surrounding the cylinders and head bolts. (Note that currently the program does not actually prompt you for the number of edges so you will just have to set the center and radius and then change the number of faces in the Property view).
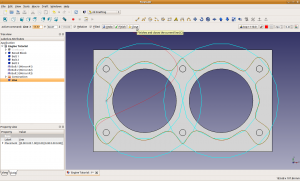
Now that we have our guide polygons in place we are ready to draw in the spline curve defining the outside shape of the engine block. Since this curve will be part of the final object you can turn off construction mode by clicking the same button you pressed to turn it on. Now click the Add BSpline button (![]() ) and start drawing the BSpline by CTRL+left clicking on each place you want to add a control point for the spline curve. You will want your first control point to be on the leftmost point of the inner guide polygon for the left cylinder. Continue adding control points all along the spline curve until you click on the last point before the one you started drawing, then click the Close button up where you typed in the position and radius for the 2D circles we drew for the headbolts. Clicking this close button finished drawing control points for the spline curve and joins the ends together to form a closed loop. It is very important that you properly close loops like this if you plan to extrude them into solid objects like we will be with this one. For open spline curves you can just click the Finish button instead of the Close button when you are finished drawing. To the right you can see what you finished spline curve should look like just before you press the close button (notice I have drawn all but the last line segment and my mouse pointer is just about to click the Close button to finish the spline curve). Also notice that I have checked the Filled box so the resulting spline curve will form a solid sheet, rather than just an empty ring, this must be done to extrude it into a solid shape that is capped on the ends.
) and start drawing the BSpline by CTRL+left clicking on each place you want to add a control point for the spline curve. You will want your first control point to be on the leftmost point of the inner guide polygon for the left cylinder. Continue adding control points all along the spline curve until you click on the last point before the one you started drawing, then click the Close button up where you typed in the position and radius for the 2D circles we drew for the headbolts. Clicking this close button finished drawing control points for the spline curve and joins the ends together to form a closed loop. It is very important that you properly close loops like this if you plan to extrude them into solid objects like we will be with this one. For open spline curves you can just click the Finish button instead of the Close button when you are finished drawing. To the right you can see what you finished spline curve should look like just before you press the close button (notice I have drawn all but the last line segment and my mouse pointer is just about to click the Close button to finish the spline curve). Also notice that I have checked the Filled box so the resulting spline curve will form a solid sheet, rather than just an empty ring, this must be done to extrude it into a solid shape that is capped on the ends.
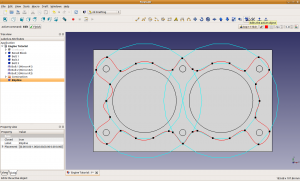
The control points are not shown in that picture so I have added a second screenshot showing the finished spline in edit mode (click the Edit mode button to turn editing on or off for the selected object, make sure to turn it off when you are done editing it or just skip over this step if you are satisfied with your engine block shape). Also, note that there is a discontinuity on the leftmost edge of the spline curve, even though it is closed properly, this is a bug in the program behavior and is currently being fixed, as a result your spline curve may look slightly different if you are running a newer version of the software than is available at this time.
Extruding the 2D Head Design into our 3D Model to Finish the Design
Now we are closing in on the final design of the engine. Return to the Part workbench and click the Extrude sketch button (![]() ). In the combo box that pops up, use CTRL+LeftClick to select the 6 head bolts and the spline curve for extrusion. The default direction is the positive Z axis, we want the negative Z axis to extrude the head design "down" and into the engine block so set the direction to X=0, Y=0 and Z=-1, then type in 110 for the length (the height of the engine block). After you get all the values entered and click OK the circles for the bolts will be extruded downward to for cylinders and the spline will be extruded downward to produce a sort of cylinder with "rippled" edges. Select and hide the Bored block so you can see the extruded spline, then hide that object so you can see the 6 head bolt cylinders. You see that very sophisticated 3D shapes can be made by starting with a 2D drawing and extruding parts of it downward. We could even extrude different parts of the drawing by different amounts to do things like bore in bolt holes that just go part way through the block, but cut separate water jackets that go all the way through. At this point all your extruded objects are just named "Extrude001..." so you will want to go through and name each of them so you can identify them in the next section (I will name mine Head bolt bore 1 though 6 and name the spline Extruded spline, I suggest using the same names in your model as well). Now that you have your extruded shapes it is just a few boolean operations now to produce the final block design. Go through and show the major components (the Bored block and the Crankcase), and all your newly created extruded objects.
). In the combo box that pops up, use CTRL+LeftClick to select the 6 head bolts and the spline curve for extrusion. The default direction is the positive Z axis, we want the negative Z axis to extrude the head design "down" and into the engine block so set the direction to X=0, Y=0 and Z=-1, then type in 110 for the length (the height of the engine block). After you get all the values entered and click OK the circles for the bolts will be extruded downward to for cylinders and the spline will be extruded downward to produce a sort of cylinder with "rippled" edges. Select and hide the Bored block so you can see the extruded spline, then hide that object so you can see the 6 head bolt cylinders. You see that very sophisticated 3D shapes can be made by starting with a 2D drawing and extruding parts of it downward. We could even extrude different parts of the drawing by different amounts to do things like bore in bolt holes that just go part way through the block, but cut separate water jackets that go all the way through. At this point all your extruded objects are just named "Extrude001..." so you will want to go through and name each of them so you can identify them in the next section (I will name mine Head bolt bore 1 though 6 and name the spline Extruded spline, I suggest using the same names in your model as well). Now that you have your extruded shapes it is just a few boolean operations now to produce the final block design. Go through and show the major components (the Bored block and the Crankcase), and all your newly created extruded objects.

Now that we have 3D objects for the bore holes and the outer shape, we can use a few boolean operations to stitch the whole thing together. Select your 6 extruded head bolts in the tree view and join them into a union (name the resulting object Head bolt boreholes). Then select the Bored block and the Head bolt boreholes in that order and perform a cut (like you did when you bored out the cylinders), name the resulting Cut object Block with headbolts. Finally, select the Block with headbolts and the Extruded spline and press the Make intersection button (![]() ), and name the resulting object Engine block. Your final object should look like the picture on the right.
), and name the resulting object Engine block. Your final object should look like the picture on the right.