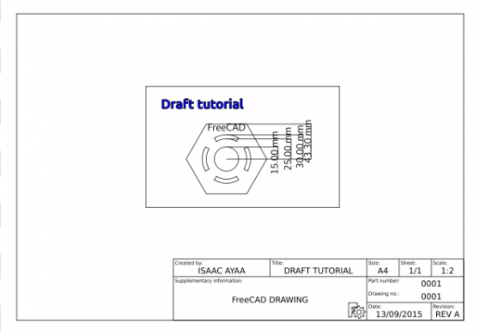Drawing tutorial/fr: Difference between revisions
No edit summary |
(Updating to match new version of source page) |
||
| (47 intermediate revisions by 5 users not shown) | |||
| Line 1: | Line 1: | ||
| ⚫ | |||
{{VeryImportantMessage|Le développement de [[Drawing Workbench/fr|atelier Drawing]] s'est arrêté dans FreeCAD 0.16, et le nouvel [[TechDraw Workbench/fr|atelier TechDraw]] visant à le remplacer a été introduit en v0.17. Les deux ateliers sont toujours fournis dans la version 0.17, mais l'atelier de dessin peut être supprimé dans les versions ultérieures.}} |
|||
{{TutorialInfo/fr |
{{TutorialInfo/fr |
||
| Line 10: | Line 12: | ||
=== Introduction === |
=== Introduction === |
||
Ce tutoriel est destiné à présenter au lecteur le travail de base |
Ce tutoriel est destiné à présenter au lecteur le travail de base de l'[[Drawing_Workbench/fr|atelier Drawing]], ainsi que la plupart des outils disponibles pour créer des plans. |
||
[[Image:Drawing_tutorial_result.png|480px]] |
[[Image:Drawing_tutorial_result.png|480px]] |
||
| Line 24: | Line 26: | ||
===== Regroupement d' Éléments ===== |
===== Regroupement d' Éléments ===== |
||
# Dans la '' |
# Dans la '''Vue Arborescente''', cliquez avec le bouton droit de la souris sur le nom du document. Dans ce cas '''Sans nom''' . |
||
# Sélectionnez '''Créer un groupe'''. Vous pouvez modifier le nom du groupe en double-cliquant sur le '''Vue |
# Sélectionnez '''Créer un groupe'''. Vous pouvez modifier le nom du groupe en double-cliquant sur le '''Vue Arborescente'''. |
||
# Sélectionnez les éléments que vous souhaitez ajouter et '''le glisser ''' dans le groupe |
# Sélectionnez les éléments que vous souhaitez ajouter et '''le glisser ''' dans le groupe |
||
| Line 42: | Line 44: | ||
==== Projections ==== |
==== Projections ==== |
||
Les projections sont définies comme la représentation visuelle d'un objet sur un plan spécifique. Elles déterminent les propriétés de l'objet visible selon cette orientation spécifique. |
|||
Projections are defined as the visual representation of an object on a specific plane, it diplays the properties of the object that are visible from that specific orientation. |
|||
===== |
===== Projections orthographiques ===== |
||
Celles-ci sont utilisées dans l'atelier Ingénierie (en cours de développement)pour spécifier les propriétés d'un objet qui sera usiné. Il existe deux normes communes: les projections ''' Troisième Angle ''' et '''Premier Angle '''. |
|||
These are used in Engineering to specify the properties of an object that will be machined. There are two common standards: '''Third Angle''' and '''First Angle''' projections. |
|||
Pour ce tutoriel, ces projections ne sont pas utilisées car nos objets n'ont qu'une représentation significative dans le plan XY |
|||
For this tutorial, these projections aren't used because our objects only have a meaningful representation in the XY plane. |
|||
# Sélectionnez l'objet que vous souhaitez projeter dans le dessin. |
|||
# Select the object you wish to project into the drawing. |
|||
# |
# Sélectionnez [[Image: Drawing_Orthoviews.png | 32px]] [[Drawing_Orthoviews/fr | Vues Orthogonales]] |
||
# |
# Sélectionnez le type de '''projection''' que vous souhaitez utiliser |
||
# Sélectionnez la vue que vous souhaitez ajouter |
|||
# Selec the view you want to add |
|||
Dans les onglets '''Général''' et '''Axonométrique''', vous pouvez spécifier '''emplacement''', '''échelle''' et '''séparation''' de chaque vue. |
|||
===== |
===== Autres projections partielles ===== |
||
Il est possible de créer des vues personnalisées de l'objet. |
|||
# Sélectionnez l'objet que vous souhaitez projeter dans le dessin. |
|||
# Select the object you wish to project into the drawing. |
|||
# |
# Sélectionnez [[Image: Drawing_View.png | 32px]] [[Drawing_View/fr| Insérer une vue]] |
||
# |
# Dans l'onglet '''Données''', éditez la '''Direction''' de '''Shape View''' en modifiant les valeurs pour les axes '''X''', '''Y''' et '''Z''' . Par défaut, les valeurs sont '''(0, 0, 1)''' |
||
Vous pouvez également modifier l' '''Échelle''' et la '''rotation''' de la '''Vue''' dans l'onglet '''Données'''. La même chose peut être faite pour les '''Projections Orthographiques '''. |
|||
===== |
===== Projections Planche à Dessin ===== |
||
La manière préférée d'ajouter des éléments créés dans l' ''' Atelier Planche à Dessin''' c'est avec un outil contenu dans l' '''Atelier Planche à Dessin''' conçu spécifiquement pour cela. Avec cette procédure, il est possible d'importer '''Dimensions''', '''Annotations''', '''Shapestrings''' et tout autre élément créé dans l'Atelier '''Planche à Dessin'''. |
|||
# |
# Passez à Atelier ''' Planche à Dessin''' |
||
# |
# Sélectionnez le '''groupe''' ou '''éléments''' que vous souhaitez projeter. Dans ce cas, '''Draft_dimensions''' |
||
# |
# Sélectionnez [[Image: Draft_PutOnSheet.png]] [[Draft_Drawing/fr|Dessin]] |
||
# |
# Modifier les coordonnées '''X''' 'et '''Y''' vers '''(140, 100)''' |
||
# |
# Réglez l'échelle à 0,5 |
||
Répétez pour chaque groupe et définissez les valeurs à celles indiquées ci-dessus. |
|||
Repeat for each group and set the values to the ones specified above. |
|||
==== |
==== Exportation de votre travail ==== |
||
FreeCAD |
FreeCAD prend en charge l'exportation de fichiers SVG et PDF en fonction de vos '''Dessins''' |
||
===== SVG ===== |
===== SVG ===== |
||
# |
# Sélectionnez [[Image: Drawing_Save.png | 32px]] [[Drawing_Save/fr | Enregistrer la feuille]] |
||
# Spécifiez le chemin d'accès et le nom du fichier exporté |
|||
# Specify the path and name of the exported file |
|||
===== PDF ===== |
===== PDF ===== |
||
# |
# Dans le menu '''Fichier''', sélectionnez '''Exporter PDF ...''' |
||
# Spécifiez le chemin d'accès et le nom du fichier exporté |
|||
# Specify the path and name of the exported file |
|||
Nous avons terminé le travail de base pour l'[[Drawing_Workbench/fr|atelier Drawing]]. |
|||
We are now finished with the basic workflow for the [[Drawing Module|Drawing Module]]. |
|||
<span id="Recommended_Reading"></span> |
|||
== Recommended Reading == |
|||
== Lecture recommandée == |
|||
* To learn how to create custom templates see [[Drawing Template HowTo|Drawing Template HowTo]] |
|||
* For more information about the tools available check out the [[Drawing Module|Drawing Module]] page |
|||
* Pour savoir comment créer des modèles personnalisés, voir [[Drawing Template HowTo/fr|Modèle de dessin ]] |
|||
* Pour plus d'informations sur les outils disponibles, consultez la page [[Drawing_Workbench/fr|Atelier Drawing]]. |
|||
{{Drawing Tools navi{{#translation:}}}} |
|||
{{clear}} |
|||
{{Userdocnavi{{#translation:}}}} |
|||
| ⚫ | |||
Latest revision as of 13:04, 14 April 2023
| Thème |
|---|
| Plans / Dessins |
| Niveau |
| Débutant |
| Temps d'exécution estimé |
| 15 minutes |
| Auteurs |
| Drei |
| Version de FreeCAD |
| 0.16 ou au dessus |
| Fichiers exemples |
| Voir aussi |
| None |
Introduction
Ce tutoriel est destiné à présenter au lecteur le travail de base de l'atelier Drawing, ainsi que la plupart des outils disponibles pour créer des plans.
Exigences
- FreeCAD version 0.16 ou supérieure
- Le lecteur doit avoir les connaissances de base pour utiliser les ateliers Pièces et Conception de Pièces
- Le lecteur a terminé le Tutoriel Planche à Dessin
Procédure
Préparations
Pour réduire le temps nécessaire à ce tutoriel, il est obligatoire de regrouper des éléments similaires dans Vue Arborescente pour appliquer des opérations en même temps à plusieurs éléments.
Regroupement d' Éléments
- Dans la Vue Arborescente, cliquez avec le bouton droit de la souris sur le nom du document. Dans ce cas Sans nom .
- Sélectionnez Créer un groupe. Vous pouvez modifier le nom du groupe en double-cliquant sur le Vue Arborescente.
- Sélectionnez les éléments que vous souhaitez ajouter et le glisser dans le groupe
Créez les groupes suivants:
- Draft_objects
- Draft_dimensions
- Draft_annotations_text
Exemples de Dessin
Les modèles sont la base de la création des dessins, vous pouvez utiliser les modèles fournis ou créer les vôtres.
- Sélectionnez le menu déroulant à côté de
 Nouveau Dessin A3 Paysage
Nouveau Dessin A3 Paysage - Sélectionnez A4 Paysage
Nous avons maintenant un dossier intitulé 'Page' dans vue Arborescente . Cet objet contiendra tout ce qui concerne le Dessin.
Projections
Les projections sont définies comme la représentation visuelle d'un objet sur un plan spécifique. Elles déterminent les propriétés de l'objet visible selon cette orientation spécifique.
Projections orthographiques
Celles-ci sont utilisées dans l'atelier Ingénierie (en cours de développement)pour spécifier les propriétés d'un objet qui sera usiné. Il existe deux normes communes: les projections Troisième Angle et Premier Angle .
Pour ce tutoriel, ces projections ne sont pas utilisées car nos objets n'ont qu'une représentation significative dans le plan XY
- Sélectionnez l'objet que vous souhaitez projeter dans le dessin.
- Sélectionnez
 Vues Orthogonales
Vues Orthogonales - Sélectionnez le type de projection que vous souhaitez utiliser
- Sélectionnez la vue que vous souhaitez ajouter
Dans les onglets Général et Axonométrique, vous pouvez spécifier emplacement, échelle et séparation de chaque vue.
Autres projections partielles
Il est possible de créer des vues personnalisées de l'objet.
- Sélectionnez l'objet que vous souhaitez projeter dans le dessin.
- Sélectionnez
 Insérer une vue
Insérer une vue - Dans l'onglet Données, éditez la Direction de Shape View en modifiant les valeurs pour les axes X, Y et Z . Par défaut, les valeurs sont (0, 0, 1)
Vous pouvez également modifier l' Échelle et la rotation de la Vue dans l'onglet Données. La même chose peut être faite pour les Projections Orthographiques .
Projections Planche à Dessin
La manière préférée d'ajouter des éléments créés dans l' Atelier Planche à Dessin c'est avec un outil contenu dans l' Atelier Planche à Dessin conçu spécifiquement pour cela. Avec cette procédure, il est possible d'importer Dimensions, Annotations, Shapestrings et tout autre élément créé dans l'Atelier Planche à Dessin.
- Passez à Atelier Planche à Dessin
- Sélectionnez le groupe ou éléments que vous souhaitez projeter. Dans ce cas, Draft_dimensions
- Sélectionnez
 Dessin
Dessin - Modifier les coordonnées X 'et Y vers (140, 100)
- Réglez l'échelle à 0,5
Répétez pour chaque groupe et définissez les valeurs à celles indiquées ci-dessus.
Exportation de votre travail
FreeCAD prend en charge l'exportation de fichiers SVG et PDF en fonction de vos Dessins
SVG
- Sélectionnez
 Enregistrer la feuille
Enregistrer la feuille - Spécifiez le chemin d'accès et le nom du fichier exporté
- Dans le menu Fichier, sélectionnez Exporter PDF ...
- Spécifiez le chemin d'accès et le nom du fichier exporté
Nous avons terminé le travail de base pour l'atelier Drawing.
Lecture recommandée
- Pour savoir comment créer des modèles personnalisés, voir Modèle de dessin
- Pour plus d'informations sur les outils disponibles, consultez la page Atelier Drawing.
- Démarrer avec FreeCAD
- Installation : Téléchargements, Windows, Linux, Mac, Logiciels supplémentaires, Docker, AppImage, Ubuntu Snap
- Bases : À propos de FreeCAD, Interface, Navigation par la souris, Méthodes de sélection, Objet name, Préférences, Ateliers, Structure du document, Propriétés, Contribuer à FreeCAD, Faire un don
- Aide : Tutoriels, Tutoriels vidéo
- Ateliers : Std Base, Arch, Assembly, CAM, Draft, FEM, Inspection, Mesh, OpenSCAD, Part, PartDesign, Points, Reverse Engineering, Robot, Sketcher, Spreadsheet, Surface, TechDraw, Test