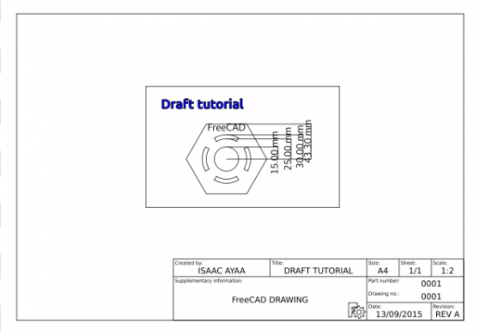Drawing tutorial: Difference between revisions
Renatorivo (talk | contribs) (minor for translation) |
(Marked this version for translation) |
||
| (14 intermediate revisions by 8 users not shown) | |||
| Line 1: | Line 1: | ||
| ⚫ | |||
<translate> |
<translate> |
||
<!--T:28--> |
|||
{{VeryImportantMessage|Development of the [[Drawing Workbench]] stopped in FreeCAD 0.16, and the new [[TechDraw Workbench]] aiming to replace it was introduced in v0.17. Both workbenches are still provided in v0.17, but the Drawing Workbench may be removed in future releases.}} |
|||
<!--T:1--> |
|||
{{TutorialInfo |
{{TutorialInfo |
||
| |
|Topic= Blueprints / Drawings |
||
|Level= Beginner |
|Level= Beginner |
||
|Time= 15 minutes |
|Time= 15 minutes |
||
| Line 10: | Line 14: | ||
}} |
}} |
||
<!--T:2--> |
|||
=== Introduction === |
=== Introduction === |
||
This tutorial is meant to introduce the reader to the basic workflow of the [[Drawing |
This tutorial is meant to introduce the reader to the basic workflow of the [[Drawing Workbench|Drawing Workbench]], as well as most of the tools that are available to create blueprints. |
||
<!--T:3--> |
|||
[[Image:Drawing_tutorial_result.png|480px]] |
[[Image:Drawing_tutorial_result.png|480px]] |
||
<!--T:4--> |
|||
=== Requirements === |
=== Requirements === |
||
* FreeCAD version 0.16 or above |
* FreeCAD version 0.16 or above |
||
* The reader has the basic knowledge to use the Part and PartDesign Workbenches |
* The reader has the basic knowledge to use the Part and PartDesign Workbenches |
||
* The reader has finished the [[Draft tutorial|Draft tutorial]] |
* The reader has finished the [[Draft tutorial|Draft tutorial]] |
||
<!--T:5--> |
|||
=== Procedure === |
=== Procedure === |
||
==== Preparations ==== |
==== Preparations ==== |
||
To reduce the time required for this tutorial, it is compulsory to group together similar elements in the '''Tree View''' to apply operations at the same time to several elements. |
To reduce the time required for this tutorial, it is compulsory to group together similar elements in the '''Tree View''' to apply operations at the same time to several elements. |
||
<!--T:6--> |
|||
===== Grouping elements ===== |
===== Grouping elements ===== |
||
# In the '''Tree View''', right-click on the name of the document. In this case '''Unnamed'''. |
# In the '''Tree View''', right-click on the name of the document. In this case '''Unnamed'''. |
||
| Line 29: | Line 38: | ||
# Select the elements that you wish to add and '''drag''' them into the group |
# Select the elements that you wish to add and '''drag''' them into the group |
||
<!--T:7--> |
|||
Create the following groups: |
Create the following groups: |
||
* Draft_objects |
* Draft_objects |
||
| Line 34: | Line 44: | ||
* Draft_annotations_text |
* Draft_annotations_text |
||
<!--T:8--> |
|||
==== Drawing Templates ==== |
==== Drawing Templates ==== |
||
Templates are the base for the creation of Drawings, you can use the templates provided or create your own. |
Templates are the base for the creation of Drawings, you can use the templates provided or create your own. |
||
<!--T:9--> |
|||
# Slect the dropdown menu next to [[Image:Drawing_Landscape_A3.png|32px]] [[Drawing_Landscape_A3|New A3 landscape drawing]] |
# Slect the dropdown menu next to [[Image:Drawing_Landscape_A3.png|32px]] [[Drawing_Landscape_A3|New A3 landscape drawing]] |
||
# Select '''A4 Landscape''' |
# Select '''A4 Landscape''' |
||
<!--T:10--> |
|||
We now have a folder called '''Page''' in the '''Tree View'''. This object will contain everything related to the '''Drawing'''. |
We now have a folder called '''Page''' in the '''Tree View'''. This object will contain everything related to the '''Drawing'''. |
||
<!--T:11--> |
|||
==== Projections ==== |
==== Projections ==== |
||
Projections are defined as the visual representation of an object on a specific plane, it |
Projections are defined as the visual representation of an object on a specific plane, it displays the properties of the object that are visible from that specific orientation. |
||
<!--T:12--> |
|||
===== Orthographic Projections ===== |
===== Orthographic Projections ===== |
||
These are used in Engineering to specify the properties of an object that will be machined. There are two common standards: '''Third Angle''' and '''First Angle''' projections. |
These are used in Engineering to specify the properties of an object that will be machined. There are two common standards: '''Third Angle''' and '''First Angle''' projections. |
||
<!--T:13--> |
|||
For this tutorial, these projections aren't used because our objects only have a meaningful representation in the XY plane. |
For this tutorial, these projections aren't used because our objects only have a meaningful representation in the XY plane. |
||
<!--T:14--> |
|||
# Select the object you wish to project into the drawing. |
# Select the object you wish to project into the drawing. |
||
# Select [[Image:Drawing_Orthoviews.png|32px]] [[Drawing_Orthoviews|Ortho Views]] |
# Select [[Image:Drawing_Orthoviews.png|32px]] [[Drawing_Orthoviews|Ortho Views]] |
||
# Select the type of '''projection''' you want to use |
# Select the type of '''projection''' you want to use |
||
# |
# Select the view you want to add |
||
<!--T:15--> |
|||
In the '''General''' and '''Axonometric''' tabs you can specify the '''location''', '''scale''' and '''separation''' of each view. |
In the '''General''' and '''Axonometric''' tabs you can specify the '''location''', '''scale''' and '''separation''' of each view. |
||
<!--T:16--> |
|||
===== Other Part Projections ===== |
===== Other Part Projections ===== |
||
It is possible to create custom views of the object. |
It is possible to create custom views of the object. |
||
<!--T:17--> |
|||
# Select the object you wish to project into the drawing. |
# Select the object you wish to project into the drawing. |
||
# Select [[Image:Drawing_View.png|32px]] [[Drawing_View|Insert a view]] |
# Select [[Image:Drawing_View.png|32px]] [[Drawing_View|Insert a view]] |
||
# In the '''Data''' tab edit the '''Direction''' of the '''Shape View''' by altering the values for the '''X''', '''Y''', and '''Z''' axes. By default, the values are '''(0, 0, 1)''' |
# In the '''Data''' tab edit the '''Direction''' of the '''Shape View''' by altering the values for the '''X''', '''Y''', and '''Z''' axes. By default, the values are '''(0, 0, 1)''' |
||
<!--T:18--> |
|||
You can also alter the '''location''', '''scale''' and '''rotation''' of the '''View''' from within the '''Data''' tab. The same can be done for the '''Orthographic Projections'''. |
You can also alter the '''location''', '''scale''' and '''rotation''' of the '''View''' from within the '''Data''' tab. The same can be done for the '''Orthographic Projections'''. |
||
<!--T:19--> |
|||
===== Draft Projections ===== |
===== Draft Projections ===== |
||
The preferred way to add elements created in the '''Draft Workbench''' is with a tool contained in the '''Draft Workbench''' designed specifically for this. With this procedure, it is possible to import '''Dimensions''', '''Annotations''', '''Shapestrings''' and any other element created whithin the '''Draft''' Workbench. |
The preferred way to add elements created in the '''Draft Workbench''' is with a tool contained in the '''Draft Workbench''' designed specifically for this. With this procedure, it is possible to import '''Dimensions''', '''Annotations''', '''Shapestrings''' and any other element created whithin the '''Draft''' Workbench. |
||
<!--T:20--> |
|||
# Switch to the '''Draft''' Workbench |
# Switch to the '''Draft''' Workbench |
||
# Select the '''group''' or '''elements''' that you wish to project. In this case '''Draft_dimensions''' |
# Select the '''group''' or '''elements''' that you wish to project. In this case '''Draft_dimensions''' |
||
| Line 75: | Line 98: | ||
# Set the scale to 0.5 |
# Set the scale to 0.5 |
||
<!--T:21--> |
|||
Repeat for each group and set the values to the ones specified above. |
Repeat for each group and set the values to the ones specified above. |
||
<!--T:22--> |
|||
==== Exporting your work ==== |
==== Exporting your work ==== |
||
FreeCAD supports the export of SVG and PDF files based on your '''Drawings''' |
FreeCAD supports the export of SVG and PDF files based on your '''Drawings''' |
||
<!--T:23--> |
|||
===== SVG ===== |
===== SVG ===== |
||
# Select [[Image:Drawing_Save.png|32px]] [[Drawing_Save|Save sheet]] |
# Select [[Image:Drawing_Save.png|32px]] [[Drawing_Save|Save sheet]] |
||
# Specify the path and name of the exported file |
# Specify the path and name of the exported file |
||
<!--T:24--> |
|||
===== PDF ===== |
===== PDF ===== |
||
# In the '''File''' menu, select '''Export PDF ...''' |
# In the '''File''' menu, select '''Export PDF ...''' |
||
# Specify the path and name of the exported file |
# Specify the path and name of the exported file |
||
<!--T:25--> |
|||
We are now finished with the basic workflow for the [[Drawing |
We are now finished with the basic workflow for the [[Drawing Workbench|Drawing Workbench]]. |
||
== Recommended Reading == |
== Recommended Reading == <!--T:26--> |
||
<!--T:29--> |
|||
* To learn how to create custom templates see [[Drawing Template HowTo|Drawing Template HowTo]] |
* To learn how to create custom templates see [[Drawing Template HowTo|Drawing Template HowTo]] |
||
* For more information about the tools available check out the [[Drawing |
* For more information about the tools available check out the [[Drawing Workbench|Drawing Workbench]] page |
||
[[Category:User Documentation]] |
|||
[[Category:Tutorials]] |
|||
</translate> |
</translate> |
||
{{Drawing Tools navi{{#translation:}}}} |
|||
{{clear}} |
|||
{{Userdocnavi{{#translation:}}}} |
|||
| ⚫ | |||
Latest revision as of 13:04, 14 April 2023
| Topic |
|---|
| Blueprints / Drawings |
| Level |
| Beginner |
| Time to complete |
| 15 minutes |
| Authors |
| Drei |
| FreeCAD version |
| 0.16 or above |
| Example files |
| See also |
| None |
Introduction
This tutorial is meant to introduce the reader to the basic workflow of the Drawing Workbench, as well as most of the tools that are available to create blueprints.
Requirements
- FreeCAD version 0.16 or above
- The reader has the basic knowledge to use the Part and PartDesign Workbenches
- The reader has finished the Draft tutorial
Procedure
Preparations
To reduce the time required for this tutorial, it is compulsory to group together similar elements in the Tree View to apply operations at the same time to several elements.
Grouping elements
- In the Tree View, right-click on the name of the document. In this case Unnamed.
- Select Create group. You can alter the name of the group by double clicking on it from the Tree View.
- Select the elements that you wish to add and drag them into the group
Create the following groups:
- Draft_objects
- Draft_dimensions
- Draft_annotations_text
Drawing Templates
Templates are the base for the creation of Drawings, you can use the templates provided or create your own.
- Slect the dropdown menu next to
 New A3 landscape drawing
New A3 landscape drawing - Select A4 Landscape
We now have a folder called Page in the Tree View. This object will contain everything related to the Drawing.
Projections
Projections are defined as the visual representation of an object on a specific plane, it displays the properties of the object that are visible from that specific orientation.
Orthographic Projections
These are used in Engineering to specify the properties of an object that will be machined. There are two common standards: Third Angle and First Angle projections.
For this tutorial, these projections aren't used because our objects only have a meaningful representation in the XY plane.
- Select the object you wish to project into the drawing.
- Select
 Ortho Views
Ortho Views - Select the type of projection you want to use
- Select the view you want to add
In the General and Axonometric tabs you can specify the location, scale and separation of each view.
Other Part Projections
It is possible to create custom views of the object.
- Select the object you wish to project into the drawing.
- Select
 Insert a view
Insert a view - In the Data tab edit the Direction of the Shape View by altering the values for the X, Y, and Z axes. By default, the values are (0, 0, 1)
You can also alter the location, scale and rotation of the View from within the Data tab. The same can be done for the Orthographic Projections.
Draft Projections
The preferred way to add elements created in the Draft Workbench is with a tool contained in the Draft Workbench designed specifically for this. With this procedure, it is possible to import Dimensions, Annotations, Shapestrings and any other element created whithin the Draft Workbench.
- Switch to the Draft Workbench
- Select the group or elements that you wish to project. In this case Draft_dimensions
- Select
 Drawing
Drawing - Edit the X and Y coordinates to (140,100)
- Set the scale to 0.5
Repeat for each group and set the values to the ones specified above.
Exporting your work
FreeCAD supports the export of SVG and PDF files based on your Drawings
SVG
- Select
 Save sheet
Save sheet - Specify the path and name of the exported file
- In the File menu, select Export PDF ...
- Specify the path and name of the exported file
We are now finished with the basic workflow for the Drawing Workbench.
Recommended Reading
- To learn how to create custom templates see Drawing Template HowTo
- For more information about the tools available check out the Drawing Workbench page
- Getting started
- Installation: Download, Windows, Linux, Mac, Additional components, Docker, AppImage, Ubuntu Snap
- Basics: About FreeCAD, Interface, Mouse navigation, Selection methods, Object name, Preferences, Workbenches, Document structure, Properties, Help FreeCAD, Donate
- Help: Tutorials, Video tutorials
- Workbenches: Std Base, Arch, Assembly, CAM, Draft, FEM, Inspection, Mesh, OpenSCAD, Part, PartDesign, Points, Reverse Engineering, Robot, Sketcher, Spreadsheet, Surface, TechDraw, Test Framework
- Hubs: User hub, Power users hub, Developer hub