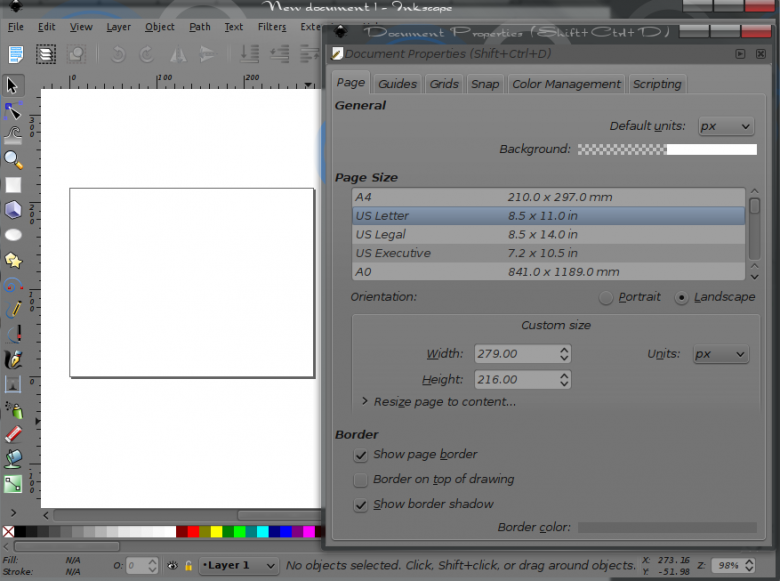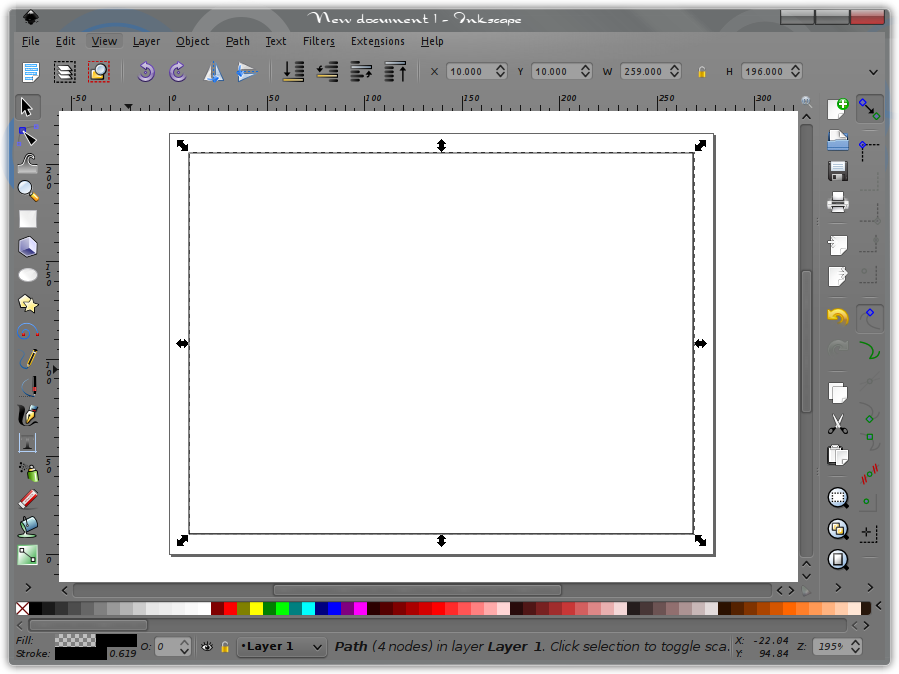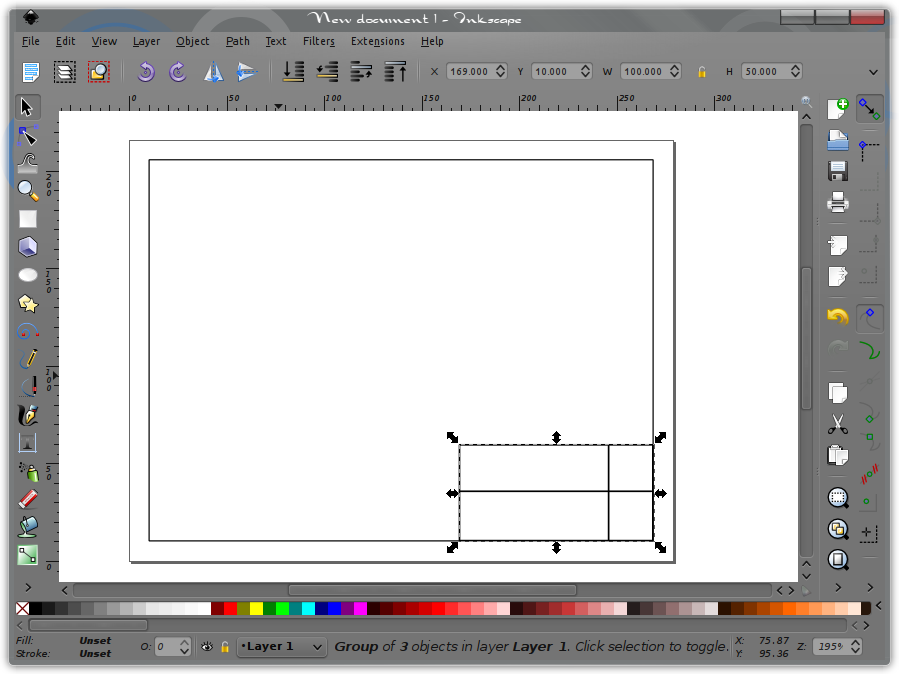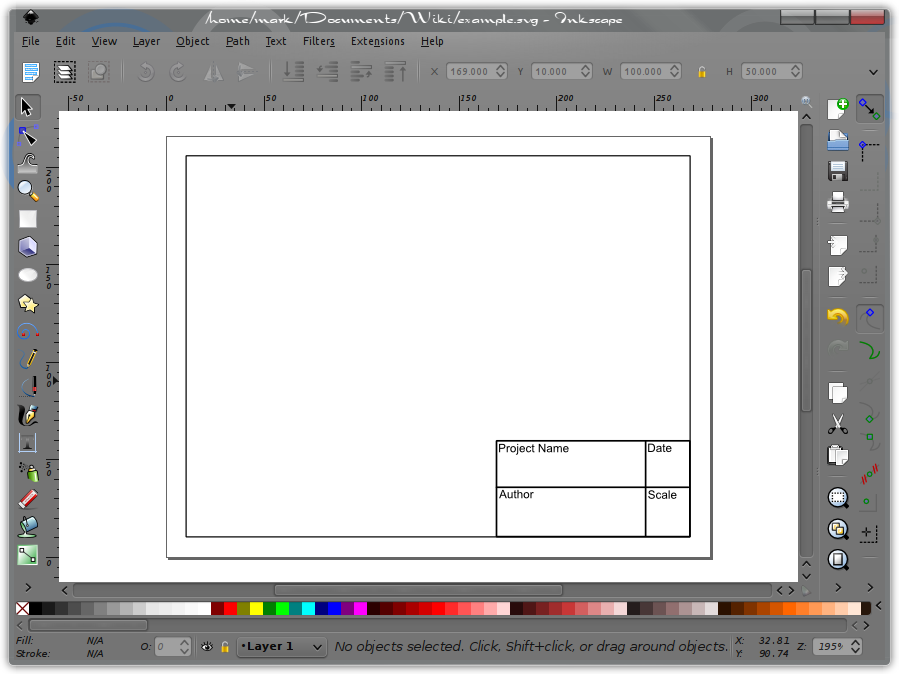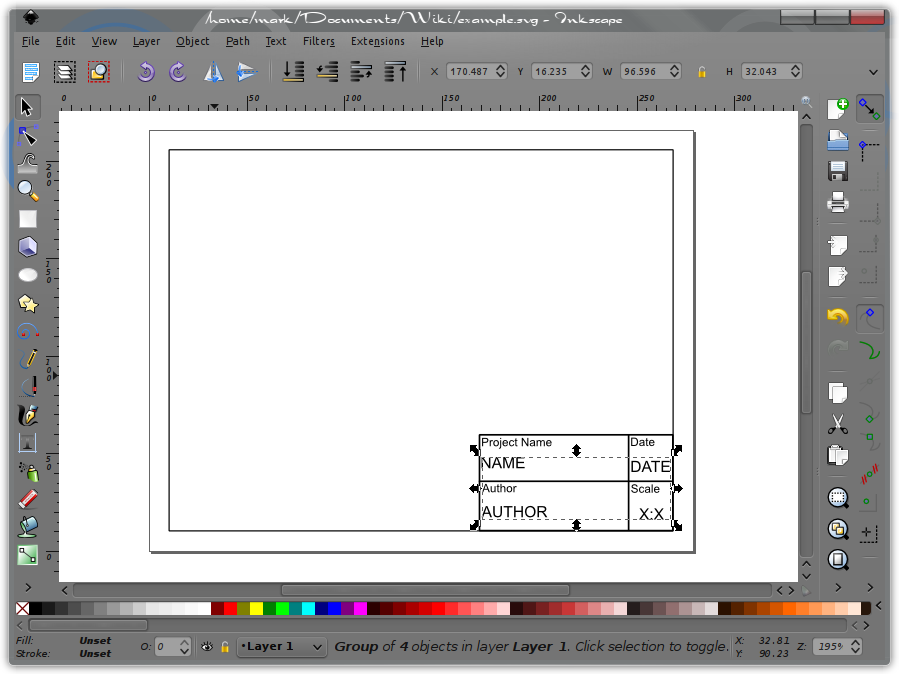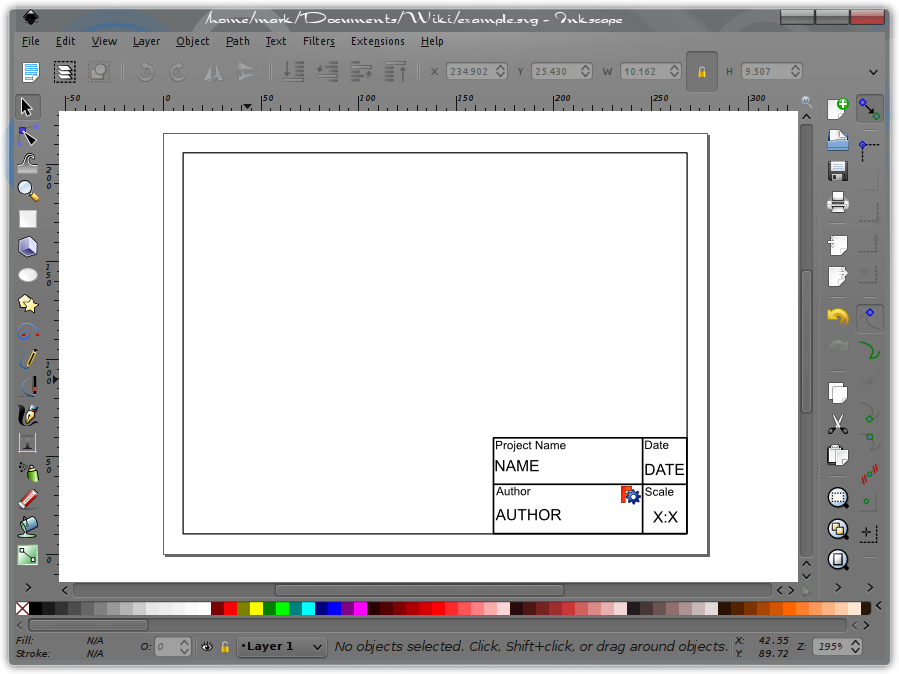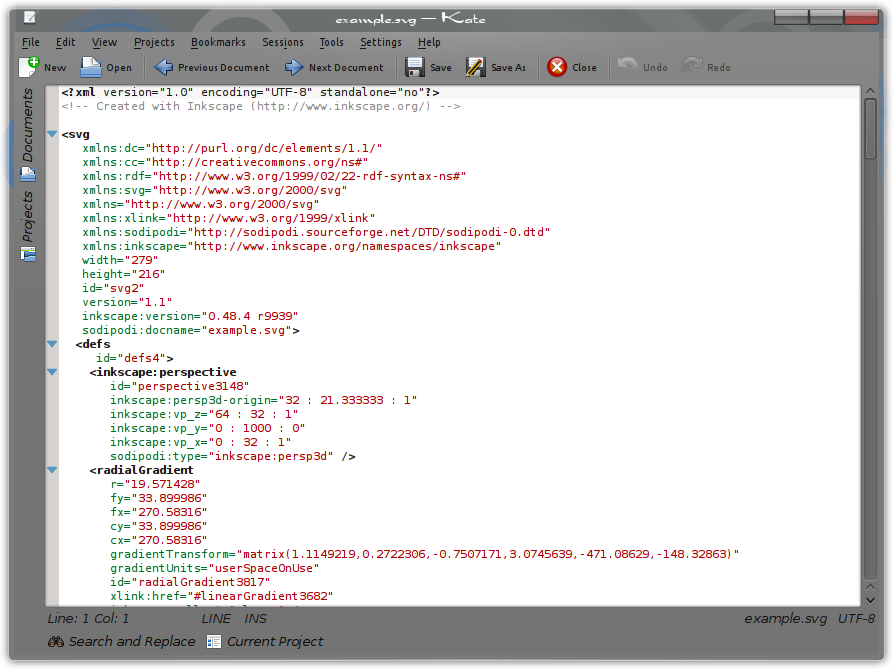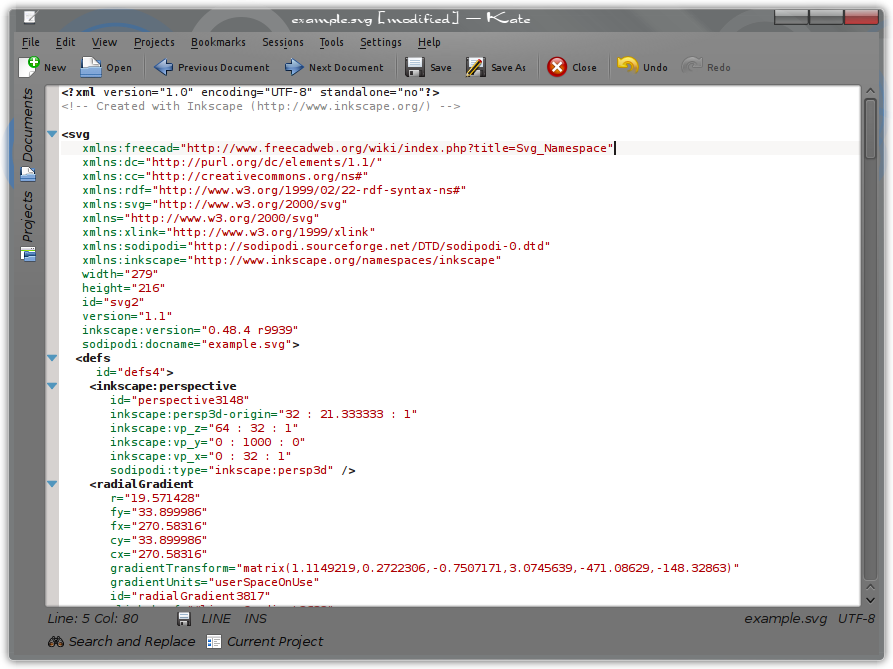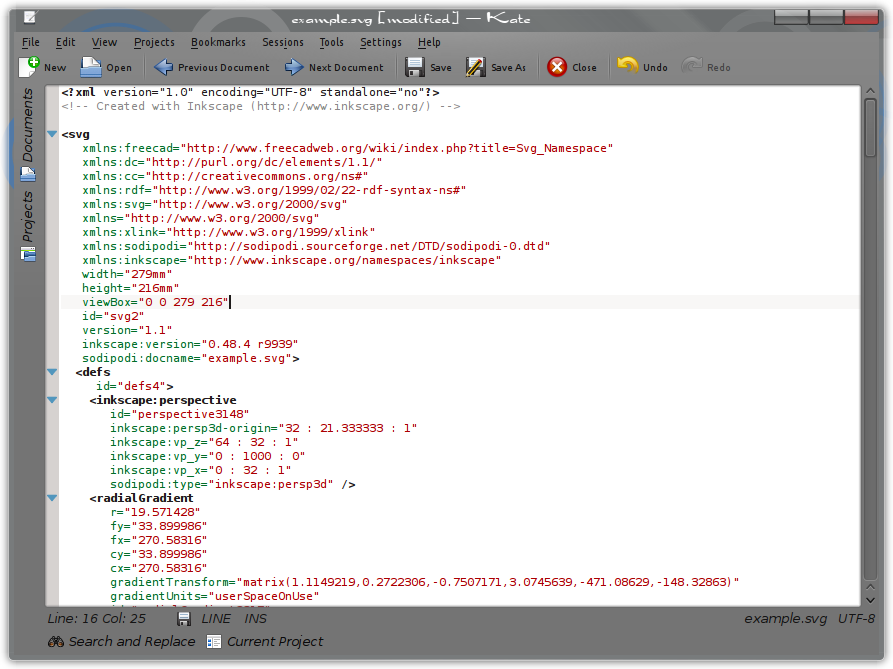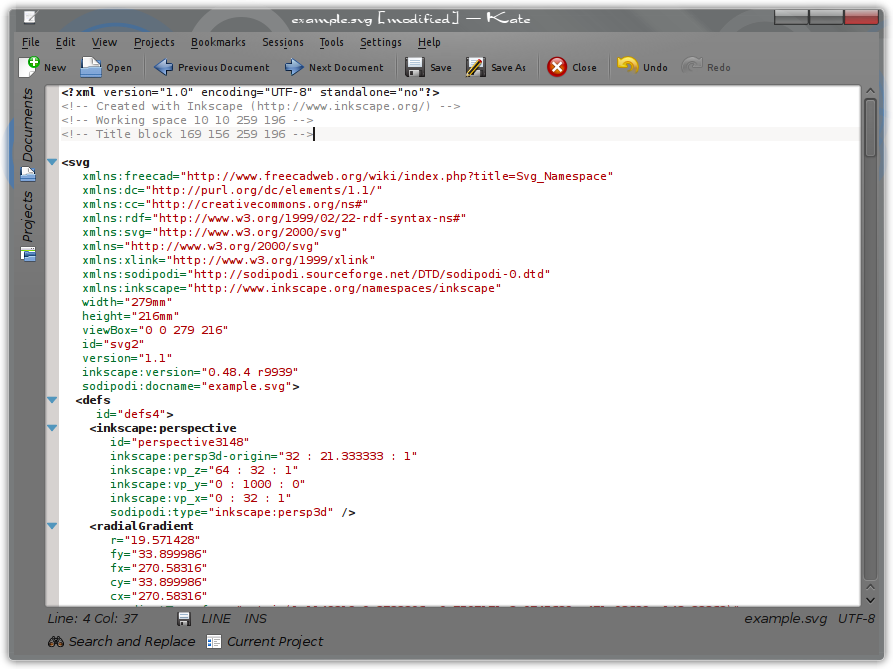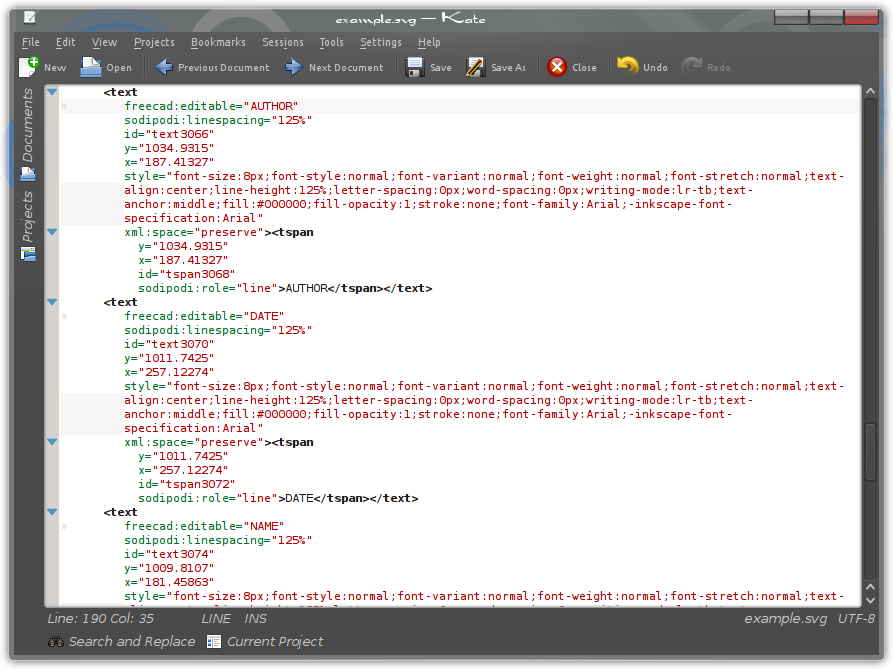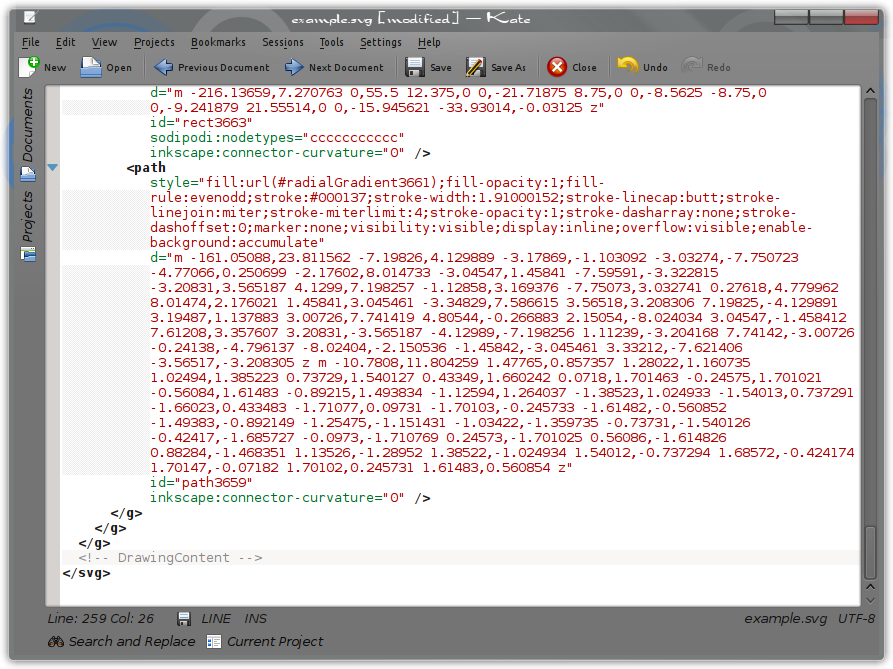Drawing Template HowTo/ru: Difference between revisions
(Created page with "===Открытие файла в текстовом редакторе===") |
(Created page with "После сохранения шаблона откройте его с помощью любимого текстового редактора. Это может быть...") |
||
| Line 75: | Line 75: | ||
===Открытие файла в текстовом редакторе=== |
===Открытие файла в текстовом редакторе=== |
||
После сохранения шаблона откройте его с помощью любимого текстового редактора. Это может быть чем-то базовым, как Windows Notepad или более мощным редактором, таким как Kate. В этом уроке будет использоваться Kate. Все скриншоты будут из этого редактора. |
|||
Once your template is saved, open it with your favorite text editor. This can be something as basic as Windows Notepad or a more complete editor like Kate. In this tutorial, Kate will be used and all screenshots will be of that editor. |
|||
Opening the SVG file with your text editor you will see the following. |
Opening the SVG file with your text editor you will see the following. |
||
Revision as of 14:15, 7 November 2018
| Тема |
|---|
| 2D Drafting |
| Уровень |
| Intermediate |
| Время для завершения |
| An hour or less |
| Авторы |
| Mark Stephen (Quick61) |
| FreeCAD версия |
| 0.14.3700 or greater |
| Примеры файлов |
| None |
| Смотрите также |
| None |
Вступление
В этом руководстве вы познакомитесь с базовым созданием и модификацией графического файла SVG для использования в качестве шаблона чертежа в Drawing Workbench FreeCAD. Начиная с версии 0.14 FreeCAD, редакция 2995, Drawing Workbench проецирует выбранную часть на шаблон чертежа, следуя правилам, установленным в документе SVG. Эти правила определяют рабочее пространство в координатах X / Y, где FreeCAD может проектировать деталь и автоматически избегать пересечений с пространством, занимаемым блоком Title (Основная Надпись).
Любой, кто разрабатывает шаблоны для совместного использования, должен следовать всем основным принципам, изложенным в этом руководстве. Наличие тегов “Working space («Рабочее пространство») и “Title block” («Основная надпись»), включенных в шаблон, не исключает его использования в более старых версиях FreeCAD. Включение этих тегов делает ваш шаблон полностью функциональным для текущих версий.
Это руководство начнется с настройки страницы в Inkscape и создания базового шаблона. Затем вы добавьте некоторые клише, придавая вашей работе личный или профессиональный вид. Затем вы увидите, как отредактировать новый шаблон и какую информацию он должен содержать для использования с FreeCAD.
Это руководство предполагает, что читатель должен иметь базовые знания по Inkscape и текстовому редактору
Основы
Настройка страницы
Начните с нового документа в Inkscape. Согласно FreeCAD Wiki на шаблонах рамок чертежей один пиксель = один миллиметр. Это означает, что если вы хотите создать шаблон чертежа для страницы размера ANSI A, которая составляет 216 мм X 279 мм, наш шаблон должен быть размером 216 пикселей x 279 пикселей. Для ландшафтной ориентации страницы эти цифры должны быть переставлены. В данном руководства будет использоваться ландшафтная ориентация. Страница определяется как 279px ширины и 216px высоты.
В Inkscape откройте меню «Файл» и выберите «Свойства документа». Вы увидете окно «Свойства документа». Измените как указано ширину и высоту. Убедитесь, что для единиц измерения выбрано px (пиксели).
Теперь у вас должен быть документ Inkscape шириной 279 пикселей и высотой 216 пикселей. Перейдем к добавлению рамки.
Рамка
Затем сделайте рамку. Хотя это и не обязательно, для целей этого руководства она будет упоминаться позже.
Используя инструмент «Рисовать Безье и прямые линии» и выбрав «Создать последовательность сегментов параксиальной линии», сделайте прямоугольник в границах документа. Когда этот прямоугольник будет замкнут, щелкните инструмент «Выбрать и преобразовать объекты». Теперь прямоугольник должен отображается как выделенный. Если это не произошло, используйте инструмент и выберите его.
Используя параметры горизонтальные и вертикальные координаты выделенного объекта, а также параметры Ширина и Высота, мы поместим рамку на расстоянии 10 единиц (px) от края документа. Для этого для X введите 10, для Y введите 10, для W введите 259, а для H введите 196. Так мы определим нижний левый угол прямоугольника рамки на расстоянии 10 вверх и 10 правее от левого нижнего угла страницы. Ввод ширины и высоты позволяет прямоугольнику быть равноудаленным от границ документа.
Основная надпись
Потом вы создадите основную надпись. В нашем случае редактируемый текст в чертеже будет введен при использовании с FreeCAD. В данном руководстве будет использоваться простой пример. Основная надпись по желанию может быть как простой, так и сложной.
В нашем примере основная надпись будет содержать название проекта, дату, масштаб и автора. Потом мы поместим ее в нижний правый угол рамки.
Начнем с создания в произвольной точке внутри документа прямоугольника. Сделайте его аналогично, как и для рамки. Затем разделите его на 4 секции по своему усмотрению. После этого выберите прямоугольник и разделительные линии, объедините их и установите в точку X = 169, Y = 10 с размерами W = 100, H = 50, аналогично как и для рамки.
Неизменяемый текст
Затем вы добавите неизменяемые текстовые блоки в основную надпись. Это будут Название проекта, дата, масштаб и автор. Для этого выберите инструмент Текст и щелкните его где-нибудь в документе. Затем просто введите текст, по одному блоку для каждого надписи. Нажмите Текст в документе и после выбора соответствующего размера шрифта (для данного примера размер 6) введите Название проекта. Затем переместите указатель в новое место и нажмите еще раз, запустив новый текстовый блок и введите Дата. Сделайте то же самое для Масштаб и Автор. Теперь, используя инструмент Выбрать, отдельные текстовые блоки можно поместить в нужные места перемещая их мышкой или клавишами со стрелками.
После размещения текстовых блоков их нужно выбрать вместе с блоком основной надписи и сгруппировать. В этот момент основная надпись и неизменяемый текст объединяются вместе.
Редактируемый текст
Теперь вы добавите текстовые блоки, которые можно редактировать с помощью FreeCAD. Аналогично неизменяемому тексту редактируемый текст будет сделан и помещен в их соответствующие местоположения. Вы будете использовать следующие надписи NAME, DATE, SCALE, AUTHOR с размером шрифта 8. После размещения текста выберите 4 редактируемых текстовых поля и сгруппируйте их. Не включайте их в ту же группу, что и Основная надпись или Рамка. Теперь вы закончили с редактируемым текстом. После того, как графическая часть шаблона будет завершена, вы завершите процесс редактирования этого текста внутри FreeCAD. На данный момент мы закончим эту часть, добавив логотип в ваш шаблон.
Продвинутый режим
Добавление графики
Теперь, когда основной шаблон сделан, вы можете добавить к нему графику. Это может быть все, что вы пожелаете - графический логотип компания или ваш персональный, изображение или рендеринг проекта и т.д. Для этого руководства будет использоваться логотип FreeCAD, расположенный в разделе «Художественные работы» FreeCAD Wiki. Вы можете просто щелкнуть правой кнопкой мыши по нему и выбрать сохранить изображение. После сохранения импортируйте его в Inkscape. Изображение импортированное в ваш шаблон можно увеличить/ уменьшить и размещать там, где вы захотите. Добавление графики к вашему шаблону так же просто.
На этом этапе вы можете выбрать «Файл», затем «Сохранить». В данном уроке файл назывался TemplateExample.svg, но вы можете назвать его как хотите.
После создания шаблона
Открытие файла в текстовом редакторе
После сохранения шаблона откройте его с помощью любимого текстового редактора. Это может быть чем-то базовым, как Windows Notepad или более мощным редактором, таким как Kate. В этом уроке будет использоваться Kate. Все скриншоты будут из этого редактора.
Opening the SVG file with your text editor you will see the following.
The “xmlns:freecad” Tag
The first thing is to insert the following line into the document. This line is the SVG namespace declaration and must be provided so that all SVG elements are identified as belonging to the SVG namespace.
xmlns:freecad="http://www.freecadweb.org/wiki/index.php?title=Svg_Namespace"
This line is added immediately following the first <svg tag, and in the same margin spacing as the other xmlns entries are placed.
Page Size
In order to allow a final drawing to be printed in the right scale, the template must contain it's dimensions in real world units. Otherwise the whole drawing page would be printed scaled down by a factor of 3.54 (90(px/in)/25.4(in/mm)). Inside the the <SVG>-Tag the unit "mm" is added to the width and height fields. And a viewBox Attribute has to be added. The viewBox ranges from 0 0 to the width and height of the template. This way the SVG user unit (px) is redefined to be 1mm long. In consequence programs like Inkscape will be able to print a resulting drawing up to scale. Current versions of Inkscape handle this information very badly. Inkscape effectively rescales the whole document to 90dpi. This is not much of a problem for a final drawing, but imposes difficulties for editing drawing templates. After editing a template in Inkscape, it would have the same real word size on its own but elements of the drawing would be scaled down by a factor of 3.54. (Because the template would be in 90dpi but FreeCAD assumes 1px/mm.) Therefore it's recommended to remove the "mm" from the width and height attributes before opening an existing template in inkscape and recreate the units and viewBox attribute afterwards.
width="279mm"
height="216mm"
viewBox="0 0 279 216"Working space and Title block Tags
The next lines to add will be the Working space and Title block tag. These tags and their usage are defined on the Drawing Templates page. While these tags are not required, newer versions of the FreeCAD Drawing Workbench benefit from them and they will not affect older versions.
The Working space tag is used to define the space that FreeCAD may make projections into. This allows FreeCAD to make automatic projections on the drawing template and stay within the border that has be drawn, or withing any defined space on the page.
The Title block tag is used to define where within the Working space it resides. This information is used by FreeCAD to avoid using that space within the Working space. This can be referred to as Title block avoidance.
If both tags are used, the Working space tag must appear first and be immediately followed by the title block tag. Both tags must also appear before the first <metadata tag. These tags can be placed either at the top, following the <? xml tag or immediately before the <metadata tag. For this tutorial we will place them at the top.
The Working space Tag
The first tag is the Working space tag and is formated as follows.
<!-- Working space X1 Y1 X2 Y2 -->Where X1, Y1, X2, Y2 are defined as:
- X1 is the X axis distance from the left edge of the page to the left side of the Border.
- Y1 is the Y axis distance from the top edge of the page the the top of the Border.
- X2 is the X axis distance from the left edge of the page to the right side of the Border.
- Y2 is the Y axis distance from the top edge of the page the the bottom of the Border.
So for this tutorial template, the Working space tag will be.
<!-- Working space 10 10 259 196 -->The Title block Tag
The next tag will be the Title block tag and is formated as follows:
<!-- Title block X1a Y1a X2a Y2a -->Where X1a, Y1a, X2a, Y2a are defined as:
- X1a is the X axis distance from the left edge of the page to the left side of the Title block
- Y1a is the Y axis distance from the top edge of the page the the top of the Title block
- X2a is the X Axis distance from the left edge of the page to the right side of the Title block
- Y2a is the Y axis distance from the top edge of the page the the bottom of the Title block
- X1a <= X1 or X2a >= X2
- Y1a <= Y1 or Y2a >= Y2
Again, referencing the template created with this tutorial, the title block tag will be as follows:
<!-- Title block 169 156 259 196 -->Placing these two tags, in proper order at the top of the document looks like this:
The freecad:editable Tag
Adding the freecad:editable tags into the SVG document allows FreeCAD to access the defined text blocks for editing. For those blocks of text that you wish to be editable from within FreeCAD, do the following.
Search down through the SVG document until you find the section that contains the text you wish to have editable. When making the template, you placed these in a group, and as a result, they should appear within the document as a group as well. Once this group of text elements is located, you will add the line freecad:editable=” “ to each text block where the text that you wish to make editable is contained within the quote marks. Place them as shown for all four lines of text to be editable.
The DrawingContent Tag
The last tag that is needed in the Template is the DrawingContent tag. Without it, FreeCAD can not access the drawing template. This tag informs FreeCAD where within the document it may write it's projections and other attributes. It is the one tag that must be within the SVG document for the drawing template to work with FreeCAD.
This tag is formated as follows and is inserted just before the last </svg> tag.
<!-- DrawingContent -->That's it. The SVG document can now be saved and used with FreeCAD.
Complete Example Template
Below is the finished SVG template. Sense it is in SVG format, you can save and open it in your text editor for review as reference to this tutorial and the creation of your own templates.
Tools
The two tools used in this tutorial were Inkscape and Kate. They can be found by following the links provided below.