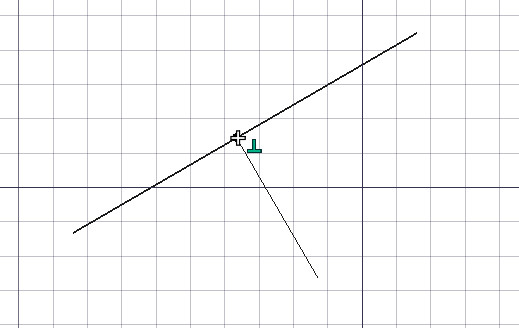Draft Snap: Difference between revisions
No edit summary |
No edit summary |
||
| Line 18: | Line 18: | ||
* [[Image:Snap_Parallel.png|32px]] '''Parallel''': on an imaginary line parallel to a line segment. Hover the mouse over the desired object to activate its parallel snap |
* [[Image:Snap_Parallel.png|32px]] '''Parallel''': on an imaginary line parallel to a line segment. Hover the mouse over the desired object to activate its parallel snap |
||
* [[Image:Snap_Perpendicular.png|32px]] '''Perpendicular''': on line and arc segments, perpendicularly to the latest point |
* [[Image:Snap_Perpendicular.png|32px]] '''Perpendicular''': on line and arc segments, perpendicularly to the latest point |
||
* [[Image:Snap_WorkingPlane.png|32px]] '''Restrict to working plane''': always places the snapped point on the current [[Draft SelectPlane|working plane]], even if you snap to a point outside that working plane. |
|||
==Options== <!--T:4--> |
==Options== <!--T:4--> |
||
Revision as of 19:02, 7 March 2014
Snapping means "gluing" your next 3d point onto an existing point. Snapping is available with most Draft and Arch tools, and can be enabled and disabled globally with the Draft ToggleSnap command. Each snap location below can also be enabled or disabled individually by clicking the corresponding button on the snap toolbar.
Available snap locations
- File:Snap Angle.png Angle: the special cardinal points of circles and arcs, at 45° and 90°
- File:Snap Center.png Center: the center point of arcs and circles
- File:Snap Endpoint.png Endpoint: the endpoints of line, arc and spline segments
- File:Snap Extension.png Extension: on an imaginary line that extends beyond the endpoints of line segments. Hover the mouse over the desired object to activate its extension snap
- File:Snap Grid.png Grid: the nodes of the Draft grid, if visible.
- File:Snap Intersection.png Intersection: the intersection of 2 line or arc segments. Hover the mouse over the two desired bjects to activate their intersection snaps
- File:Snap Midpoint.png Midpoint: the middle point of line and arc segments
- File:Snap Near.png Near: the closest point on the nearest object
- File:Snap Ortho.png Ortho: on imaginary lines that cross the last point, and extend at 0°, 45° and 90°
- File:Snap Parallel.png Parallel: on an imaginary line parallel to a line segment. Hover the mouse over the desired object to activate its parallel snap
- File:Snap Perpendicular.png Perpendicular: on line and arc segments, perpendicularly to the latest point
- File:Snap WorkingPlane.png Restrict to working plane: always places the snapped point on the current working plane, even if you snap to a point outside that working plane.
Options
- File:Snap Lock.png Lock: turns snapping on/off globally
- Certain additional snap locations can be obtained by combining 2 snap locations, such as ortho + extension, that will give you a snap point at the intersection of their imaginary lines.
- Other, more complex snap locations can also be obtained by using constraining (by pressing SHIFT or X or Y or Z while drawing).
- Pressing L while drawing locks the current angle of the line segment being drawn.
- The maximum distance at which a point is snapped a snap location is specified in the preferences, and can also be changed on-the-fly by pressing [ or ] keys.