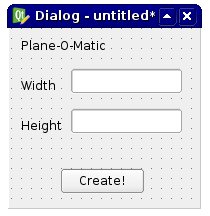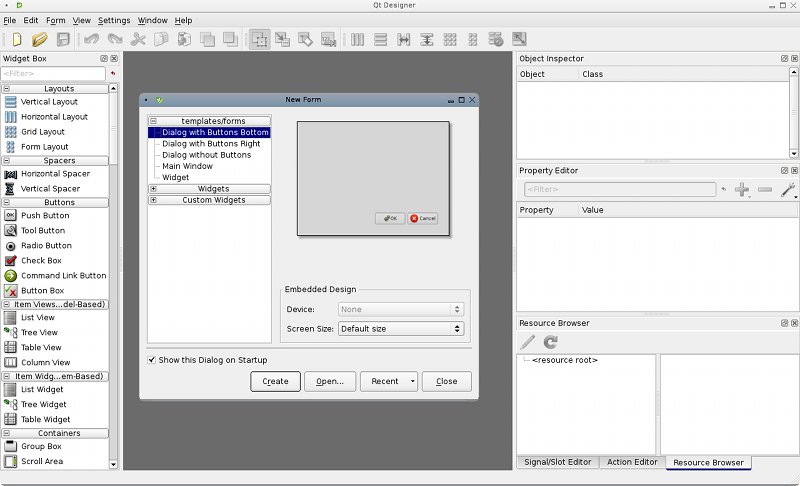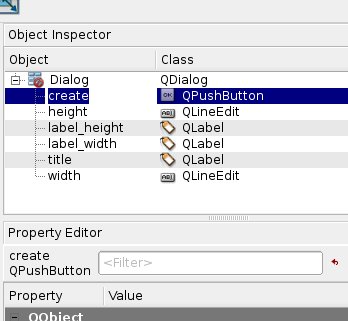Dialog creation/it: Difference between revisions
Renatorivo (talk | contribs) (Created page with "Dopo utilizzaremo questa finestra di dialogo all'interno di FreeCAD per produrre un bel piano rettangolare. Forse pensate che produrre dei bei piani rettangolari non è partic...") |
Renatorivo (talk | contribs) (Created page with "È molto semplice da utilizzare. Sulla barra di sinistra ci sono gli elementi che possono essere trascinati nel proprio widget (componente aggiuntivo). Sul lato destro sono ...") |
||
| Line 27: | Line 27: | ||
[[Image:Qtdesigner-screenshot.jpg]] |
[[Image:Qtdesigner-screenshot.jpg]] |
||
È molto semplice da utilizzare. |
|||
It is very simple to use. On the left bar you have elements that can be dragged on your widget. On the right side you have properties panels displaying all kinds of editable properties of selected elements. So, begin with creating a new widget. Select "Dialog without buttons", since we don't want the default Ok/Cancel buttons. Then, drag on your widget '''3 labels''', one for the title, one for writing "Height" and one for writing "Width". Labels are simple texts that appear on your widget, just to inform the user. If you select a label, on the right side will appear several properties that you can change if you want, such as font style, height, etc. |
|||
Sulla barra di sinistra ci sono gli elementi che possono essere trascinati nel proprio widget (componente aggiuntivo). |
|||
Sul lato destro sono disposti i pannelli delle proprietà che mostrano tutti i tipi di proprietà modificabili degli elementi selezionati. |
|||
Per iniziare, creare un nuovo widget o complemento. Selezionare "Dialog without buttons", in quanto non vogliamo i pulsanti Ok e Annulla predefiniti. Quindi, trascinare nel proprio widget '''3 labels''' (etichette), una per il titolo, una per inserire il testo "Altezza" e un'altra per inserire il testo "Larghezza". Le etichette sono semplici testi che appaiono nel widget, al solo scopo di informare l'utente. Quando si seleziona un'etichetta, sul lato destro appaiono diverse proprietà che volendo si possono modificare, come, ad esempio, lo stile del carattere, la sua altezza, ecc. |
|||
Then, add '''2 LineEdits''', which are text fields that the user can fill in, one for the height and one for the width. Here too, we can edit properties. For example, why not set a default value? For example 1.00 for each. This way, when the user will see the dialog, both values will be filled already and if he is satisfied he can directly press the button, saving precious time. Then, add a '''PushButton''', which is the button the user will need to press after he filled the 2 fields. |
Then, add '''2 LineEdits''', which are text fields that the user can fill in, one for the height and one for the width. Here too, we can edit properties. For example, why not set a default value? For example 1.00 for each. This way, when the user will see the dialog, both values will be filled already and if he is satisfied he can directly press the button, saving precious time. Then, add a '''PushButton''', which is the button the user will need to press after he filled the 2 fields. |
||
Revision as of 20:15, 5 November 2014
In questa pagina vi mostreremo come creare una semplice finestra di dialogo di Qt con Qt Designer, lo strumento ufficiale di Qt per la progettazione di interfacce, quindi come convertirla in codice Python e poi utilizzarla all'interno di FreeCAD.
Nell'esempio si assume che sappiate già come modificare ed eseguire gli script di Python, e sappiate anche fare delle cose semplici in una finestra di terminale, come navigare, ecc.
Naturalmente, è necessario che PyQt sia installato.
Progettare la finestra
Nelle applicazioni CAD, il disegno di una buona UI (interfaccia utente) è molto importante. L'utente esegue quasi tutte le operazioni tramite qualche componente dell'interfaccia: legge le finestre di dialogo, preme i pulsanti, sceglie tra le icone, ecc. Quindi è molto importante pensare attentamente a ciò che si intende fare, a come si desidera che l'utente si comporti, e a quale sarà il flusso di lavoro delle proprie azioni.
Quando si progetta l'interfaccia, è bene tenere presenti alcune cose:
- Finestre di dialogo modali e non-modali: una finestra di dialogo modale appare sullo schermo in primo piano, blocca l'azione della finestra principale e costringe l'utente a rispondere alla finestra di dialogo, mentre un dialogo non-modale permette di continuare a lavorare sulla finestra principale. In alcuni casi è meglio usare la prima soluzione, in altri casi no.
- Identificare ciò che è necessario e ciò che è facoltativo. Accertarsi che l'utente sappia esattamente quello che deve fare. Etichettare tutto con una descrizione adeguata, realizzare dei suggerimenti per l'uso degli strumenti, ecc.
- Separare i comandi dei parametri. Questo solitamente si ottiene con pulsanti e campi per inserire i testi. L'utente sa che cliccando su un pulsante si produce una azione, e che, invece, sostituendo un valore all'interno di un campo di testo si modifica un parametro da qualche parte. In genere, oggi gli utenti sanno bene che cosa è un pulsante, che cosa è un campo di input, ecc. Il toolkit Qt, che stiamo per usare, è il più avanzato strumento di costruzione di interfacce. Non dovrete preoccuparvi molto di fare le cose chiare, dal momento che sarà già esso stesso molto chiaro.
Ora che abbiamo definito con precisione quello che faremo, è il momento di aprire Qt Designer.
Disegneremo una finestra di dialogo molto semplice, simile a questa:
Dopo utilizzaremo questa finestra di dialogo all'interno di FreeCAD per produrre un bel piano rettangolare. Forse pensate che produrre dei bei piani rettangolari non è particolarmente utile, però, in un secondo tempo, sarà facile apportarvi delle modifiche e creare delle cose più complesse.
Quando viene aperto, Qt Designer ha questo aspetto:
È molto semplice da utilizzare.
Sulla barra di sinistra ci sono gli elementi che possono essere trascinati nel proprio widget (componente aggiuntivo).
Sul lato destro sono disposti i pannelli delle proprietà che mostrano tutti i tipi di proprietà modificabili degli elementi selezionati.
Per iniziare, creare un nuovo widget o complemento. Selezionare "Dialog without buttons", in quanto non vogliamo i pulsanti Ok e Annulla predefiniti. Quindi, trascinare nel proprio widget 3 labels (etichette), una per il titolo, una per inserire il testo "Altezza" e un'altra per inserire il testo "Larghezza". Le etichette sono semplici testi che appaiono nel widget, al solo scopo di informare l'utente. Quando si seleziona un'etichetta, sul lato destro appaiono diverse proprietà che volendo si possono modificare, come, ad esempio, lo stile del carattere, la sua altezza, ecc.
Then, add 2 LineEdits, which are text fields that the user can fill in, one for the height and one for the width. Here too, we can edit properties. For example, why not set a default value? For example 1.00 for each. This way, when the user will see the dialog, both values will be filled already and if he is satisfied he can directly press the button, saving precious time. Then, add a PushButton, which is the button the user will need to press after he filled the 2 fields.
Note that I choosed here very simple controls, but Qt has many more options, for example you could use Spinboxes instead of LineEdits, etc... Have a look at what is available, you will surely have other ideas.
That's about all we need to do in Qt Designer. One last thing, though, let's rename all our elements with easier names, so it will be easier to identify them in our scripts:
Converting our dialog to python
Now, let's save our widget somewhere. It will be saved as an .ui file, that we will easily convert to python script with pyuic. On windows, the pyuic program is bundled with pyqt (to be verified), on linux you probably will need to install it separately from your package manager (on debian-based systems, it is part of the pyqt4-dev-tools package). To do the conversion, you'll need to open a terminal window (or a command prompt window on windows), navigate to where you saved your .ui file, and issue:
pyuic mywidget.ui > mywidget.pyOn some systems the program is called pyuic4 instead of pyuic. This will simply convert the .ui file into a python script. If we open the mywidget.py file, its contents are very easy to understand:
from PyQt4 import QtCore, QtGui
class Ui_Dialog(object):
def setupUi(self, Dialog):
Dialog.setObjectName("Dialog")
Dialog.resize(187, 178)
self.title = QtGui.QLabel(Dialog)
self.title.setGeometry(QtCore.QRect(10, 10, 271, 16))
self.title.setObjectName("title")
self.label_width = QtGui.QLabel(Dialog)
...
self.retranslateUi(Dialog)
QtCore.QMetaObject.connectSlotsByName(Dialog)
def retranslateUi(self, Dialog):
Dialog.setWindowTitle(QtGui.QApplication.translate("Dialog", "Dialog", None, QtGui.QApplication.UnicodeUTF8))
self.title.setText(QtGui.QApplication.translate("Dialog", "Plane-O-Matic", None, QtGui.QApplication.UnicodeUTF8))
...As you see it has a very simple structure: a class named Ui_Dialog is created, that stores the interface elements of our widget. That class has two methods, one for setting up the widget, and one for translating its contents, that is part of the general Qt mechanism for translating interface elements. The setup method simply creates, one by one, the widgets as we defined them in Qt Designer, and sets their options as we decided earlier. Then, the whole interface gets translated, and finally, the slots get connected (we'll talk about that later).
We can now create a new widget, and use this class to create its interface. We can already see our widget in action, by putting our mywidget.py file in a place where FreeCAD will find it (in the FreeCAD bin directory, or in any of the Mod subdirectories), and, in the FreeCAD python interpreter, issue:
from PyQt4 import QtGui
import mywidget
d = QtGui.QWidget()
d.ui = mywidget.Ui_Dialog()
d.ui.setupUi(d)
d.show()And our dialog will appear! Note that our python interpreter is still working, we have a non-modal dialog. So, to close it, we can (apart from clicking its close icon, of course) issue:
d.hide()Making our dialog do something
Now that we can show and hide our dialog, we just need to add one last part: To make it do something! If you play a bit with Qt designer, you'll quickly discover a whole section called "signals and slots". Basically, it works like this: elements on your widgets (in Qt terminology, those elements are themselves widgets) can send signals. Those signals differ according to the widget type. For example, a button can send a signal when it is pressed and when it is released. Those signals can be connected to slots, which can be special functionality of other widgets (for example a dialog has a "close" slot to which you can connect the signal from a close button), or can be custom functions. The PyQt Reference Documentation lists all the qt widgets, what they can do, what signals they can send, etc...
What we will do here, is to create a new function that will create a plane based on height and width, and to connect that function to the pressed signal emitted by our "Create!" button. So, let's begin with importing our FreeCAD modules, by putting the following line at the top of the script, where we already import QtCore and QtGui:
import FreeCAD, PartThen, let's add a new function to our Ui_Dialog class:
def createPlane(self):
try:
# first we check if valid numbers have been entered
w = float(self.width.text())
h = float(self.height.text())
except ValueError:
print "Error! Width and Height values must be valid numbers!"
else:
# create a face from 4 points
p1 = FreeCAD.Vector(0,0,0)
p2 = FreeCAD.Vector(w,0,0)
p3 = FreeCAD.Vector(w,h,0)
p4 = FreeCAD.Vector(0,h,0)
pointslist = [p1,p2,p3,p4,p1]
mywire = Part.makePolygon(pointslist)
myface = Part.Face(mywire)
Part.show(myface)
self.hide()Then, we need to inform Qt to connect the button to the function, by placing the following line just before QtCore.QMetaObject.connectSlotsByName(Dialog):
QtCore.QObject.connect(self.create,QtCore.SIGNAL("pressed()"),self.createPlane)This, as you see, connects the pressed() signal of our create object (the "Create!" button), to a slot named createPlane, which we just defined. That's it! Now, as a final touch, we can add a little function to create the dialog, it will be easier to call. Outside the Ui_Dialog class, let's add this code:
class plane():
def __init__(self):
self.d = QtGui.QWidget()
self.ui = Ui_Dialog()
self.ui.setupUi(self.d)
self.d.show()(Python reminder: the __init__ method of a class is automatically executed whenever a new object is created!) Then, from FreeCAD, we only need to do:
import mywidget
myDialog = mywidget.plane()That's all Folks... Now you can try all kinds of things, like for example inserting your widget in the FreeCAD interface (see the Code snippets page), or making much more advanced custom tools, by using other elements on your widget.
The complete script
This is the complete script, for reference:
# -*- coding: utf-8 -*-
# Form implementation generated from reading ui file 'mywidget.ui'
#
# Created: Mon Jun 1 19:09:10 2009
# by: PyQt4 UI code generator 4.4.4
#
# WARNING! All changes made in this file will be lost!
from PyQt4 import QtCore, QtGui
import FreeCAD, Part
class Ui_Dialog(object):
def setupUi(self, Dialog):
Dialog.setObjectName("Dialog")
Dialog.resize(187, 178)
self.title = QtGui.QLabel(Dialog)
self.title.setGeometry(QtCore.QRect(10, 10, 271, 16))
self.title.setObjectName("title")
self.label_width = QtGui.QLabel(Dialog)
self.label_width.setGeometry(QtCore.QRect(10, 50, 57, 16))
self.label_width.setObjectName("label_width")
self.label_height = QtGui.QLabel(Dialog)
self.label_height.setGeometry(QtCore.QRect(10, 90, 57, 16))
self.label_height.setObjectName("label_height")
self.width = QtGui.QLineEdit(Dialog)
self.width.setGeometry(QtCore.QRect(60, 40, 111, 26))
self.width.setObjectName("width")
self.height = QtGui.QLineEdit(Dialog)
self.height.setGeometry(QtCore.QRect(60, 80, 111, 26))
self.height.setObjectName("height")
self.create = QtGui.QPushButton(Dialog)
self.create.setGeometry(QtCore.QRect(50, 140, 83, 26))
self.create.setObjectName("create")
self.retranslateUi(Dialog)
QtCore.QObject.connect(self.create,QtCore.SIGNAL("pressed()"),self.createPlane)
QtCore.QMetaObject.connectSlotsByName(Dialog)
def retranslateUi(self, Dialog):
Dialog.setWindowTitle(QtGui.QApplication.translate("Dialog", "Dialog", None, QtGui.QApplication.UnicodeUTF8))
self.title.setText(QtGui.QApplication.translate("Dialog", "Plane-O-Matic", None, QtGui.QApplication.UnicodeUTF8))
self.label_width.setText(QtGui.QApplication.translate("Dialog", "Width", None, QtGui.QApplication.UnicodeUTF8))
self.label_height.setText(QtGui.QApplication.translate("Dialog", "Height", None, QtGui.QApplication.UnicodeUTF8))
self.create.setText(QtGui.QApplication.translate("Dialog", "Create!", None, QtGui.QApplication.UnicodeUTF8))
def createPlane(self):
try:
# first we check if valid numbers have been entered
w = float(self.width.text())
h = float(self.height.text())
except ValueError:
print "Error! Width and Height values must be valid numbers!"
else:
# create a face from 4 points
p1 = FreeCAD.Vector(0,0,0)
p2 = FreeCAD.Vector(w,0,0)
p3 = FreeCAD.Vector(w,h,0)
p4 = FreeCAD.Vector(0,h,0)
pointslist = [p1,p2,p3,p4,p1]
mywire = Part.makePolygon(pointslist)
myface = Part.Face(mywire)
Part.show(myface)
class plane():
def __init__(self):
self.d = QtGui.QWidget()
self.ui = Ui_Dialog()
self.ui.setupUi(self.d)
self.d.show()Creation of a dialog with buttons
Method 1
An example of a dialog box complete with its connections.
# -*- coding: utf-8 -*-
# Create by flachyjoe
from PyQt4 import QtCore, QtGui
try:
_fromUtf8 = QtCore.QString.fromUtf8
except AttributeError:
def _fromUtf8(s):
return s
try:
_encoding = QtGui.QApplication.UnicodeUTF8
def _translate(context, text, disambig):
return QtGui.QApplication.translate(context, text, disambig, _encoding)
except AttributeError:
def _translate(context, text, disambig):
return QtGui.QApplication.translate(context, text, disambig)
class Ui_MainWindow(object):
def __init__(self, MainWindow):
self.window = MainWindow
MainWindow.setObjectName(_fromUtf8("MainWindow"))
MainWindow.resize(400, 300)
self.centralWidget = QtGui.QWidget(MainWindow)
self.centralWidget.setObjectName(_fromUtf8("centralWidget"))
self.pushButton = QtGui.QPushButton(self.centralWidget)
self.pushButton.setGeometry(QtCore.QRect(30, 170, 93, 28))
self.pushButton.setObjectName(_fromUtf8("pushButton"))
self.pushButton.clicked.connect(self.on_pushButton_clicked) #connection pushButton
self.lineEdit = QtGui.QLineEdit(self.centralWidget)
self.lineEdit.setGeometry(QtCore.QRect(30, 40, 211, 22))
self.lineEdit.setObjectName(_fromUtf8("lineEdit"))
self.lineEdit.returnPressed.connect(self.on_lineEdit_clicked) #connection lineEdit
self.checkBox = QtGui.QCheckBox(self.centralWidget)
self.checkBox.setGeometry(QtCore.QRect(30, 90, 81, 20))
self.checkBox.setChecked(True)
self.checkBox.setObjectName(_fromUtf8("checkBoxON"))
self.checkBox.clicked.connect(self.on_checkBox_clicked) #connection checkBox
self.radioButton = QtGui.QRadioButton(self.centralWidget)
self.radioButton.setGeometry(QtCore.QRect(30, 130, 95, 20))
self.radioButton.setObjectName(_fromUtf8("radioButton"))
self.radioButton.clicked.connect(self.on_radioButton_clicked) #connection radioButton
MainWindow.setCentralWidget(self.centralWidget)
self.menuBar = QtGui.QMenuBar(MainWindow)
self.menuBar.setGeometry(QtCore.QRect(0, 0, 400, 26))
self.menuBar.setObjectName(_fromUtf8("menuBar"))
MainWindow.setMenuBar(self.menuBar)
self.mainToolBar = QtGui.QToolBar(MainWindow)
self.mainToolBar.setObjectName(_fromUtf8("mainToolBar"))
MainWindow.addToolBar(QtCore.Qt.TopToolBarArea, self.mainToolBar)
self.statusBar = QtGui.QStatusBar(MainWindow)
self.statusBar.setObjectName(_fromUtf8("statusBar"))
MainWindow.setStatusBar(self.statusBar)
self.retranslateUi(MainWindow)
def retranslateUi(self, MainWindow):
MainWindow.setWindowTitle(_translate("MainWindow", "MainWindow", None))
self.pushButton.setText(_translate("MainWindow", "OK", None))
self.lineEdit.setText(_translate("MainWindow", "tyty", None))
self.checkBox.setText(_translate("MainWindow", "CheckBox", None))
self.radioButton.setText(_translate("MainWindow", "RadioButton", None))
def on_checkBox_clicked(self):
if self.checkBox.checkState()==0:
App.Console.PrintMessage(str(self.checkBox.checkState())+" CheckBox KO\r\n")
else:
App.Console.PrintMessage(str(self.checkBox.checkState())+" CheckBox OK\r\n")
# App.Console.PrintMessage(str(self.lineEdit.setText("tititi"))+" LineEdit\r\n") #write text to the lineEdit window !
# str(self.lineEdit.setText("tititi")) #écrit le texte dans la fenêtre lineEdit
App.Console.PrintMessage(str(self.lineEdit.displayText())+" LineEdit\r\n")
def on_radioButton_clicked(self):
if self.radioButton.isChecked():
App.Console.PrintMessage(str(self.radioButton.isChecked())+" Radio OK\r\n")
else:
App.Console.PrintMessage(str(self.radioButton.isChecked())+" Radio KO\r\n")
def on_lineEdit_clicked(self):
# if self.lineEdit.textChanged():
App.Console.PrintMessage(str(self.lineEdit.displayText())+" LineEdit Display\r\n")
def on_pushButton_clicked(self):
App.Console.PrintMessage("Terminé\r\n")
self.window.hide()
MainWindow = QtGui.QMainWindow()
ui = Ui_MainWindow(MainWindow)
MainWindow.show()Here the same window but with an icon on each button.
# -*- coding: utf-8 -*-
from PyQt4 import QtCore, QtGui
try:
_fromUtf8 = QtCore.QString.fromUtf8
except AttributeError:
def _fromUtf8(s):
return s
try:
_encoding = QtGui.QApplication.UnicodeUTF8
def _translate(context, text, disambig):
return QtGui.QApplication.translate(context, text, disambig, _encoding)
except AttributeError:
def _translate(context, text, disambig):
return QtGui.QApplication.translate(context, text, disambig)
class Ui_MainWindow(object):
def __init__(self, MainWindow):
self.window = MainWindow
# path = FreeCAD.ConfigGet("UserAppData")
path = FreeCAD.ConfigGet("AppHomePath")
MainWindow.setObjectName(_fromUtf8("MainWindow"))
MainWindow.resize(400, 300)
self.centralWidget = QtGui.QWidget(MainWindow)
self.centralWidget.setObjectName(_fromUtf8("centralWidget"))
self.pushButton = QtGui.QPushButton(self.centralWidget)
self.pushButton.setGeometry(QtCore.QRect(30, 170, 93, 28))
self.pushButton.setObjectName(_fromUtf8("pushButton"))
self.pushButton.clicked.connect(self.on_pushButton_clicked) #connection pushButton
self.lineEdit = QtGui.QLineEdit(self.centralWidget)
self.lineEdit.setGeometry(QtCore.QRect(30, 40, 211, 22))
self.lineEdit.setObjectName(_fromUtf8("lineEdit"))
self.lineEdit.returnPressed.connect(self.on_lineEdit_clicked) #connection lineEdit
self.checkBox = QtGui.QCheckBox(self.centralWidget)
self.checkBox.setGeometry(QtCore.QRect(30, 90, 100, 20))
self.checkBox.setChecked(True)
self.checkBox.setObjectName(_fromUtf8("checkBoxON"))
self.checkBox.clicked.connect(self.on_checkBox_clicked) #connection checkBox
self.radioButton = QtGui.QRadioButton(self.centralWidget)
self.radioButton.setGeometry(QtCore.QRect(30, 130, 95, 20))
self.radioButton.setObjectName(_fromUtf8("radioButton"))
self.radioButton.clicked.connect(self.on_radioButton_clicked) #connection radioButton
MainWindow.setCentralWidget(self.centralWidget)
self.menuBar = QtGui.QMenuBar(MainWindow)
self.menuBar.setGeometry(QtCore.QRect(0, 0, 400, 26))
self.menuBar.setObjectName(_fromUtf8("menuBar"))
MainWindow.setMenuBar(self.menuBar)
self.mainToolBar = QtGui.QToolBar(MainWindow)
self.mainToolBar.setObjectName(_fromUtf8("mainToolBar"))
MainWindow.addToolBar(QtCore.Qt.TopToolBarArea, self.mainToolBar)
self.statusBar = QtGui.QStatusBar(MainWindow)
self.statusBar.setObjectName(_fromUtf8("statusBar"))
MainWindow.setStatusBar(self.statusBar)
self.retranslateUi(MainWindow)
# Affiche un icône sur le bouton PushButton
# self.image_01 = "C:\Program Files\FreeCAD0.13\icone01.png" # adapt the icon name
self.image_01 = path+"icone01.png" # adapt the name of the icon
icon01 = QtGui.QIcon()
icon01.addPixmap(QtGui.QPixmap(self.image_01),QtGui.QIcon.Normal, QtGui.QIcon.Off)
self.pushButton.setIcon(icon01)
self.pushButton.setLayoutDirection(QtCore.Qt.RightToLeft) # This command reverses the direction of the button
# Affiche un icône sur le bouton RadioButton
# self.image_02 = "C:\Program Files\FreeCAD0.13\icone02.png" # adapt the name of the icon
self.image_02 = path+"icone02.png" # adapter le nom de l'icône
icon02 = QtGui.QIcon()
icon02.addPixmap(QtGui.QPixmap(self.image_02),QtGui.QIcon.Normal, QtGui.QIcon.Off)
self.radioButton.setIcon(icon02)
# self.radioButton.setLayoutDirection(QtCore.Qt.RightToLeft) # This command reverses the direction of the button
# Affiche un icône sur le bouton CheckBox
# self.image_03 = "C:\Program Files\FreeCAD0.13\icone03.png" # the name of the icon
self.image_03 = path+"icone03.png" # adapter le nom de l'icône
icon03 = QtGui.QIcon()
icon03.addPixmap(QtGui.QPixmap(self.image_03),QtGui.QIcon.Normal, QtGui.QIcon.Off)
self.checkBox.setIcon(icon03)
# self.checkBox.setLayoutDirection(QtCore.Qt.RightToLeft) # This command reverses the direction of the button
def retranslateUi(self, MainWindow):
MainWindow.setWindowTitle(_translate("MainWindow", "FreeCAD", None))
self.pushButton.setText(_translate("MainWindow", "OK", None))
self.lineEdit.setText(_translate("MainWindow", "tyty", None))
self.checkBox.setText(_translate("MainWindow", "CheckBox", None))
self.radioButton.setText(_translate("MainWindow", "RadioButton", None))
def on_checkBox_clicked(self):
if self.checkBox.checkState()==0:
App.Console.PrintMessage(str(self.checkBox.checkState())+" CheckBox KO\r\n")
else:
App.Console.PrintMessage(str(self.checkBox.checkState())+" CheckBox OK\r\n")
# App.Console.PrintMessage(str(self.lineEdit.setText("tititi"))+" LineEdit\r\n") # write text to the lineEdit window !
# str(self.lineEdit.setText("tititi")) #écrit le texte dans la fenêtre lineEdit
App.Console.PrintMessage(str(self.lineEdit.displayText())+" LineEdit\r\n")
def on_radioButton_clicked(self):
if self.radioButton.isChecked():
App.Console.PrintMessage(str(self.radioButton.isChecked())+" Radio OK\r\n")
else:
App.Console.PrintMessage(str(self.radioButton.isChecked())+" Radio KO\r\n")
def on_lineEdit_clicked(self):
# if self.lineEdit.textChanged():
App.Console.PrintMessage(str(self.lineEdit.displayText())+" LineEdit Display\r\n")
def on_pushButton_clicked(self):
App.Console.PrintMessage("Terminé\r\n")
self.window.hide()
MainWindow = QtGui.QMainWindow()
ui = Ui_MainWindow(MainWindow)
MainWindow.show()Here the code to display the icon on the pushButton, change the name for another button, (radioButton, checkBox) and the path to the icon.
# Affiche un icône sur le bouton PushButton
# self.image_01 = "C:\Program Files\FreeCAD0.13\icone01.png" # the name of the icon
self.image_01 = path+"icone01.png" # the name of the icon
icon01 = QtGui.QIcon()
icon01.addPixmap(QtGui.QPixmap(self.image_01),QtGui.QIcon.Normal, QtGui.QIcon.Off)
self.pushButton.setIcon(icon01)
self.pushButton.setLayoutDirection(QtCore.Qt.RightToLeft) # This command reverses the direction of the buttonThe command UserAppData gives the user path AppHomePath gives the installation path of FreeCAD
# path = FreeCAD.ConfigGet("UserAppData")
path = FreeCAD.ConfigGet("AppHomePath")This command reverses the horizontal button, right to left.
self.pushButton.setLayoutDirection(QtCore.Qt.RightToLeft) # This command reverses the direction of the buttonMethod 2
Another method to display a window, here by creating a file QtForm.py which contains the header program (module called with import QtForm), and a second module that contains the code window all these accessories, and your code (the calling module).
This method requires two separate files, but allows to shorten your program using the file ' ' QtForm.py ' ' import. Then distribute the two files together, they are inseparable.
The file QtForm.py
# -*- coding: utf-8 -*-
# Create by flachyjoe
from PyQt4 import QtCore, QtGui
try:
_fromUtf8 = QtCore.QString.fromUtf8
except AttributeError:
def _fromUtf8(s):
return s
try:
_encoding = QtGui.QApplication.UnicodeUTF8
def _translate(context, text, disambig):
return QtGui.QApplication.translate(context, text, disambig, _encoding)
except AttributeError:
def _translate(context, text, disambig):
return QtGui.QApplication.translate(context, text, disambig)
class Form(object):
def __init__(self, title, width, height):
self.window = QtGui.QMainWindow()
self.title=title
self.window.setObjectName(_fromUtf8(title))
self.window.setWindowTitle(_translate(self.title, self.title, None))
self.window.resize(width, height)
def show(self):
self.createUI()
self.retranslateUI()
self.window.show()
def setText(self, control, text):
control.setText(_translate(self.title, text, None))The appellant, file that contains the window and your code.
The file my_file.py
The connections are to do, a good exercise.
# -*- coding: utf-8 -*-
# Create by flachyjoe
from PyQt4 import QtCore, QtGui
import QtForm
class myForm(QtForm.Form):
def createUI(self):
self.centralWidget = QtGui.QWidget(self.window)
self.window.setCentralWidget(self.centralWidget)
self.pushButton = QtGui.QPushButton(self.centralWidget)
self.pushButton.setGeometry(QtCore.QRect(30, 170, 93, 28))
self.pushButton.clicked.connect(self.on_pushButton_clicked)
self.lineEdit = QtGui.QLineEdit(self.centralWidget)
self.lineEdit.setGeometry(QtCore.QRect(30, 40, 211, 22))
self.checkBox = QtGui.QCheckBox(self.centralWidget)
self.checkBox.setGeometry(QtCore.QRect(30, 90, 81, 20))
self.checkBox.setChecked(True)
self.radioButton = QtGui.QRadioButton(self.centralWidget)
self.radioButton.setGeometry(QtCore.QRect(30, 130, 95, 20))
def retranslateUI(self):
self.setText(self.pushButton, "Fermer")
self.setText(self.lineEdit, "essai de texte")
self.setText(self.checkBox, "CheckBox")
self.setText(self.radioButton, "RadioButton")
def on_pushButton_clicked(self):
self.window.hide()
myWindow=myForm("Fenêtre de test",400,300)
myWindow.show()Some useful commands
# Here the code to display the icon on the '''pushButton''',
# change the name to another button, ('''radioButton, checkBox''') as well as the path to the icon,
# Displays an icon on the button PushButton
# self.image_01 = "C:\Program Files\FreeCAD0.13\icone01.png" # he name of the icon
self.image_01 = path+"icone01.png" # the name of the icon
icon01 = QtGui.QIcon()
icon01.addPixmap(QtGui.QPixmap(self.image_01),QtGui.QIcon.Normal, QtGui.QIcon.Off)
self.pushButton.setIcon(icon01)
self.pushButton.setLayoutDirection(QtCore.Qt.RightToLeft) # This command reverses the direction of the button
# path = FreeCAD.ConfigGet("UserAppData") # gives the user path
path = FreeCAD.ConfigGet("AppHomePath") # gives the installation path of FreeCAD
# This command reverses the horizontal button, right to left
self.pushButton.setLayoutDirection(QtCore.Qt.RightToLeft) # This command reverses the horizontal button
# Displays an info button
self.pushButton.setToolTip(_translate("MainWindow", "Quitter la fonction", None)) # Displays an info button
# This function gives a color button
self.pushButton.setStyleSheet("background-color: red") # This function gives a color button
# This function gives a color to the text of the button
self.pushButton.setStyleSheet("color : #ff0000") # This function gives a color to the text of the button
# combinaison des deux, bouton et texte
self.pushButton.setStyleSheet("color : #ff0000; background-color : #0000ff;" ) # combination of the two, button, and text
# replace the icon in the main window
MainWindow.setWindowIcon(QtGui.QIcon('C:\Program Files\FreeCAD0.13\View-C3P.png'))
# connects a lineEdit on execute
self.lineEdit.returnPressed.connect(self.execute) # connects a lineEdit on "def execute" after validation on enter
# self.lineEdit.textChanged.connect(self.execute) # connects a lineEdit on "def execute" with each keystroke on the keyboard
# display text in a lineEdit
self.lineEdit.setText(str(val_X)) # Displays the value in the lineEdit (convert to string)
# extract the string contained in a lineEdit
val_X = self.lineEdit.text() # extract the (string) string contained in lineEdit
val_X = float(val_X0) # converted the string to an floating
val_X = int(val_X0) # convert the string to an integer
# This code allows you to change the font and its attributes
font = QtGui.QFont()
font.setFamily("Times New Roman")
font.setPointSize(10)
font.setWeight(10)
font.setBold(True) # same result with tags "<b>your text</b>" (in quotes)
self.label_6.setFont(font)
self.label_6.setObjectName("label_6")
self.label_6.setStyleSheet("color : #ff0000") # This function gives a color to the text
self.label_6.setText(_translate("MainWindow", "Select a view", None))By using the characters with accents, where you get the error :
Several solutions are possible.
UnicodeDecodeError: 'utf8' codec can't decode bytes in position 0-2: invalid data
# conversion from a lineEdit
App.activeDocument().CopyRight.Text = str(unicode(self.lineEdit_20.text() , 'ISO-8859-1').encode('UTF-8'))
DESIGNED_BY = unicode(self.lineEdit_01.text(), 'ISO-8859-1').encode('UTF-8')or with the procedure
def utf8(unio):
return unicode(unio).encode('UTF8')UnicodeEncodeError: 'ascii' codec can't encode character u'\xe9' in position 9: ordinal not in range(128)
# conversion
a = u"Nom de l'élément : "
f.write('''a.encode('iso-8859-1')'''+str(element_)+"\n")or with the procedure
def iso8859(encoder):
return unicode(encoder).encode('iso-8859-1')or
iso8859(unichr(176))or
unichr(ord(176))or
uniteSs = "mm"+iso8859(unichr(178))
print unicode(uniteSs, 'iso8859')