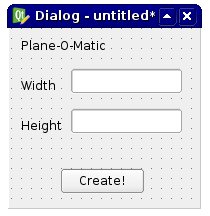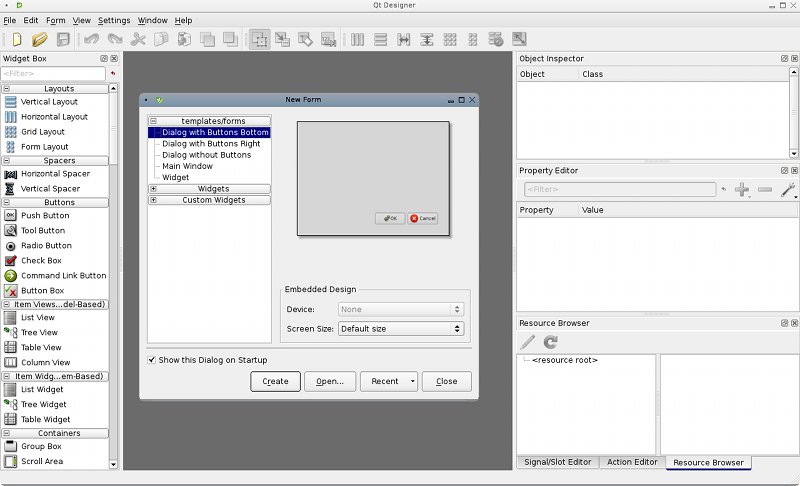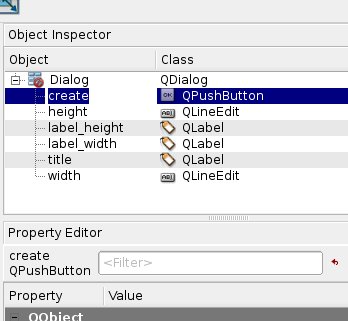Dialog creation: Difference between revisions
m (1 revision) |
No edit summary |
||
| Line 1: | Line 1: | ||
In this page we will show how to build a simple Qt Dialog with [http://doc.trolltech.com/4.3/designer-manual.html Qt Designer], Qt's official tool for designing interfaces, then convert it to python code, then use it inside FreeCAD. |
In this page we will show how to build a simple Qt Dialog with [http://doc.trolltech.com/4.3/designer-manual.html Qt Designer], Qt's official tool for designing interfaces, then convert it to python code, then use it inside FreeCAD. I'll assume in the example that you know how to run python scripts already, and that you can do simple things in a terminal window such as navigate, etc. |
||
== Dialog design == |
== Dialog design == |
||
| Line 5: | Line 5: | ||
In CAD applications, designing a good UI (User Interface) is very important. About everything the user will do will be through some piece of interface: reading dialog boxes, pressing buttons, choosing between icons, etc. So it is very important to think carefully to what you want to do, how you want the user to behave, and how will be the workflow of your action. |
In CAD applications, designing a good UI (User Interface) is very important. About everything the user will do will be through some piece of interface: reading dialog boxes, pressing buttons, choosing between icons, etc. So it is very important to think carefully to what you want to do, how you want the user to behave, and how will be the workflow of your action. |
||
There are a couple of |
There are a couple of concepts to know when designing interface: |
||
* [http://en.wikipedia.org/wiki/Modal_window Modal/non-modal dialogs]: A modal dialog appears in front of your screen, stopping the action of the main window, forcing the user to respond to the dialog, while a non-modal dialog doesn't stop you from working on the main window. In some case the first is better, in other cases not. |
* [http://en.wikipedia.org/wiki/Modal_window Modal/non-modal dialogs]: A modal dialog appears in front of your screen, stopping the action of the main window, forcing the user to respond to the dialog, while a non-modal dialog doesn't stop you from working on the main window. In some case the first is better, in other cases not. In our case here, we'll build a simple, basic modal dialog, but we'll also see how non-modal ones can be made. |
||
* Identifying what is required and what is optional: Make sure the user knows what he must do |
* Identifying what is required and what is optional: Make sure the user knows what he must do. Label everything with proper description, use tooltips, etc. |
||
* Separating commands from parameters: This is usually done with buttons and text input fields. The user knows that clicking a button will produce an action while changing a value inside a text field will change a parameter somewhere. |
* Separating commands from parameters: This is usually done with buttons and text input fields. The user knows that clicking a button will produce an action while changing a value inside a text field will change a parameter somewhere. Nowadays, though, users usually know well what is a button, what is an input field, etc. The interface toolkit we are using, Qt, is a state-of-the-art toolkit, and we won't have to worry much about making things clear, since they will already be very clear by themselves. |
||
So, now that we have well defined what we will do, it's time to open the qt designer. Let's design a very simple dialog, like this: |
So, now that we have well defined what we will do, it's time to open the qt designer. Let's design a very simple dialog, like this: |
||
[[Image:Qttestdialog.jpg]] |
|||
We will then use this dialog in FreeCAD to produce a nice rectangular plane. You might find it not very useful to produce nice rectangular planes, but it will be easy to change it later to do more complex things. When you open it, Qt Designer looks like this: |
|||
| ⚫ | |||
[[Image:Qtdesigner-screenshot.jpg]] |
|||
It is very simple to use. On the left bar you have elements that can be dragged on your widget. On the right side you have properties panels displaying all kinds of editable properties of selected elements. So, begin with creating a new widget. Select "Dialog without buttons", since we don't want the default Ok/Cancel buttons. Then, drag on your widget '''3 labels''', one for the title, one for writing "Height" and one for writing "Width". Labels are simple texts that appear on your widget, just to inform the user. If you select a label, on the right side will appear several properties that you can change if you want, such as font style, height, etc. |
|||
Then, add '''2 LineEdits''', which are text fields that the user can fill in, one for the height and one for the width. Here too, we can edit properties. For example, why not set a default value? For example 1.00 for each. This way, when the user will see the dialog, both values will be filled already and if he is satisfied he can directly press the button, saving precious time. Then, add a '''PushButton''', which is the button the user will need to press after he filled the 2 fields. |
|||
Note that I choosed here very simple controls, but Qt has many more options, for example you could use Spinboxes instead of LineEdits, etc... Have a look at what is available, you will surely have other ideas. |
|||
That's about all we need to do in Qt Designer. One last thing, though, let's rename all our elements with easier names, so it will be easier to identify them in our scripts: |
|||
[[Image:Qtpropeditor.jpg]] |
|||
Now, let's save our widget somewhere. It will be saved as an .ui file, that we will easily convert to python script with pyuic. On windows, the pyuic program is bundled with pyqt (to be verified), on linux you probably will need to install it separately from your package manager. To do the conversion, you'll need to open a terminal window (or a command prompt window on windows), navigate to where you saved your .ui file, and issue: |
|||
pyuic mywidget.ui > mywidget.py |
|||
This will create a mywidget.py file from a mywidget.ui file. |
|||
| ⚫ | |||
Revision as of 16:46, 31 May 2009
In this page we will show how to build a simple Qt Dialog with Qt Designer, Qt's official tool for designing interfaces, then convert it to python code, then use it inside FreeCAD. I'll assume in the example that you know how to run python scripts already, and that you can do simple things in a terminal window such as navigate, etc.
Dialog design
In CAD applications, designing a good UI (User Interface) is very important. About everything the user will do will be through some piece of interface: reading dialog boxes, pressing buttons, choosing between icons, etc. So it is very important to think carefully to what you want to do, how you want the user to behave, and how will be the workflow of your action.
There are a couple of concepts to know when designing interface:
- Modal/non-modal dialogs: A modal dialog appears in front of your screen, stopping the action of the main window, forcing the user to respond to the dialog, while a non-modal dialog doesn't stop you from working on the main window. In some case the first is better, in other cases not. In our case here, we'll build a simple, basic modal dialog, but we'll also see how non-modal ones can be made.
- Identifying what is required and what is optional: Make sure the user knows what he must do. Label everything with proper description, use tooltips, etc.
- Separating commands from parameters: This is usually done with buttons and text input fields. The user knows that clicking a button will produce an action while changing a value inside a text field will change a parameter somewhere. Nowadays, though, users usually know well what is a button, what is an input field, etc. The interface toolkit we are using, Qt, is a state-of-the-art toolkit, and we won't have to worry much about making things clear, since they will already be very clear by themselves.
So, now that we have well defined what we will do, it's time to open the qt designer. Let's design a very simple dialog, like this:
We will then use this dialog in FreeCAD to produce a nice rectangular plane. You might find it not very useful to produce nice rectangular planes, but it will be easy to change it later to do more complex things. When you open it, Qt Designer looks like this:
It is very simple to use. On the left bar you have elements that can be dragged on your widget. On the right side you have properties panels displaying all kinds of editable properties of selected elements. So, begin with creating a new widget. Select "Dialog without buttons", since we don't want the default Ok/Cancel buttons. Then, drag on your widget 3 labels, one for the title, one for writing "Height" and one for writing "Width". Labels are simple texts that appear on your widget, just to inform the user. If you select a label, on the right side will appear several properties that you can change if you want, such as font style, height, etc.
Then, add 2 LineEdits, which are text fields that the user can fill in, one for the height and one for the width. Here too, we can edit properties. For example, why not set a default value? For example 1.00 for each. This way, when the user will see the dialog, both values will be filled already and if he is satisfied he can directly press the button, saving precious time. Then, add a PushButton, which is the button the user will need to press after he filled the 2 fields.
Note that I choosed here very simple controls, but Qt has many more options, for example you could use Spinboxes instead of LineEdits, etc... Have a look at what is available, you will surely have other ideas.
That's about all we need to do in Qt Designer. One last thing, though, let's rename all our elements with easier names, so it will be easier to identify them in our scripts:
Now, let's save our widget somewhere. It will be saved as an .ui file, that we will easily convert to python script with pyuic. On windows, the pyuic program is bundled with pyqt (to be verified), on linux you probably will need to install it separately from your package manager. To do the conversion, you'll need to open a terminal window (or a command prompt window on windows), navigate to where you saved your .ui file, and issue:
pyuic mywidget.ui > mywidget.py
This will create a mywidget.py file from a mywidget.ui file.
...to be continued