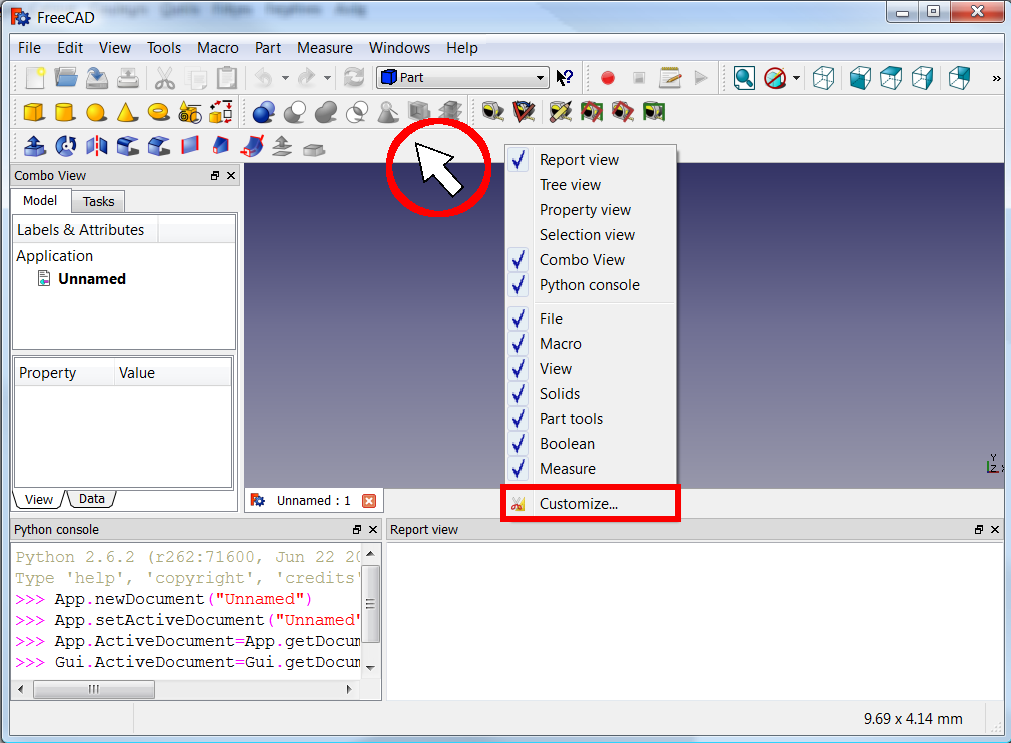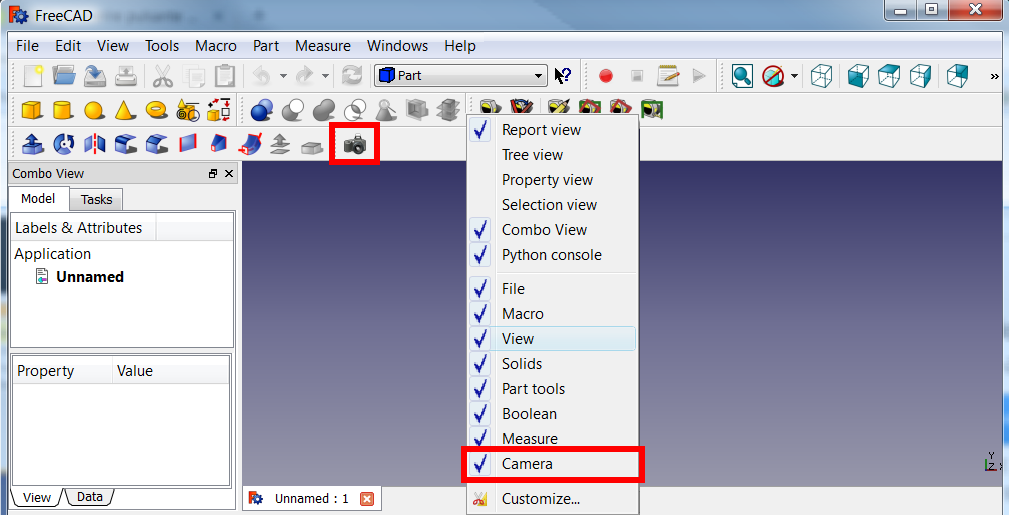Customize Toolbars/it: Difference between revisions
Renatorivo (talk | contribs) (Created page with "'''8''' : Cliccare su {{KEY|Aggiungi}}") |
Renatorivo (talk | contribs) (Created page with "'''9''' : il pulsante è creato") |
||
| Line 58: | Line 58: | ||
{{clear}} |
{{clear}} |
||
'''9''' : |
'''9''' : il pulsante è creato |
||
[[File:CustomizeToolBar 10.png]] |
[[File:CustomizeToolBar 10.png]] |
||
Revision as of 17:57, 15 December 2014
| Argomento |
|---|
| {{{Topic}}} |
| Livello di difficoltà |
| Principiante |
| Tempo di esecuzione |
| 5 minuti |
| Autori |
| Mario52 |
| Versione di FreeCAD |
| Tutte |
| Files di esempio |
| Nessuno |
| Vedere anche |
| Nessuno |
Sinossi
Questo tutorial spiega come creare un pulsante nella barra degli strumenti per avviare velocemente una macro o per associare altri collegamenti a una icona personalizzata.
Uso
1 : Selezionare Menu → Strumenti → Personalizza
o posizionare il puntatore sulla barra degli strumenti e poi fare clic con il pulsante destro del mouse
appare la finestra Personalizza
2 : selezionare la tabella Macro
3 : per selezionare un'icona della barra degli strumenti per la macro cliccare sul pulsante Pixmap ...
4 : cercare l'icona tra quelle già presenti in FreeCAD, se non si trova qui fare clic sul pulsante Aggiungi icone... per aggiungerne altre alla libreria
5 : si apre una finestra di selezione dei file, selezionare il file immagine che deve essere di 64x64 pixel in formato PNG
6 : selezionare l'icona desiderata poi cliccare sul pulsante OK
l'icona selezionata ora è visualizzata accanto al pulsante Pixmap ...
7 : Scegliere la macro e specificare un Testo di menu (il testo che appare come etichetta nel menu); compilare anche il campo Suggerimento (il testo che appare quando il mouse si trova sopra al pulsante sulla barra degli strumenti); per il pulsante si possono anche compilare altri campi opzionali
8 : Cliccare su Aggiungi
9 : il pulsante è creato
10 : create a Toolbar for the button
11 : click the tab Toolbars
12 : in left window select Macros
13 : now your macro and it's icon appears
14 : Click the button New...
15 : in the window "New Toolbar" enter the name for your ToolBar and click OK
16 : your ToolBar has now been created - make sure you check the checkbox so the toolbar will actually appear
17 : select your macro with it's icon in the left window and then click the Button with the right pointing arrow
18 : you have now created a toolbar called "Camera"
19 : click the Close button
20 : your new ToolBar with it's button is now both displayed above the active window as well as the right-click menu from the toolbars
21 : enjoy !