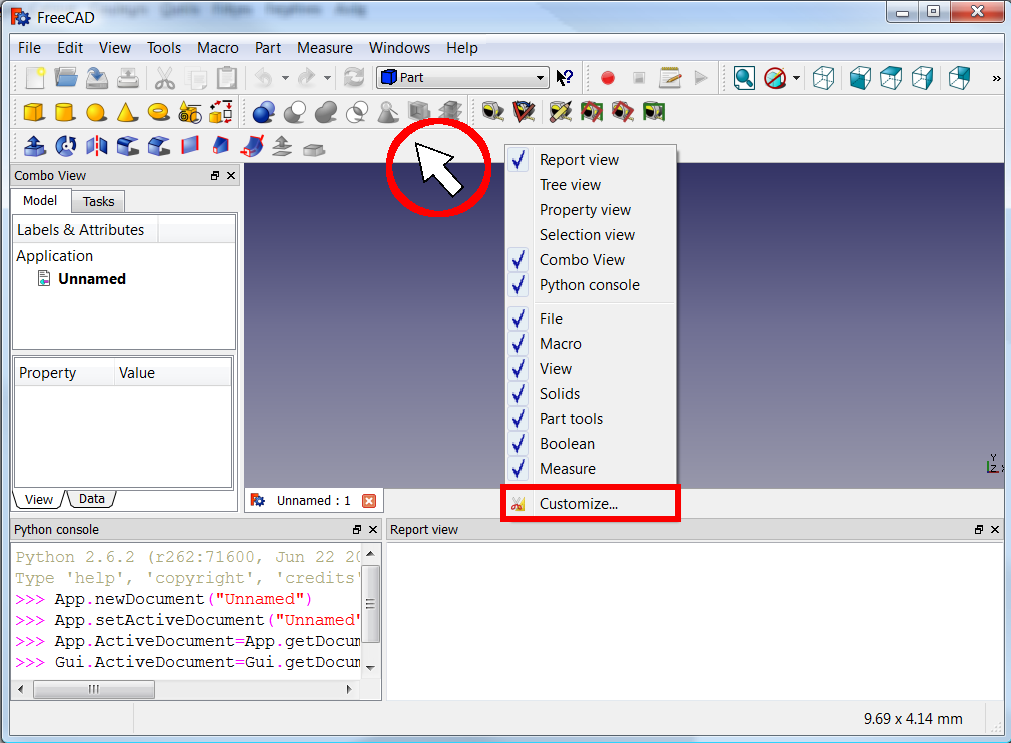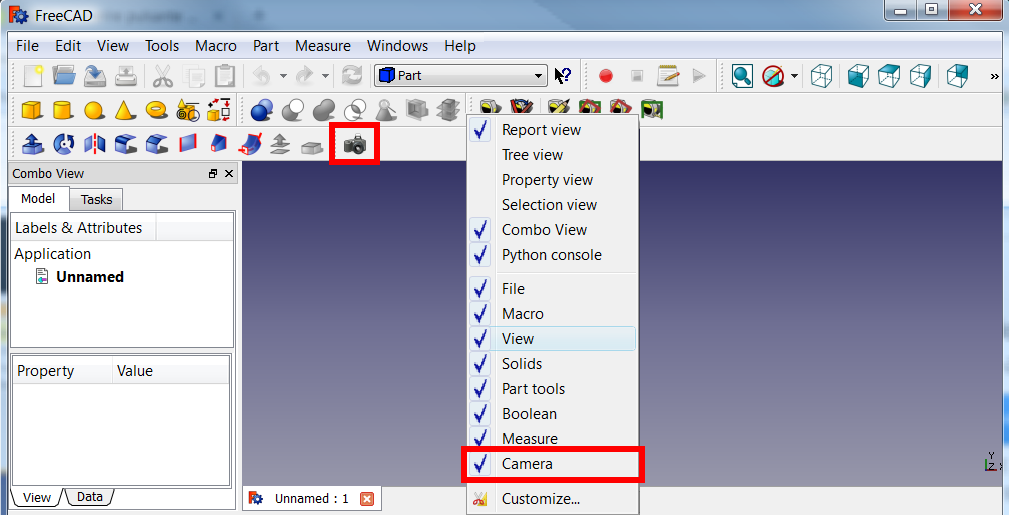Customize Toolbars/it: Difference between revisions
Renatorivo (talk | contribs) (Created page with "===Sinossi=== Questo tutorial spiega come creare un pulsante nella barra degli strumenti per avviare velocemente una macro o per associare altri collegamenti a una icona perso...") |
Renatorivo (talk | contribs) (Created page with "===Uso===") |
||
| Line 4: | Line 4: | ||
Questo tutorial spiega come creare un pulsante nella barra degli strumenti per avviare velocemente una macro o per associare altri collegamenti a una icona personalizzata. |
Questo tutorial spiega come creare un pulsante nella barra degli strumenti per avviare velocemente una macro o per associare altri collegamenti a una icona personalizzata. |
||
=== |
===Uso=== |
||
'''1''' : Click '''Menu → Tools → Customize''' |
'''1''' : Click '''Menu → Tools → Customize''' |
||
Revision as of 17:34, 15 December 2014
| Argomento |
|---|
| {{{Topic}}} |
| Livello di difficoltà |
| Principiante |
| Tempo di esecuzione |
| 5 minuti |
| Autori |
| Mario52 |
| Versione di FreeCAD |
| Tutte |
| Files di esempio |
| Nessuno |
| Vedere anche |
| Nessuno |
Sinossi
Questo tutorial spiega come creare un pulsante nella barra degli strumenti per avviare velocemente una macro o per associare altri collegamenti a una icona personalizzata.
Uso
1 : Click Menu → Tools → Customize
or put you on a Toolbar and click the right mouse button
the window Customize appears
2 : select the tab Macro
3 : to select an toolbar icon for your macro click the Pixmap button (labelled ... )
4 : search for an icon amongst the icons already in FreeCAD, if your icon is not here then click the Add icons... button for adding one or more icons in your library
5 : you will get a file selection window, select your image file which must be in the PNG format and must be 64x64 pixels
6 : select your icon and click the OK button
the icon you selected is now displayed next to the Pixmap button labelled ...
7 : Choose your macro and specify a Menu text (which will appear as the text label in the menu); also fill in the Tool Tip (which is the text that will appear when a mouse is over the button on the toolbar); there are other optional fields for your Button
8 : Click the button Add
9 : your button is created
10 : create a Toolbar for the button
11 : click the tab Toolbars
12 : in left window select Macros
13 : now your macro and it's icon appears
14 : Click the button New...
15 : in the window "New Toolbar" enter the name for your ToolBar and click OK
16 : your ToolBar has now been created - make sure you check the checkbox so the toolbar will actually appear
17 : select your macro with it's icon in the left window and then click the Button with the right pointing arrow
18 : you have now created a toolbar called "Camera"
19 : click the Close button
20 : your new ToolBar with it's button is now both displayed above the active window as well as the right-click menu from the toolbars
21 : enjoy !