Tutoriel d'introduction à la modélisation
Ce tutoriel d'introduction à la modélisation vous montrera comment modéliser un fer angle. Une chose à savoir, FreeCAD est modulaire, et comme pour plusieurs autres logiciels de CAO, il y a souvent plus d'une façon de faire les choses. Ici, nous explorerons deux méthodes.
Avant de commencer
Gardez en tête que FreeCAD est toujours à un stade précoce de développement, il est donc possible que vous ne soyez pas aussi productif qu'avec une autre application de CAO, et il est fort probable que vous rencontriez des bogues, ou subissiez des plantages. FreeCAD offre maintenant la possiblité de créer des fichiers de sauvegarde. Le nombre de ces fichiers peut être réglé dans le menu Édition > Préférences, onglet Document. N'hésitez pas à allouer deux ou trois fichiers de sauvegarde jusqu'à ce que vous soyez à l'aise avec FreeCAD.
Sauvegardez régulièrement votre travail, et de temps en temps, sauvegardez-le sous un nom différent afin d'avoir une copie sûre sur laquelle vous rabattre ; enfin, attendez-vous à la possibilité que certaines commandes ne vous donnent pas les résultats escomptés.
Introduction aux techniques de modélisation
La première technique (et celle de base) de la modélisation solide est la géométrie de construction de solides (GCS). Vous construisez votre géométrie à l'aide de formes primitives telles que des cubes, cylindres, sphères et cônes en les combinant, en soustrayant une forme d'une autre, ou en les intersectant. Ces outils font partie de l'atelier Pièce. Vous pouvez également appliquer des transformations aux formes, par exemple des congés (arrondis) ou chanfreins à des arêtes. Ces outils sont également dans l'atelier Pièce.
Puis il y a des outils plus avancés. Vous commencez par dessiner une esquisse en 2D qu'ensuite vous extruderez ou ferez révolutionner.
Commençons par la création d'une patte en fer angle pour un établi avec ces deux méthodes.
1ère méthode - par géométrie de construction de solides
- Commencer avec l'atelier Pièce (menu Vue > Atelier > Part)
- Cliquer sur le bouton
 Boîte pour créer une boîte
Boîte pour créer une boîte - Changer ses dimensions en le sélectionnant soit dans la vue de modèle 3D, soit en cliquant sur l'onglet Projet à gauche, puis
- Cliquer sur l'onglet Données tab au bas du panneau latéral, et changer les valeurs de hauteur (Height), longueur (Length) et largeur (Width) à 750mm, 50 et 50 (voir Fig. 1.1)
- Créer une seconde boîte de la même façon, mais avec des valeurs de 750, 40 et 40mm. Par défaut cette boîte sera superposée sur la première. (voir Fig. 1.2)
- Nous allons maintenant soustraire la seconde boîte de la première. Sélectionnons d'abord la première boîte (nommée Box dans l'onglet Projet), puis la seconde (nommée Box001). L'ordre de sélection est important!
- Sur la barre d'outils Pièce, cliquer sur l'outil
 Coupe.
Coupe.
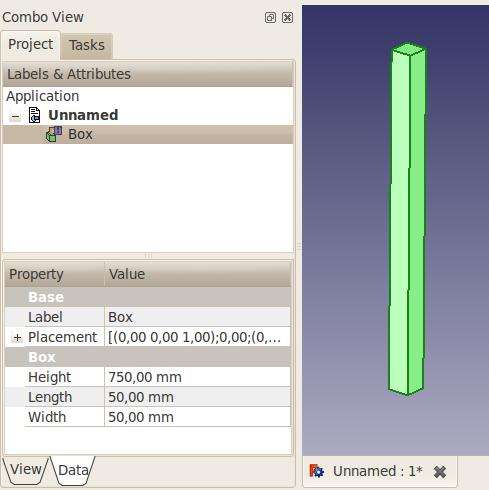
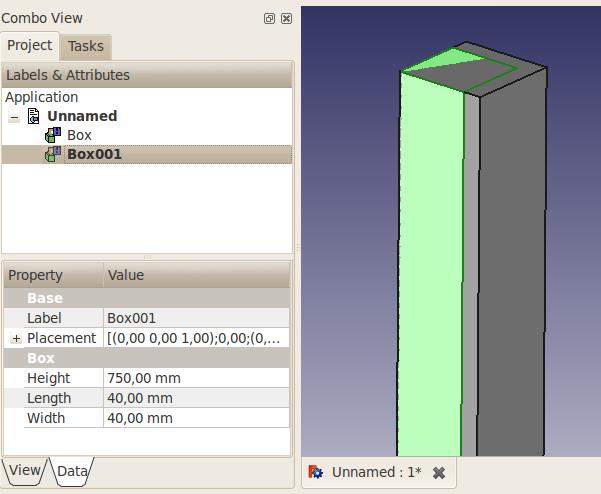
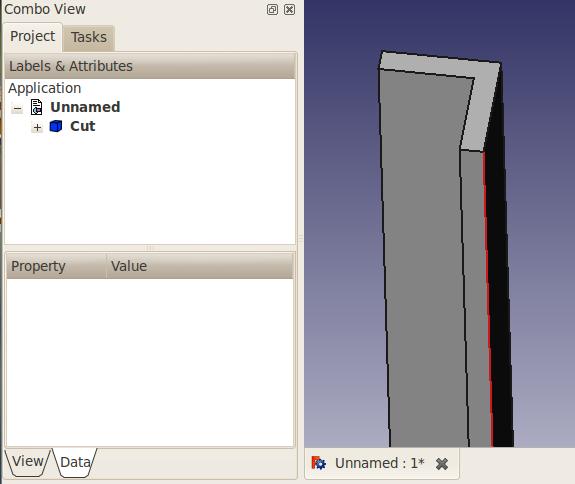
Nous avons maintenant notre premier fer angle (Fig. 1.3). Remarquez que dans l'onglet Projet tab du panneau latéral, les deux boîtes ont été remplacées par un objet « Cut ». En fait, les formes initiales sont toujours présentes, mais groupées sous l'objet Cut. Cliquez sur le + situé devant, ce qui affichera leurs noms, mais en grisé (Fig. 1.4). Cliquez sur l'un ou l'autre et appuyez sur la barre d'espace pour afficher la boîte dans la fenêtre de modèle. La barre d'espace est un raccourci-clavier pour basculer la visibilité des éléments. (Fig. 1.5)
Vous voulez changer l'orientation du fer angle ? Vous n'avez qu'à modifier le placement de la boîte Box001. Sélectionnez-la, rendez-la visible, et dans l'onglet Données, cliquez sur le + devant Placement, puis déployez la Position, et changez les coordonnées X et Y. Appuyez sur la touche Entrée, masquez à nouveau la forme Box001, et l'angle d'orientation est maintenant différent. (Fig. 1.5) Vous pouvez également modifier n'importe quelle des dimensions de vos formes, et l'objet Cut s'adaptera automatiquement.
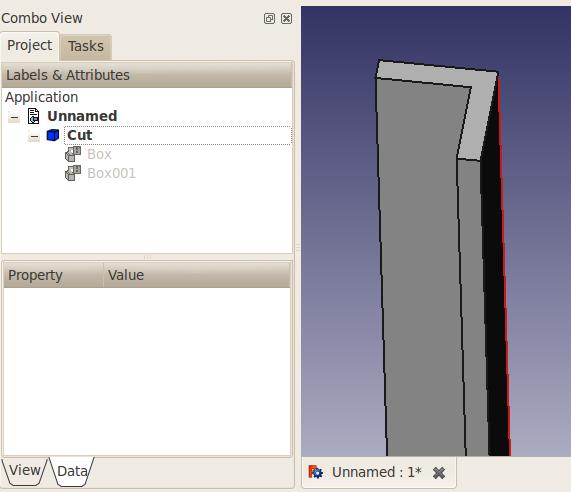
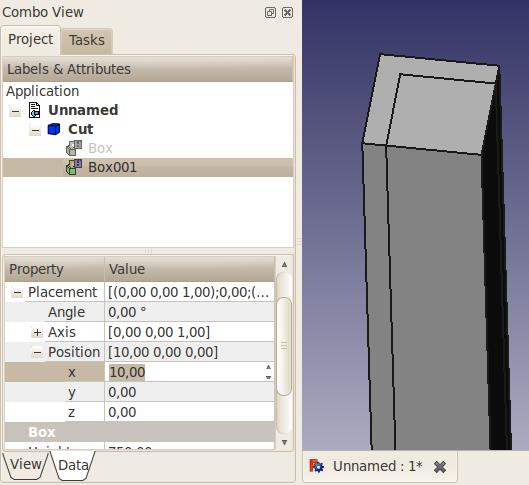
Par ailleurs, nous pouvons ajouter des congés afin de rendre le fer angle plus réaliste, à l'aide de l'outil ![]() Congé. (Fig. 1.6)
Congé. (Fig. 1.6)

2ème méthode - par l'extrusion d'une esquisse
Avec cette méthode, nous commençons par dessiner un profil 2D. Activez la Planche à dessin (2D Draft) (menu Vue > Atelier > 2d Draft).
Ensuite nous devons régler le plan de travail. Selon votre version de FreeCAD, vous trouverez tout juste au dessous et à droite de la barre d'outils un bouton identifié « None ». Cliquez-le, et à sa gauche apparaîtra le texte « Commande active : Sélectionnez un plan de travail », puis un champ texte et une série de boutons. Nous dessinerons ce profil sur la vue en plan, en sélectionnant XY. Le bouton « None » montrera maintenant « top » comme plan actif.
Sélectionnez l'outil  Wire (ligne filaire à plusieurs points), et commencez à dessiner un profil, en utilisant les champs texte pour les positions X et Y. Cochez la case « Relatif », ainsi que la case « Rempli ».
Wire (ligne filaire à plusieurs points), et commencez à dessiner un profil, en utilisant les champs texte pour les positions X et Y. Cochez la case « Relatif », ainsi que la case « Rempli ».
- 1er point: 0,0
- 2ème point: 50,0
- 3ème point: 0,10
- 4ème point: -40,0
- 5ème point: 0,40
- 6ème point: -10,0
- Pas de 7ème point, cliquez plutôt sur le bouton « Fermer » pour fermer le profil. Vous devriez maintenant avoir le profil ci-dessous, nommé « Wire » dans l'onglet Projet :
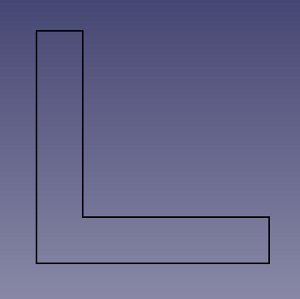
Hit the zero key on the numpad to set the view to axonometric.
Activate the Part Workbench.
Click on the ![]() Extrude tool.
Extrude tool.
On the Tasks tab on the left, select the Wire object. Then enter the desired length, say 750mm. Leave the direction at Z. Click Apply. You should now have an Extrude object in the Project tab (fig. 1.8)
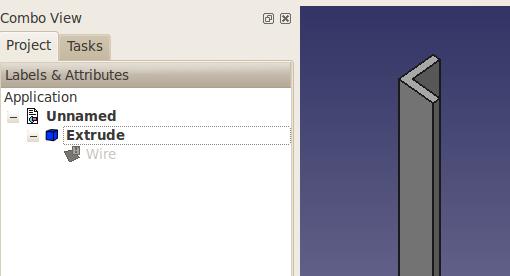
This method has a minor caveat compared to the other one: to edit the shape, you need to edit the Wire, it's not as easy to do as the previous method.
And there are a few other ways to do it too! I hope these two examples get you started. You'll sure hit some snags along the way (I did when I first learned FreeCAD, and I do have 3D CAD experience), but don't hesitate to ask questions on the FreeCAD forum!
The label on your button may be different, depending on your version and also on what you were doing beforehand. The button label could read: "top", "front", "side", "None" or a Vector representation such as d(0.0,0.0,1.0). It can also be blank. For example:



The above instructions will work, no matter what label your button has.