Tutorial de modelado básico
| Tema |
|---|
| Introduction to modelling |
| Nivel |
| Beginner |
| Tiempo para completar |
| 15 minutes |
| Autores |
| Versión de FreeCAD |
| Archivos de ejemplos |
| Ver también |
| None |
Este Tutorial de Modelado Básico te mostrará cómo modelar un ángulo de hierro. Una cosa que deberías saber es que FreeCAD es modular según el diseño, y como muchos otros programas de CAD, siempre hay más de un modo de hacer las cosas. Exploraremos dos métodos aquí.
Antes de empezar
Recuerda que FreeCAD aún está en un estado inicial de desarrollo, así que posiblemente no seas tan productivo como con otras aplicaciones de CAD, y encontrarás algunos errores, o experimentes algunos cuelgues de la aplicación. FreeCAD ahora dispone de la opción de realizar copias de respaldo. El numero de archivos de respaldo se puede especificar en el letrero de diálogo de Preferencias. No dudes en permitir 2 o 3 archivos de respaldo hasta que conozcas bien como trabajar con FreeCAD.
Guarda tu trabajo frecuentemente, de vez en cuando guarda tu trabajo con un nombre diferente, así tendrás una copia "a salvo" a la que puedas volver, y prepárate para la posibilidad de que algunos comandos pudieran no ofrecer los resultados que esperabas.
Introducción a las técnicas de modelado
La primera (y básica) técnica de modelado sólido es la Geometría constructiva de sólidos (CSG). Trabajas principalmente con formas primitivas como cubos, cilindros, esferas y conos para construir tu geometría combinándolos, eliminando una forma de otra, o intersecándolas. Estas herramientas son parte del Entorno de Pieza. También puedes aplicar transformaciones a las formas, como aplicar redondeos o chaflanes en las aristas. Estas herramientas pertenecen también al tools are also in the Entorno de Pieza.
Luego existen otras herramientas más avanzadas. Tu empiezas dibujando un perfil 2D que puedas extruir o revolucionar.
Así que vamos a comenzar tratando de hacer un pie de hierro para una mesa con estos 2 métodos.
1st Method - By Constructive Solid Geometry
- Start with the Part Workbench
.
- If you haven't opened a new FreeCAD document (most of the FreeCAD window looks greyed-out), from the pull-down menu click File > New or click the Create A New Document tool
 .
. - Click on the
 Box button to create a box
Box button to create a box - Change its dimensions by selecting it either in the 3D space, or by clicking it in the Project tab to the left, then
- Click on the Data tab at the bottom, and change values for Height, Length and Width to 750mm, 50 and 50 (see Fig. 1.1)
- Create a second box the same way, but with values 750, 40 and 40mm. By default this box will be superimposed on the first one. (see Fig. 1.2)
- You'll now subtract the second box from the first. Select the first shape first (named Box), then the second one (named Box001), the selection order is important! (Make sure that both shapes are selected in the Project tree. One thing to remember: in Inventor navigation mode, Ctrl + click does not work for multiple selection. Switch to either CAD or Blender selection.)
- On the Part Workbench toolbar, click on the
 Cut tool.
Cut tool.
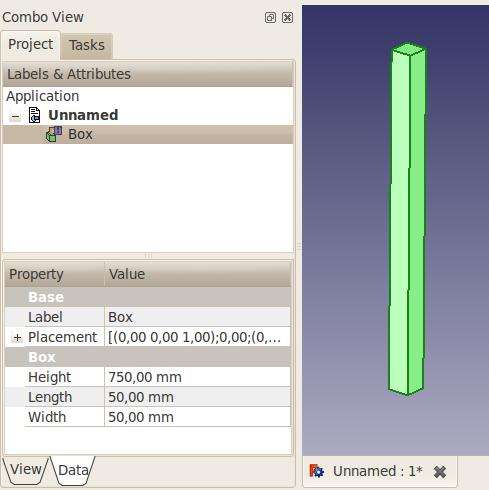
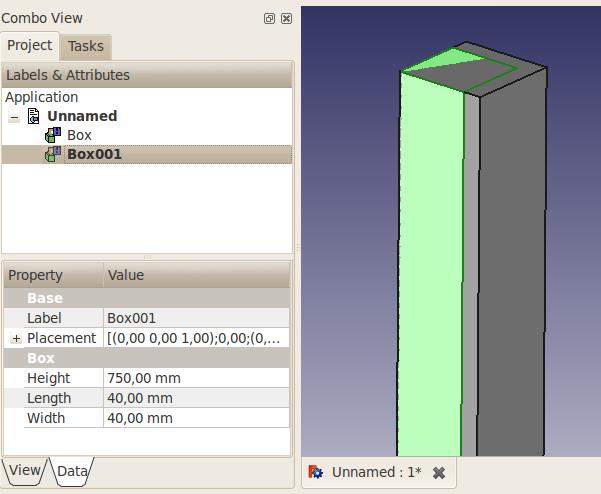
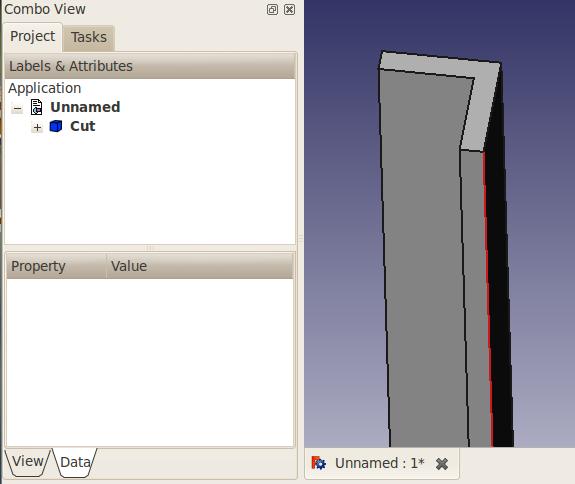
Ahora tienes tu primer ángulo de hierro (Fig. 1.3). Te habrás fijado que, en la pestaña de Proyecto a la izquierda, ambos cubos han sido reemplazados por un objeto "Cut". En realidad, no han desaparecido, sino que se han agrupado en el objeto Cut. Pulsa en el + en frente de él, y verás que ambos cubos siguen ahí, pero sin resaltar (Fig. 1.4). Si pulsas en cada uno de ellos y pulsas la barra espaciadora, se mostrarán. La barra espaciadora alterna la visibilidad de los objetos seleccionados. (Fig. 1.5)
No quieres el ángulo orientado en esa posición? Simplemente necesitas cambiar la ubicación de la forma Box001. Selecciónalo, ocultalo y en la pestaña de Datos, pulsa sobre el + enfrente a Placement, entonces se despliega la ubicación, y cambia sus coordenadas X e Y. Presiona Enter, oculta la forma Box001 de nuevo, y la orientación de tu ángulo es ahora diferente. (Fig. 1.5) Incluso puedes cambiar las dimensiones de las formas, y el objeto Cut se actualizará.
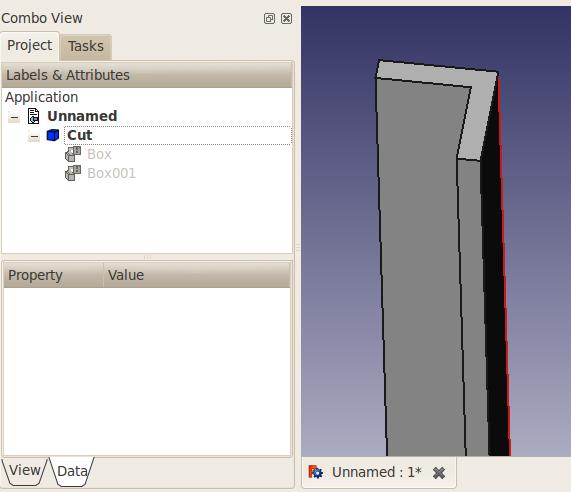
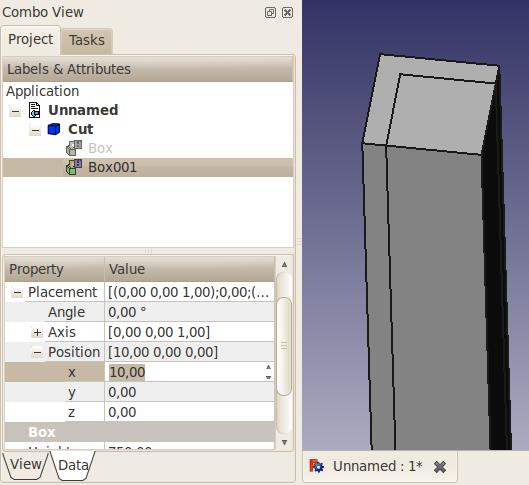
Por cierto, podemos añadir redondeos al ángulo para que parezca más real, utilizando la herramienta ![]() Redondeo. (Fig. 1.6)
Redondeo. (Fig. 1.6)

2nd Method - By extruding a profile
This method requires that you start by drawing a 2D profile. You need to activate the Draft workbench .
- If you haven't opened a new FreeCAD document (most of the FreeCAD window looks greyed-out), from the pull-down menu click File > New or click the Create A New Document tool
 .
.
Next we need to set the working plane. Depending on your FreeCAD version, you'll have right under the toolbar, on the right, a "None" button. Click it, and on the left will appear right after "active command": Select Plane Offset, then a text field and a series of buttons. Assuming you want to start your profile on the plan view, select XY. The "None" button will now show "Top" as active plane. See note.
Select the ![]() Wire (multiple-point line) tool, then start drawing a shape, using the text fields for X and Y positions. The "Relative" box should be checked, as well as the "Filled" box.
Wire (multiple-point line) tool, then start drawing a shape, using the text fields for X and Y positions. The "Relative" box should be checked, as well as the "Filled" box.
- 1st punto: 0,0
- 2nd punto: 50,0
- 3rd punto: 0,10
- 4th punto: -40,0
- 5th punto: 0,40
- 6th punto: -10,0
- No se indica el 7th punto, en su lugar pulsa en el botón "Cerrar" para cerrar el perfil. Ahora deberías tener este perfil, titulado "Wire" en la pestaña del Proyecto:
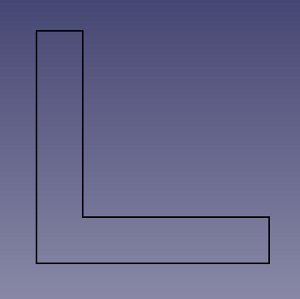
Pulsa la tecla cero del para establecer la vista axonométrica.
Activa el Entorno de Pieza.
Pulsa en la herramienta de ![]() Extruir.
Extruir.
En la pestaña de Tareas a la izquierda, selecciona el objeto Wire. Introduce la longitud deseada, digamos que 750mm. Deja la dirección Z. Pulsa en Aplicar. Ahora deberías tener un objeto Extrude en la pestaña del Proyecto (fig. 1.8)
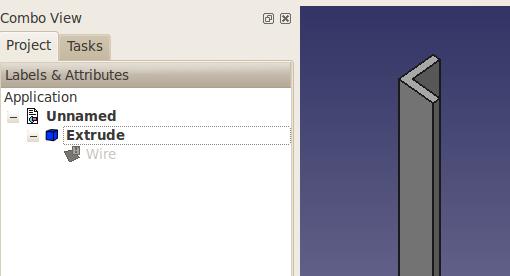
Algo que se debe tener en cuenta con respecto a este método: para editar la forma, tienes que editar la Polilínea, no es tan sencillo como en el método anterior.
And there are a few other ways to do it too! I hope these two examples get you started. You'll sure hit some snags along the way (I did when I first learned FreeCAD, and I do have 3D CAD experience), but don't hesitate to ask questions on the FreeCAD forum!
La etiqueta en tu botón podría ser diferente, dependiendo de tu versión y también de lo que estuvieras haciendo antes. La etiqueta del botón podría ser: "Planta", "alzado", "vista lateral", "Ninguna" o una representación de un vector como d(0.0,0.0,1.0). También podría estar en blanco. Por ejemplo:



Las instrucciones de arriba funcionarán, sin importar la etiqueta que tenga el botón.