Tutorium grundlegende Modellierung
| Thema |
|---|
| {{{Topic}}} |
| Niveau |
| Anfänger |
| Zeit zum Abschluss |
| 15 Minuten |
| Autoren |
| Not provided |
| FreeCAD-Version |
| jede |
| Beispieldateien |
| None |
| Siehe auch |
| None |
In diesem Tutorial werden die Grundlagen der Modellierung am Beispiel eines Eisenwinkels gezeigt. Erwähnenswert ist hierbei, dass FreeCAD ebenso wie andere CAD-Programme stets mehrere Möglichkeiten bietet, dasselbe Ergebnis zu erreichen. Im Folgenden werden zwei dieser Wege beschrieben.
Bevor es losgeht
Es gilt zu beachten, dass sich FreeCAD nach wie vor in einem frühen Entwicklungsstadium befindet, sodass die Funktionalität teilweise geringer als bei anderen CAD-Programmen ist und es zu Fehlern und Abstürzen kommen kann. FreeCAD besitzt mittlerweile die Fähigkeit Backups zu erstellen. Die Anzahl der Backupdateien kann im Menü Bearbeiten > Einstellungen geändert werden. Anfänger sollten dabei mindestens 2 oder 3 Backupdateien zulassen.
Es wird empfohlen, die eigenen Entwürfe häufig zu speichern und dabei auch mal alternative Dateinamen zu verwenden, um eine Sicherungskopie für den Notfall zu haben. Seien Sie darauf vorbereitet, dass einige Befehle nicht die gewünschten Ergebnisse liefern.
Einführung in die Modellierungstechniken
Die erste und grundlegenste Modellierungtechnik von Festkörpern ist die Konstruktive Festkörpergeometrie. Dabei werden primitive Körper wie z.B. Würfel, Zylinder, Kugeln und Kegel zu komplexeren Körpern kombiniert, indem diese Primitive miteinander vereinigt oder voneinander abgezogen werden oder das Schnittvolumen der Körper verwendet wird. Diese Werkzeuge sind Bestandteile des Arbeitsbereichs Part.
Des Weiteren gibt es fortgeschrittene Werkzeuge, bei denen man zunächst eine 2D-Skizze zeichnet und diese anschließend entweder extrudiert oder um eine Achse rotiert.
Wir beginnen damit, mit diesen zwei Methoden Sockel für einen Tisch zu erstellen.
Methode 1: Konstruktive Festkörpergeometrie
- Zu Beginn muss der Arbeitsbereich Part
gewählt werden (Menü Ansicht > Arbeitsbereich > Part).
- Wenn Sie noch kein neues FreeCAD-Dokument geöffnet haben (die meisten der FreeCAD-Fenster sehen ausgegraut aus), dann klicken Sie aus dem Datei-Menü "Neu" oder klicken Sie das
 Erstelle ein neues leeres Dokument Icon.
Erstelle ein neues leeres Dokument Icon. - Ein Klick auf
 Würfel erzeugt einen Würfel bzw. Quader
Würfel erzeugt einen Würfel bzw. Quader - Die Maße des Würfels können nach einem Klick auf den Würfel in der 3D-Ansicht oder im Reiter Projekt auf der linken Seite geändert werden
- Dann im Modellbaum im Reiter Daten die Werte auf 50 mm (Length/Länge), 50 mm (Width/Breite) und 750 mm (Height/Höhe) setzen (siehe Abb. 1.1) Anmerkung: Damals, als die Bilder aufgenommen wurden, waren die Eigenschaften in anderer Reihenfolge angeordnet, Höhe zuerst.
- Der Quader füllt nun fast die gesamte 3D-Ansicht. Klicke auf
 Inhalt auf Bildschirmgröße einpassen, um die Ansicht an den neu erstellten Quader anzupassen.
Inhalt auf Bildschirmgröße einpassen, um die Ansicht an den neu erstellten Quader anzupassen. - Erstelle auf demselben Wege einen zweiten Quader mit den Maßen '40x40x750 mm (Länge,Breite,Höhe). Unter normalen Umständen sollten sich beide Quader nun überlagern (Abb. 1.2)
- Der zweite Quader soll nun vom ersten abgezogen werden. Dazu müssen beide Quader nacheinander mit gedrückter Strg-Taste ausgewählt werden, wobei der erste, größere Quader (mit Box benannt) zuerst gewählt werden muss.
- Klicke nun auf das Werkzeug
 Ausschneiden.
Ausschneiden.
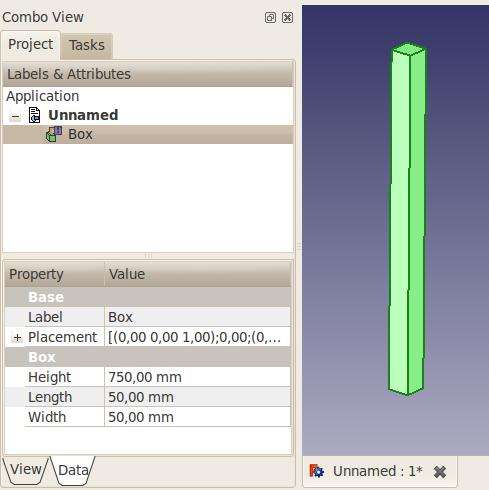
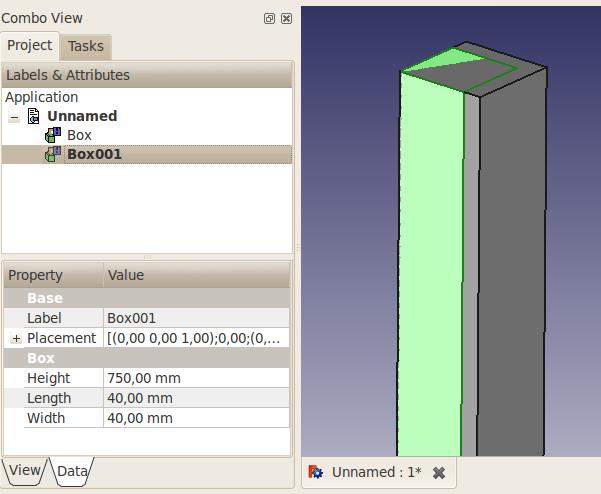
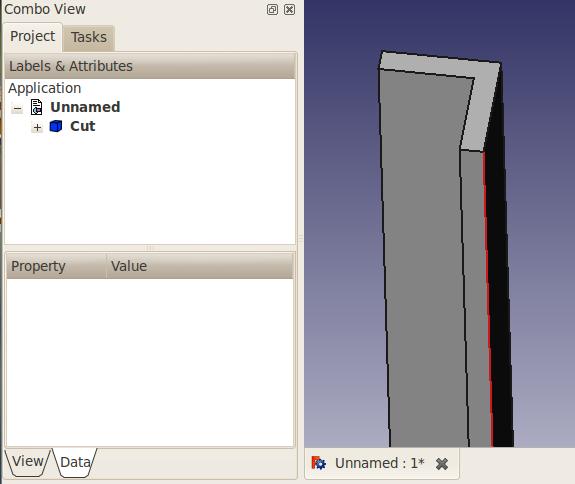
Sie haben nun ihren ersten Eisenwinkel (Abb.1.3). Es fällt weiterhin auf, dass im Modellbaum beide Quader durch ein neues Objekt namens "Cut" ersetzt wurden. Die Quader sind dabei nach wie vor vorhanden, wie man durch einen Klick auf das + sehen kann (Abb.1.4). Auswählen eines der ausgegrauten Quaders und Drücken der Leertaste lässt ihn auch in der 3D-Ansicht wieder erscheinen (Abb.1.5).
Gefällt Ihnen die Orientierung des Winkels nicht, so können Sie diese durch eine Verschiebung des Quaders Würfel001 ändern. Dazu muss der Quader im Modellbaum ausgewählt und per Leertaste sichtbar gemacht werden. Anschließend kann unter Placement > Position die X- und die Y-Koordinate verändert werden, um den Quader zu verschieben. Wird der Quader danach wieder unsichtbar gemacht, so wird das Gesamtobjekt "Cut" automatisch aktualisiert. Auf demselben Wege lassen sich auch die Maße beider Quader ändern, wobei das "Cut"-Objekt automatisch angepasst wird.
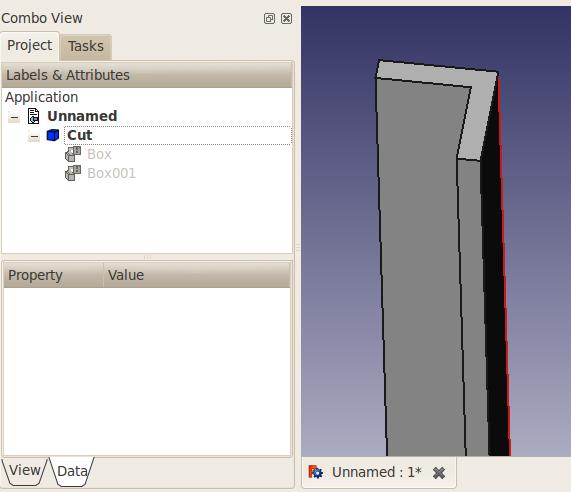
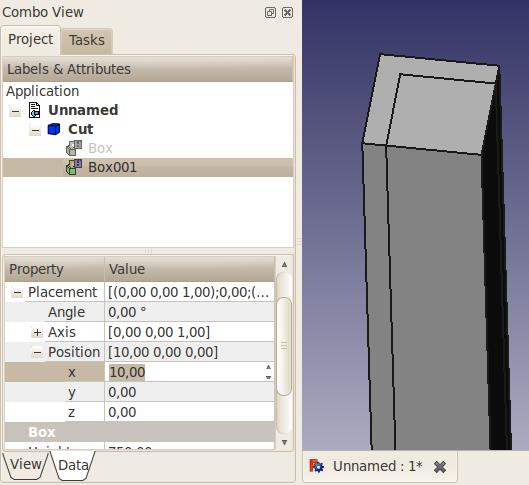
Nebenbei erwähnt, lassen sich mit dem Werkzeug ![]() Abrunden Abrundungen einfügen, um das Modell realistischer zu machen. (Abb. 1.6)
Abrunden Abrundungen einfügen, um das Modell realistischer zu machen. (Abb. 1.6)

Methode 2: Extrudieren eines Profils
Diese Methode beginnt mit dem Zeichnen einer Skizze im entsprechenden Arbeitsbereich Draft (Menü Ansicht > Arbeitsbereich > Draft).
- Wenn Sie noch kein neues FreeCAD-Dokument geöffnet haben (die meisten der FreeCAD-Fenster sehen ausgegraut aus), dann klicken Sie aus dem Datei-Menü "Neu" oder klicken Sie das
 Erstelle ein neues leeres Dokument Icon.
Erstelle ein neues leeres Dokument Icon.
Setzen der Arbeitsebene
Zuerst müssen wir festlegen, auf welcher Arbeitsebene wir unsere Profile entwerfen.
- Finde die unten gezeigte Symbolleiste. Abhängig von Deinen Draft-Voreinstellungen kann es unter der Hauptleiste, bzw. links oder rechts daneben sein.
- Drücke den Auto-Button (ggf. mit "None" bezeichnet)
- Abhängig von Deinen Draft-Voreinstellungen öffnet das einen Ebene auswählen-Dialog im seitlichen Aufgaben-Panel oder eine horizontale Werkzeugleiste mit der Bezeichnung "aktiver Befehl: Ebene wählen".
- Wir lassen den Wert der Offset-Eigenschaft bei Null.
- Drücke den XY-Button, um die Arbeitsebene auf XY zu setzen. Dies schließt das Aufgaben-Panel oder die ausgeklappten Buttons. Der "Auto"-Button trägt nun die Bezeichnung "Top", um dies als die aktive Arbeitsebene anzuzeigen.
Entwerfen des Profils
- Wähle das
 Polygonzug-Werkzeug.
Polygonzug-Werkzeug. - Aktiviere die "Relativ"- und "Gefüllt"-Kästchen.
- Anstatt die Form in der 3D-Ansicht zu zeichnen, werden wir die Koordinaten in die Globales X-, Globales Y- und Globales Z-Eingabefelder eintragen. Das funktioniert wie folgt:
- Klicke in das Globales X-Eingabefeld;
- Gibt einen Wert wie in der folgenden Liste aufgeführt ein und drücke Tab, um in das Globales Y-Feld zu wechseln;
- Gib den Globales Y-Wert ein und drücke Tab, um in das Globales Z-Feld zu wechseln;
- Belasse den Nullwert im Globales Z-Feld und drücke Enter, um die Koordinaten des Punktes zu validieren;
- Wiederhole das für die nächsten fünf Punkte.
- Koordinaten (X, Y, Z)
- Punkt 1: X=0, Y=0
- Punkt 2: X=50, Y=0
- Punkt 3: X=0, Y=10
- Punkt 4: X=-40, Y=0 Anmerkung: In FreeCAD 0.16 gibt es einen Fehler, der den vorigen Punkt entfernt, wenn das Minuszeichen ins Eingabefeld eingetragen wird. Eine Umgehungslösung ist, einen positiven Wert einzugeben, dann den Cursor vor die Zahl zu setzen und das Minuszeichen zu tippen (dieser Fehler ist in v0.17 behoben)
- Punkt 5: X=0, Y=40
- Punkt 6: X=-10, Y=0
- Drücke den Schließen-Button, um die Kurve zu schließen.
Die Skizze sollte nun wie in Abb. 1.7 aussehen und im Modellbaum als Objekt DWire erscheinen:
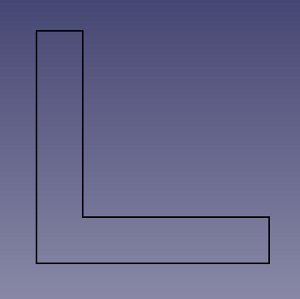
Durch einen Druck auf die 0-Taste des Nummernpads wird die Ansicht auf axometrisch gesetzt.
Extrudieren des Profils
Wechsle nun zum Arbeitsbereich Part entweder über die Arbeitsbereichauswahl oder über Ansicht -> Arbeitsbereich -> Part.
Klicke auf das ![]() Extrudieren-Werkzeug
Extrudieren-Werkzeug
Im linken Tab Aufgaben kann die gewünschte Höhe der Extrusion gewählt werden, also in diesem Fall 750 mm. Lass' die Richtung bei Z=1. Drücke OK. Nun sollte im Modellbaum ein Extrude-Objekt erscheinen (Abb. 1.8).
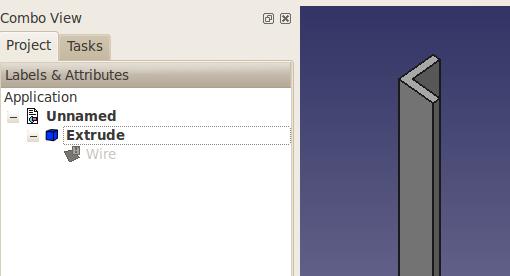
Diese Methode hat einen kleinen Nachteil gegenüber der ersten Methode: Um die Form oder die Maße des Objekts zu ändern, muss die Skizze geändert werden, was mit einem größeren Aufwand verbunden ist als eine Änderung bei der ersten Methode.
Es gibt noch weitere Wege um dasselbe Ergebnis zu erreichen. Ich hoffe, dass dich diese zwei Beispielen in das Thema bringen. Bei Fragen hilft das FreeCAD forum weiter!
Anmerkung zum Draft-Arbeitsbereich-Button
Die Bezeichnung Deines Button kann abweichen, abhängig von Deiner Version und davon, was Du vorher getan hast. Die Bezeichnung kann Top, Front, Seite, None oder eine Vektordarstellung wie d(0.0,0.0,1.0) sein. Sie kann auch leer sein. Zum Beispiel:



Nach Drücken des Buttons werden die Optionen abhängig von den Voreinstellungen wie folgt ausgeklappt:
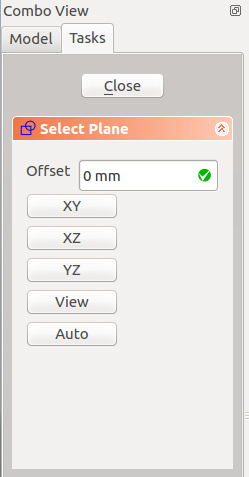
oder

Die obigen Anweisungen werden funktionieren, unabhängig von der Beschriftung Deines Buttons.