Basic modeling tutorial/de: Difference between revisions
Wurstwasser (talk | contribs) No edit summary |
Wurstwasser (talk | contribs) No edit summary |
||
| Line 15: | Line 15: | ||
== Methode 1: Konstruktive Festkörpergeometrie == |
== Methode 1: Konstruktive Festkörpergeometrie == |
||
* Zu Beginn muss der Arbeitsbereich [[Part_Workbench/de|Part]] gewählt werden (Menü '''Ansicht > Arbeitsbereich > Part'''). |
* Zu Beginn muss der Arbeitsbereich [[Part_Workbench/de|Part]] gewählt werden (Menü '''Ansicht > Arbeitsbereich > Part'''). |
||
* Ein Klick auf [[Image:Part_Box.png|32px]] [[Part_Box/de| |
* Ein Klick auf [[Image:Part_Box.png|32px]] [[Part_Box/de|Würfel]] erzeugt einen Würfel bzw. Quader |
||
* Die Maße des Würfels können nach einem Klick auf den Würfel in der 3D-Ansicht oder im Modellbaum im Reiter '''Daten''' geändert werden. Hierbei sollen die Werte 750 mm (Height/Höhe), 50 mm (Width/Breite) und 50 mm (Length/Länge) gewählt werden |
* Die Maße des Würfels können nach einem Klick auf den Würfel in der 3D-Ansicht oder im Modellbaum im Reiter '''Daten''' geändert werden. Hierbei sollen die Werte 750 mm (Height/Höhe), 50 mm (Width/Breite) und 50 mm (Length/Länge) gewählt werden ''(siehe Fig. 1.1)'' |
||
* Erstelle auf demselben Wege einen zweiten Quader mit den Maßen 750x40x40 mm (Höhe;Breite;Länge). Unter normalen Umständen sollten sich beide Quader nun überlagern |
* Erstelle auf demselben Wege einen zweiten Quader mit den Maßen 750x40x40 mm (Höhe;Breite;Länge). Unter normalen Umständen sollten sich beide Quader nun überlagern ''(siehe Fig. 1.2)'' |
||
* Der zweite Quader soll nun vom ersten abgezogen werden. Dazu müssen beide Quader nacheinander mit gedrückter Strg-Taste ausgewählt werden, wobei der größere Quader zuerst gewählt werden muss |
* Der zweite Quader soll nun vom ersten abgezogen werden. Dazu müssen beide Quader nacheinander mit gedrückter Strg-Taste ausgewählt werden, wobei der größere Quader zuerst gewählt werden muss |
||
* Klicke nun auf das Werkzeug [[Image:Part_Cut.png|32px]] [[Part_Cut/de|Ausschneiden]] |
* Klicke nun auf das Werkzeug [[Image:Part_Cut.png|32px]] [[Part_Cut/de|Ausschneiden]] |
||
Revision as of 13:47, 8 January 2016
In diesem Tutorial werden die Grundlagen der Modellierung am Beispiel eines Eisenwinkels gezeigt. Erwähnenswert ist hierbei, dass FreeCAD ebenso wie andere CAD-Programme stets mehrere Möglichkeiten bietet, dasselbe Ergebnis zu erreichen. Im Folgenden werden zwei dieser Wege beschrieben.
Bevor es losgeht
Es gilt zu beachten, dass sich FreeCAD nach wie vor in einem frühen Entwicklungsstadium befindet, sodass die Funktionalität teilweise geringer als bei anderen CAD-Programmen ist und es zu Fehlern und Abstürzen kommen kann. FreeCAD besitzt mittlerweile die Fähigkeit Backups zu erstellen. Die Anzahl der Backupdateien kann im Menü Bearbeiten > Einstellungen geändert werden. Anfänger sollten dabei mindestens 2 oder 3 Backupdateien zulassen.
Es wird empfohlen, die eigenen Entwürfe häufig zu speichern und dabei auch mal alternative Dateinamen zu verwenden, um eine Sicherungskopie für den Notfall zu haben.
Einführung in die Modellierungstechniken
Die erste und grundlegenste Modellierungtechnik von Festkörpern ist die Konstruktive Festkörpergeometrie. Dabei werden primitive Körper wie z.B. Würfel, Zylinder, Kugeln und Kegel zu komplexeren Körpern kombiniert, indem diese Primitive miteinander vereinigt oder voneinander abgezogen werden oder das Schnittvolumen der Körper verwendet wird. Diese Werkzeuge sind Bestandteile des Arbeitsbereichs Part.
Des Weiteren gibt es fortgeschrittene Werkzeuge, bei denen man zunächst ein 2D-Profil zeichnet und dieses anschließend entweder extrudiert oder um eine Achse rotiert.
Wir beginnen damit, mit diesen zwei Methoden Sockel für einen Tisch zu erstellen.
Methode 1: Konstruktive Festkörpergeometrie
- Zu Beginn muss der Arbeitsbereich Part gewählt werden (Menü Ansicht > Arbeitsbereich > Part).
- Ein Klick auf
 Würfel erzeugt einen Würfel bzw. Quader
Würfel erzeugt einen Würfel bzw. Quader - Die Maße des Würfels können nach einem Klick auf den Würfel in der 3D-Ansicht oder im Modellbaum im Reiter Daten geändert werden. Hierbei sollen die Werte 750 mm (Height/Höhe), 50 mm (Width/Breite) und 50 mm (Length/Länge) gewählt werden (siehe Fig. 1.1)
- Erstelle auf demselben Wege einen zweiten Quader mit den Maßen 750x40x40 mm (Höhe;Breite;Länge). Unter normalen Umständen sollten sich beide Quader nun überlagern (siehe Fig. 1.2)
- Der zweite Quader soll nun vom ersten abgezogen werden. Dazu müssen beide Quader nacheinander mit gedrückter Strg-Taste ausgewählt werden, wobei der größere Quader zuerst gewählt werden muss
- Klicke nun auf das Werkzeug
 Ausschneiden
Ausschneiden
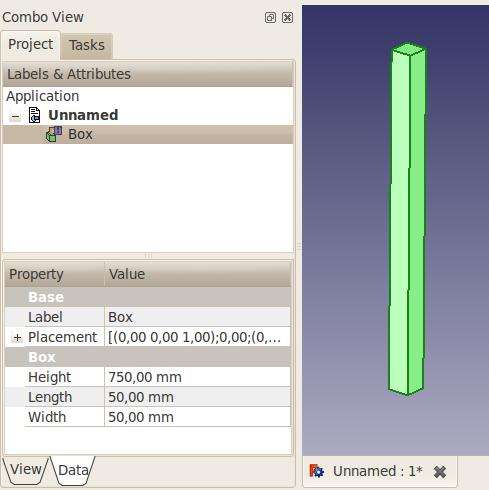
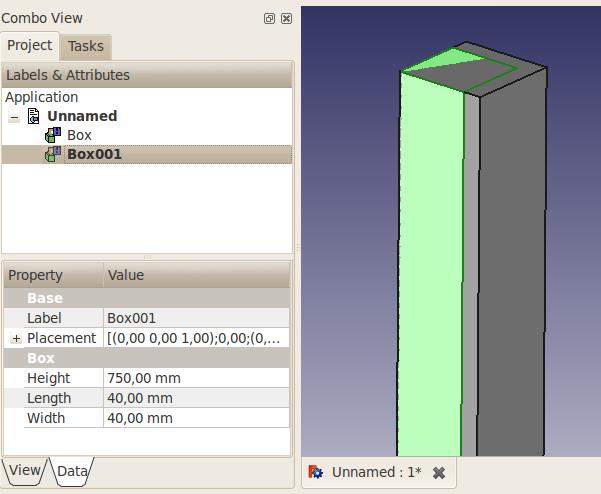
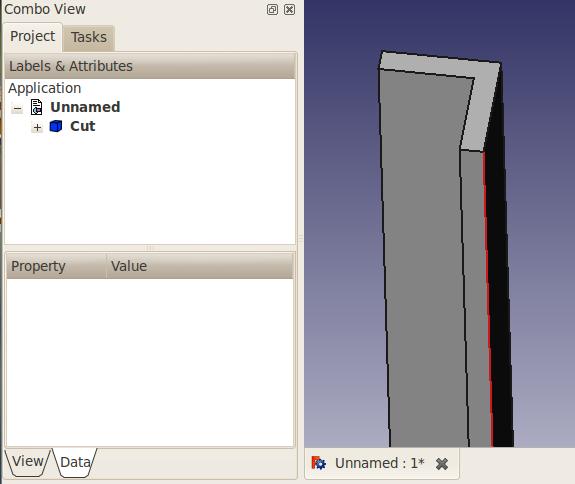
You now have your first iron angle (Fig. 1.3). You'll notice that, in the Project tab on the left, both boxes have been replaced by a "Cut" object. Actually, they're not disappeared, but rather grouped under the Cut object. Click on the + in front of it, and you'll see that both boxes are still there, but greyed out (Fig. 1.4). If you click on either of them and hit the space bar, it will show up. The space bar toggles visibility of selected objects. (Fig. 1.5)
Don't want the angle oriented that way? You just need to change the placement of the Box001 shape. Select it, unhide it, and in the Data tab, click on the + in front of Placement, then expand the Position parameter, and change its X and Y coordinates. Hit Enter, hide the Box001 shape again, and your angle orientation is now different. (Fig. 1.5) You can even change either of your shapes dimensions, and the Cut object will be updated.
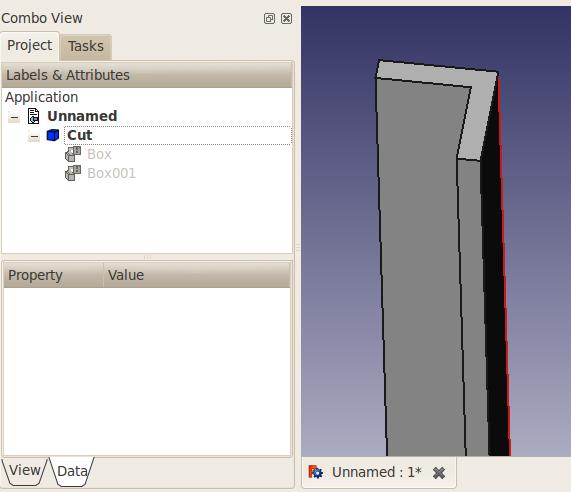
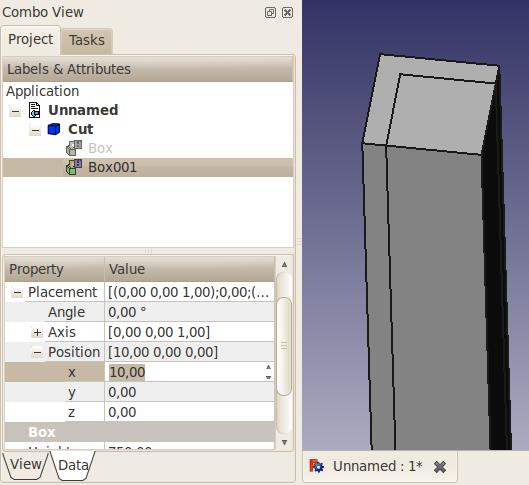
By the way, we can add rounds to the angle so it is more realistic, using the ![]() Fillet tool. (Fig. 1.6)
Fillet tool. (Fig. 1.6)

2nd Method - By extruding a profile
This method requires that you start by drawing a 2D profile. You need to activate the 2d Drafting workbench (View > Workbench > 2d Draft menu).
Next we need to set the working plane. Depending on your FreeCAD version, you'll have right under the toolbar, on the right, a "None" button. Click it, and on the left will appear right after "active command": Select Plane Offset, then a text field and a series of buttons. Assuming you want to start your profile on the plan view, select XY. The "None" button will now show "Top" as active plane. See note.
Select the  Wire (multiple-point line) tool, then start drawing a shape, using the text fields for X and Y positions. The "Relative" box should be checked, as well as the "Filled" box.
Wire (multiple-point line) tool, then start drawing a shape, using the text fields for X and Y positions. The "Relative" box should be checked, as well as the "Filled" box.
- 1st point: 0,0
- 2nd point: 50,0
- 3rd point: 0,10
- 4th point: -40,0
- 5th point: 0,40
- 6th point: -10,0
- No 7th point, rather click on the "Close" button to close the profile. You should now have this profile, titled "Wire" in the Project tab:
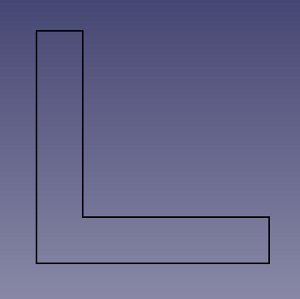
Hit the zero key on the numpad to set the view to axonometric.
Activate the Part Workbench.
Click on the ![]() Extrude tool.
Extrude tool.
On the Tasks tab on the left, select the Wire object. Then enter the desired length, say 750mm. Leave the direction at Z. Click Apply. You should now have an Extrude object in the Project tab (fig. 1.8)
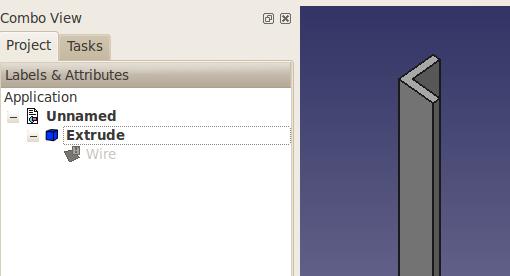
This method has a minor caveat compared to the other one: to edit the shape, you need to edit the Wire, it's not as easy to do as the previous method.
And there are a few other ways to do it too! I hope these two examples get you started. You'll sure hit some snags along the way (I did when I first learned FreeCAD, and I do have 3D CAD experience), but don't hesitate to ask questions on the FreeCAD forum!
The label on your button may be different, depending on your version and also on what you were doing beforehand. The button label could read: "top", "front", "side", "None" or a Vector representation such as d(0.0,0.0,1.0). It can also be blank. For example:



The above instructions will work, no matter what label your button has.