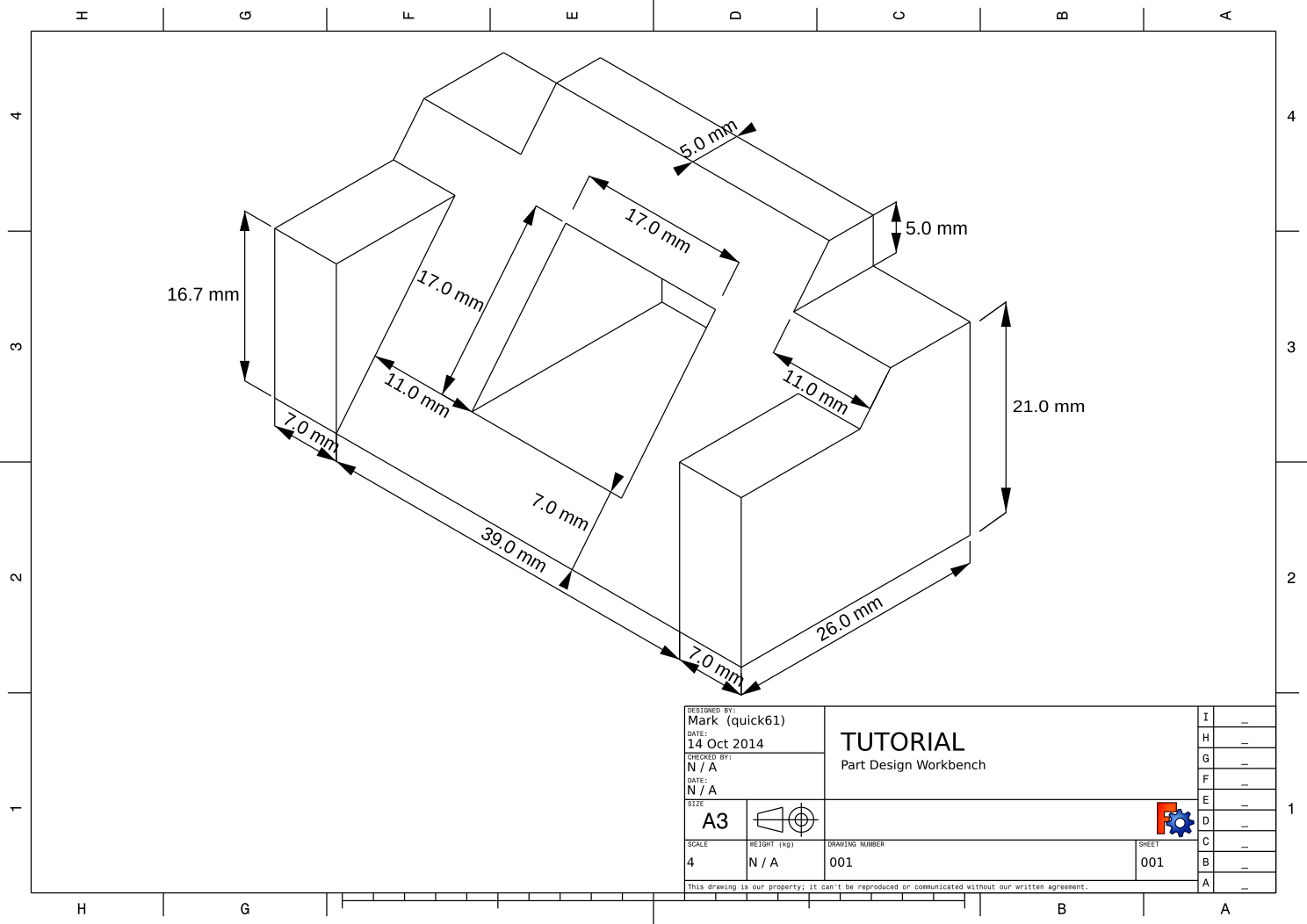Руководство по созданию простой детали в верстаке "Part Design"
| Topic |
|---|
| Modeling |
| Level |
| Beginner |
| Time to complete |
| Less than an hour |
| Authors |
| HarryGeier (HarryGeier) |
| FreeCAD version |
| 0.17 or higher |
| Example files |
| Basic Part Design for v0.17 |
| See also |
| None |
Этот урок знакомит нового пользователя с некоторыми инструментами и методами, используемыми в верстаке Part Design. Этот урок не является полным и исчерпывающим руководством по верстаку Part Design, и многие инструменты и возможности не рассматриваются. Этот урок проведет пользователя через шаги, необходимые для моделирования детали, показанной на изображении ниже, используя эскизы.
Этот урок основан на Basic Part Design Tutorial от Quick61 с обновлениями для v0.17.

Видео всей конструкции здесь: https://youtu.be/geIrH1cOCzc
( каждый раздел ниже имеет свой собственный видео фрагмент )
Прежде чем вы начнете
Задание
В этом уроке вы будете использовать инструменты конструирования деталей, чтобы создать трехмерную твердотельную модель детали, показанную ниже в модуле Drawing.Все необходимые размеры для выполнения этой задачи даны. Вы начнете с создания основной фигуры из базового эскиза, а затем создадите ее, добавив так называемые элементы. Эти элементы будут либо добавлять материал в тело, либо удалять его из твердого тела с помощью дополнительных эскизов и соответствующих операций. В этом уроке не будут использоваться все функции и инструменты, доступные для разработки деталей, но их будет достаточно, чтобы дать изучающему это пособие базовую основу, на которой можно развивать свои знания и навыки.
Деталь
Построение Детали
Начинаем
Для начала убедитесь, что вы находитесь в верстаке Part Design. Сделав это, создайте новый документ, если вы еще этого не сделали. Хорошая привычка - часто сохранять свою работу, поэтому прежде всего сохраните новый документ, присвоив ему любое имя.
Вся работа в Part Design начинается с создания Тела. Затем мы построим основу твердого тела, начав с эскиза.
- Нажмите на
 Создать новое тело что бы создать и активировать новый контейнер для тела. Примечание: этот шаг можно пропустить. При создании эскиза, если существующее тело не найдено, будет автоматически создано и активировано новое тело.
Создать новое тело что бы создать и активировать новый контейнер для тела. Примечание: этот шаг можно пропустить. При создании эскиза, если существующее тело не найдено, будет автоматически создано и активировано новое тело. - Нажмите на
 Создать новый эскиз. Это создаст эскиз в только что созданном теле.
Создать новый эскиз. Это создаст эскиз в только что созданном теле. - Нам нужно определить, куда эскиз будет прикреплен. Мы прикрепим его к плоскости тела Origin.
- На вкладке «Задачи» в Комбо панели выберите «YZ_Plane» в списке и нажмите OK:
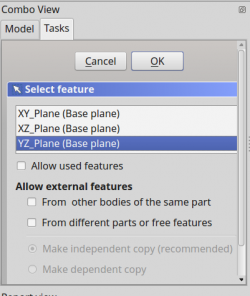
Примечание: Возможно, кнопка OK может быть не видна, если боковая панель недостаточно широка. Вы можете сделать ее шире, перетаскивая за правую границу. Наведите указатель мыши на границу; когда указатель изменится на двустороннюю стрелку, нажмите и удерживайте левую кнопку мыши и двигайте.
Когда вы нажмете OK, FreeCAD автоматически переключится на верстак Sketcher и откроет эскиз для редактирования:
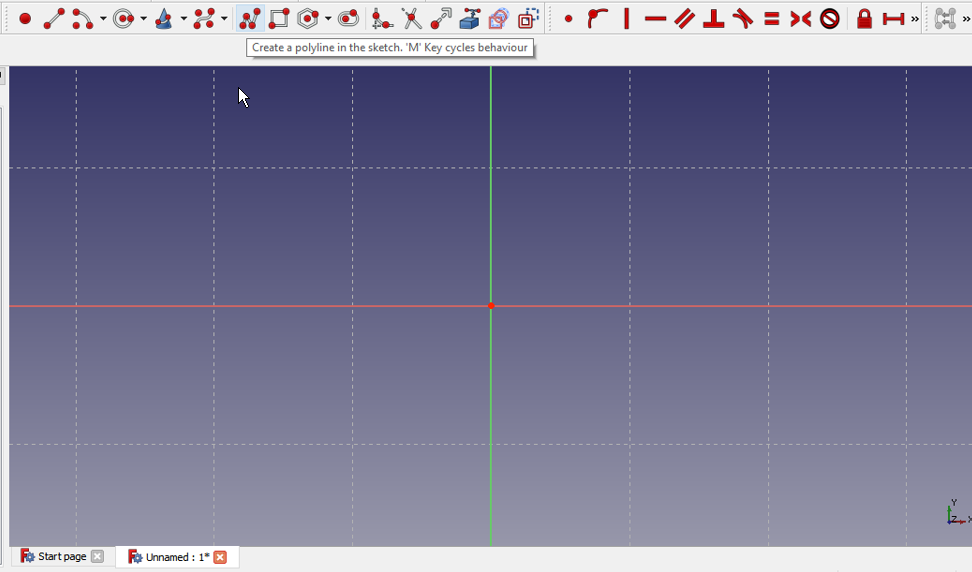
Создание эскиза
Возможно далее вы захотите использовать инструмент ![]() Полилиния и создадите форму примерно как на следующем изображении. Она не должна быть идеальной, поскольку окончательная форма будет задана фиксаторами. Как только вы получите базовую форму, мы начнем применять фиксаторы. Если у вас включена Автоматическая фиксация, некоторые из фиксаторов применятся автоматически, если нет, выполните следующие действия. Но сначала убедитесь, что вы вышли из инструмента построения полилинии, дважды щелкнув правой кнопкой мыши или нажав ESC; курсор мыши должен вернуться из перекрестия в стандартный курсор со стрелкой. (Не нажимйте ESC в третий раз, иначе вы выйдете из режима редактирования эскиза; если это произошло, нажмите на вкладку Модель, затем в дереве элементов дважды нажмите на Эскиз, или правую кнопку мыши и выберите Редактировать эскиз в контекстном меню.)
Полилиния и создадите форму примерно как на следующем изображении. Она не должна быть идеальной, поскольку окончательная форма будет задана фиксаторами. Как только вы получите базовую форму, мы начнем применять фиксаторы. Если у вас включена Автоматическая фиксация, некоторые из фиксаторов применятся автоматически, если нет, выполните следующие действия. Но сначала убедитесь, что вы вышли из инструмента построения полилинии, дважды щелкнув правой кнопкой мыши или нажав ESC; курсор мыши должен вернуться из перекрестия в стандартный курсор со стрелкой. (Не нажимйте ESC в третий раз, иначе вы выйдете из режима редактирования эскиза; если это произошло, нажмите на вкладку Модель, затем в дереве элементов дважды нажмите на Эскиз, или правую кнопку мыши и выберите Редактировать эскиз в контекстном меню.)
- Выделите мышкой две горизонтальные линии, щелкнув по ним, и после выбора щелкните по
 горизонтальному фиксатору.
горизонтальному фиксатору. - Выберите вертикальную линию справа и затем нажмите на
 вертикальный фиксатор.
вертикальный фиксатор. - Выберите начальную и конечную точки вашей полилинии и нажмите на
 фиксатор совпадения, чтобы закрыть полилинию.
фиксатор совпадения, чтобы закрыть полилинию. - Выберите нижнюю горизонтальную линию и правую вертикальную линию и примените
 фиксатор равенства.
фиксатор равенства. - Выберите горизонтальную или вертикальную линию и примените соответствующее
 горизонтальный или
горизонтальный или  вертикальный фиксатор расстояния и задайте ему значение 26 мм.
вертикальный фиксатор расстояния и задайте ему значение 26 мм. - Выберите верхнюю горизонтальную линию и примените фиксатор горизонтального расстояния и установите для него значение 5 мм.
- Выберите нижнюю правую точку (вершину) горизонтальной линии Начала, а затем центральную точку сетки и примените фиксатор
 совпадения, что бы зафиксировать вашу фигуру.
совпадения, что бы зафиксировать вашу фигуру.
На этом этапе у вас должен получиться полностью ограниченный эскиз, на что указывает его изменение цвета и сообщение, отображаемое в Комбо панели. Теперь он должен выглядеть так же, как на картинке ниже.
Теперь в комбинированном представлении нажмите кнопку Закрыть, чтобы выйти из режима редактирования эскиза, и выберите ![]() Выдавить на панели инструментов или в меню Дизайна Детали. Это откроет диалоговое окно Выдавить в Комбо панели. Используя этот диалог, сначала с помощью выпадающего меню Тип выберите Два размера. Чертеж, представленный в начале этого урока, говорит, что длина детали составляет 53 мм. Мы сделаем это путем Выдавливания нашего эскиза в обе стороны от центральной плоскости, чтобы получить это расстояние, т.е. сделаем выдавливания симметричо расположению плоскости эскиза. Причину этого объясним позже при создании элементов. А теперь, если мы хотим, чтобы длина составила 53 мм, мы введем 26,5 для длины и 26,5 для второй длины. В качестве альтернативы, вы можете указать одну длину 53 мм и установить флажок Симметрично плоскости. Как только это будет сделано, мы получим основу, на которую мы добавим дополнительные элементы для построения нашей детали.
Выдавить на панели инструментов или в меню Дизайна Детали. Это откроет диалоговое окно Выдавить в Комбо панели. Используя этот диалог, сначала с помощью выпадающего меню Тип выберите Два размера. Чертеж, представленный в начале этого урока, говорит, что длина детали составляет 53 мм. Мы сделаем это путем Выдавливания нашего эскиза в обе стороны от центральной плоскости, чтобы получить это расстояние, т.е. сделаем выдавливания симметричо расположению плоскости эскиза. Причину этого объясним позже при создании элементов. А теперь, если мы хотим, чтобы длина составила 53 мм, мы введем 26,5 для длины и 26,5 для второй длины. В качестве альтернативы, вы можете указать одну длину 53 мм и установить флажок Симметрично плоскости. Как только это будет сделано, мы получим основу, на которую мы добавим дополнительные элементы для построения нашей детали.
Видео шагов этой части урока находится здесь: https://youtu.be/cUyPnCMeTgg
Функция применения выреза и внешней геометрии
Используя мышь или кнопку видов, вы можете повернуть модель, чтобы увидеть ее обратную сторону. Как только задняя грань детали видна, выберите грань, нажав на нее, как показано на следующем изображении.
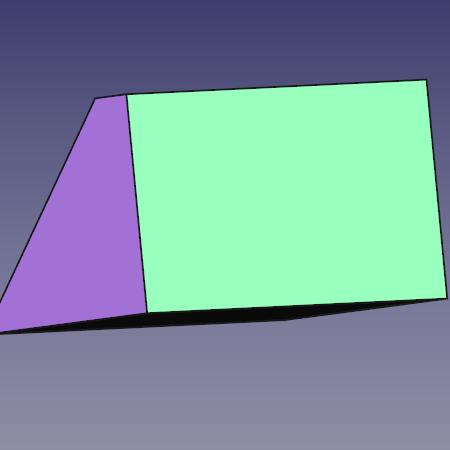
После выбора грани нажмите на иконку Новый эскиз на панели инструментов или в меню Дизайна детали, и это разместит наш следующий эскиз на задней гране детали. Теперь выберите инструмент ![]() прямоугольник и поместите прямоугольник на задней стороне детали аналогичным образом, как показано ниже. Теперь, следуя перечисленным шагам, ограничьте эскиз.
прямоугольник и поместите прямоугольник на задней стороне детали аналогичным образом, как показано ниже. Теперь, следуя перечисленным шагам, ограничьте эскиз.
- Выберите одну из горизонтальных линий, примените фиксатор горизонтального размера и установите значение в 5 мм.
- Выберите одну из вертикальных линий и примените для нее фиксатор вертикального размера со значение 11 мм.
- Выберите инструмент
 Внешняя геометрия
Внешняя геометрия - Выберите верхнюю правую вершину грани и нажмите на нее, что бы получить точку из внешней геометрии для того, что бы связать с ней наш эскиз.
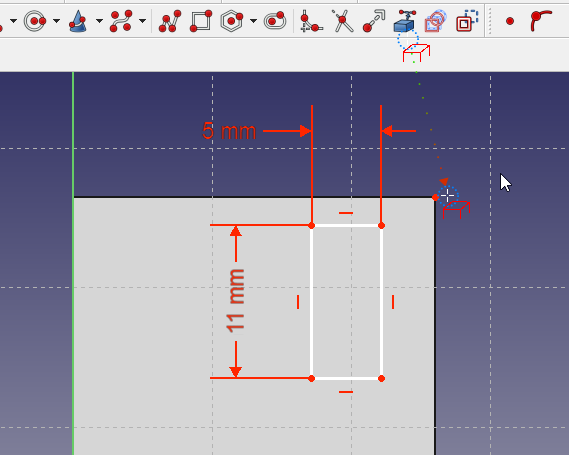
- Нажмите правую кнопку мыши, чтобы завершить режим работы с внешней геометрией.
- Выберите ту точку, которую вы только что сделали доступной, с помощью инструмента Внешняя геометрия, затем выберите верхнюю правую вершину прямоугольника и нажмите на фиксатор совпадения. На этом этапе эскиз должен быть полностью ограничен и выглядеть следующим образом.
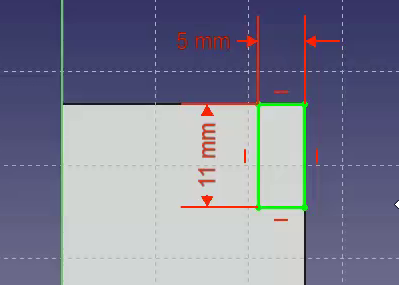
Как только это будет сделано, нажмите кнопку Закрыть в верхней части вкладки Задачи в окне Комбо панели, затем выберите инструмент![]() Вырез на панели инструментов или в меню Дизайна Детали. Действие этого инструмента противоположно инструменту Pad. Инструмент Выдавить добавляет материал к детали, инструмент Вырез удаляет материал из детали. Обе операции называются функциями. В этой операции Выреза нам необходимо выбрать Насквозь в раскрывающемся меню Тип и затем нажать кнопку ОК.
Вырез на панели инструментов или в меню Дизайна Детали. Действие этого инструмента противоположно инструменту Pad. Инструмент Выдавить добавляет материал к детали, инструмент Вырез удаляет материал из детали. Обе операции называются функциями. В этой операции Выреза нам необходимо выбрать Насквозь в раскрывающемся меню Тип и затем нажать кнопку ОК.
Для следующей операции убедитесь, что Вырез выбран в представлении дерева модели, и после этого нажмите на инструмент ![]() Элемент симметрии на панели инструментов или в меню Дизайна Детали. В диалоге Симметричного преобразования в Комбо панели, выберите Горизонтальная ось эскиза в выпадающем меню параметра Плоскость. Затем нажмите OK. Функция Симметрии работает таким образом потому что базовый элемент нашей модели был Выдавлен в обе стороны от горизонтальной плоскости в первой операции с базовым эскизом. Если все прошло хорошо, теперь у вас должна быть деталь, похожая на изображение ниже, после того, как вы ее повернете лицевой частью вперед.
Элемент симметрии на панели инструментов или в меню Дизайна Детали. В диалоге Симметричного преобразования в Комбо панели, выберите Горизонтальная ось эскиза в выпадающем меню параметра Плоскость. Затем нажмите OK. Функция Симметрии работает таким образом потому что базовый элемент нашей модели был Выдавлен в обе стороны от горизонтальной плоскости в первой операции с базовым эскизом. Если все прошло хорошо, теперь у вас должна быть деталь, похожая на изображение ниже, после того, как вы ее повернете лицевой частью вперед.
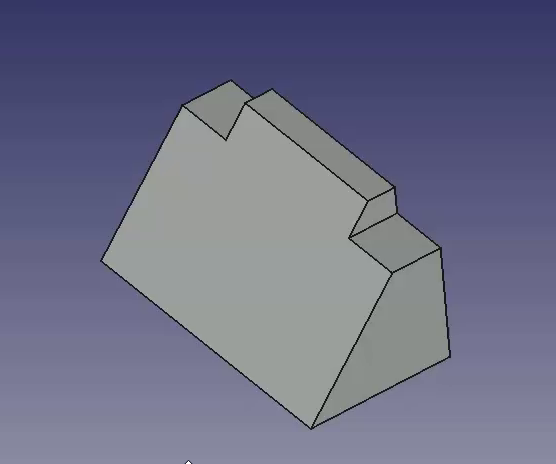
Видео шагов этой части урока находится здесь: https://youtu.be/wiGXV9G7mrM
Функция применения выдавливания и внешней геометрии
После осмотра поверните деталь задней стороной и снова выберите заднюю грань детали для размещения на ней следующего эскиза.
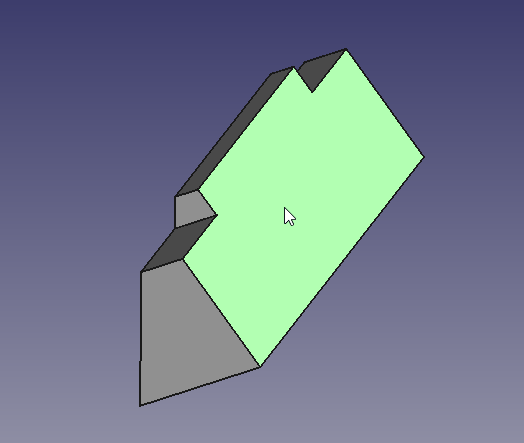
Выберите Новый эскиз и создайте новый прямоугольник в такой же манере, как показано на изображении ниже. Затем добавьте фиксаторы размера к прямоугольнику.
- Выберите горизонтальную линию и примените фиксатор горизонтального размера установив значение в 16.7 мм.
- Выберите вертикальную линию и примените фиксатор вертикального размера установив значение в 7 мм.
- Используя инструмент Внешняя геометрия, выберите верхнюю левую вершину грани детали.
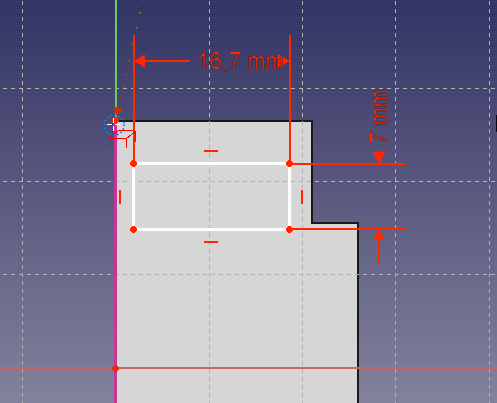
Теперь, выбрав верхнюю левую вершину прямоугольника и внешнюю геометрическую точку, нажмите на фиксатор совпадения, чтобы полностью ограничить эскиз.
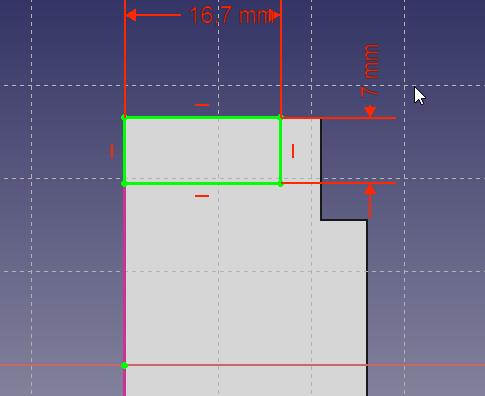
Далее мы нажмем на функцию Выдавить и в диалоговом окне Выдавливания в Комбо панели зададим длину равную 26 мм, установив поле Тип в значение Размер, а затем установим флажок В обратную сторону. Использование флажка В обратную сторону приведет к тому, что Выдавливание пойдет в деталь, а не от нее. Эта операция приведет к следующему результату.
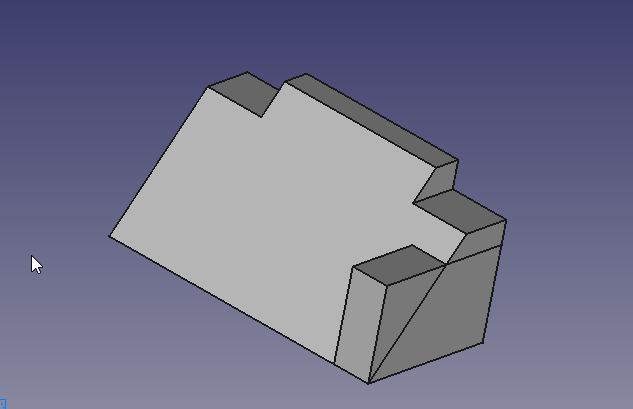
Еще раз используйте функцию Элемент симметрии, чтобы получить второе Видавливание. Сначала убедитесь, что созданное Выдавливание выбрано в дереве модели, Затем нажмите на Элемент симметрии на панели инструментов или выберите его в меню Дизайна детали. Повторите операцию которую использовали для Выреза выше и выберите Горизонтальная ось эскиза в раскрывающемся меню поля Плоскость.
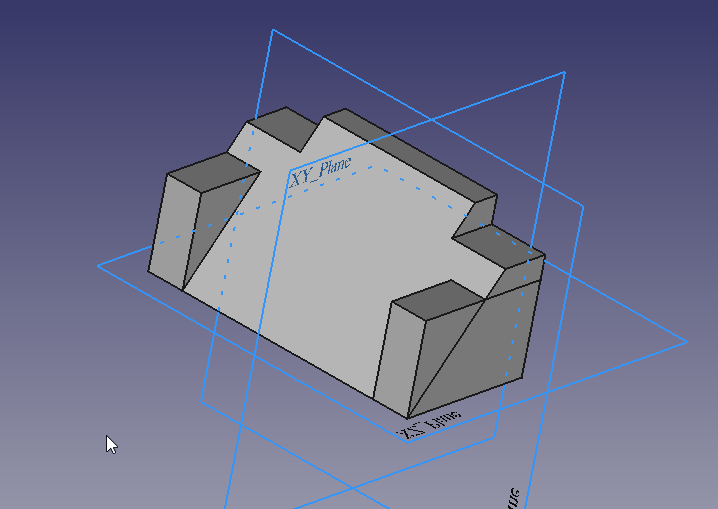
Видео шагов этой части урока находится здесь: https://youtu.be/Ido1owp8ubc
Функция применения выреза и внешней геометрии
На данный момент вращая деталь вокруг лицевой части , мы видем, что она начинает походить на деталь в размерном чертеже в начале этого урока. Как только увидите переднюю часть детали, нажмите мышкой на наклонную грань, чтобы выбрать ее для размещения следующего эскиза.
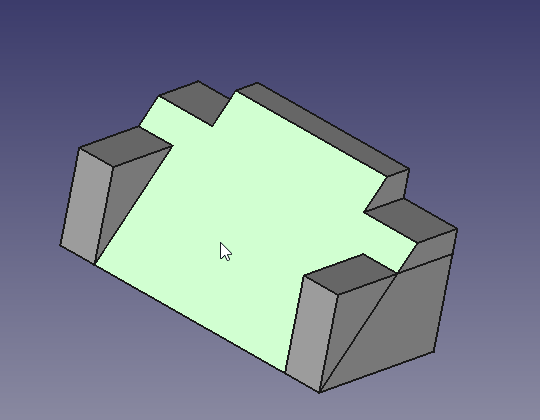
Здесь мы будем использовать инструмент Прямоугольник и поместим прямоугольник в наш эскизе, а после этого применим следующие фиксаторы.
- Выберите горизонтальную линию и вертикальную линию, и после того, как обе будут выбраны, нажмите на фиксатор Равенства.
- Выберите горизонтальную или вертикальную линию и примените соответствующий фиксатор по горизонтали или вертикали со значением 17 мм.
- Используя инструмент Внешняя геометрия, выберите верхнюю правую вершину, как показано на рисунке ниже.
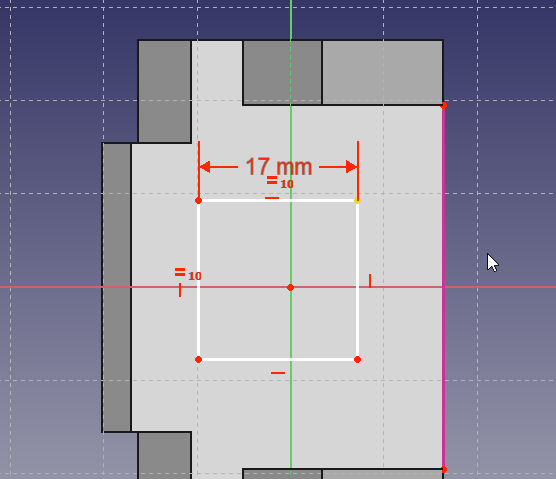
Теперь, используя размеры из чертежа, примените следующие фиксаторы.
- Выберите точку внешней геометрии и верхнюю правую вершину квадрата и примените фиксатор горизонтального размера в 7 мм.
- Выберите точку внешней геометрии и верхнюю правую вершину квадрата и примените фиксатор вертикального размера в 11 мм.
The result should be as follows.
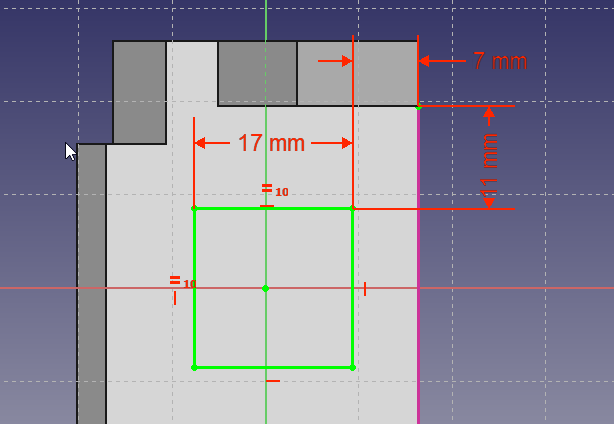
At this point if we were to simply Pocket this sketch, the resulting hole would be perpendicular to the sloped face that it is mapped to, and this is not what we want.
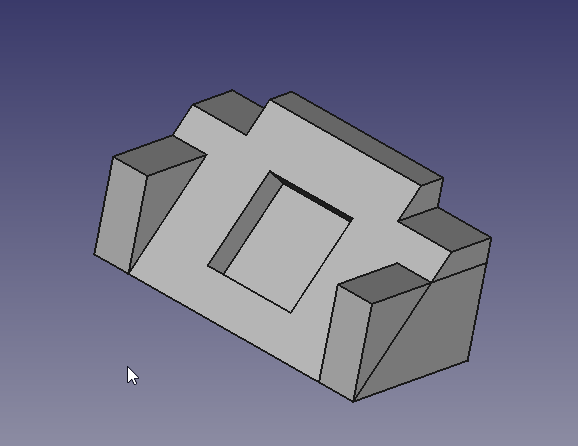
We want the hole to be perpendicular to the back face, but it's projected dimensions are not the 17 mm x 17 mm dimensions that are given in the drawing. Now we could do the math and calculate the dimensions needed, or we can use the tools provided in FreeCAD to make that projection for us.
A video of the steps used in this portion of the tutorial is here: https://youtu.be/x4d5nZPWCLQ
To create pocket which has the sloped rectangle as it´s outlet, we draw a new rectangle on the rear side, using the projection of the sloped rectangle as an external reference.
Orbit the Solid around to see the rear face of the part once again and select the back face to map the final sketch to.
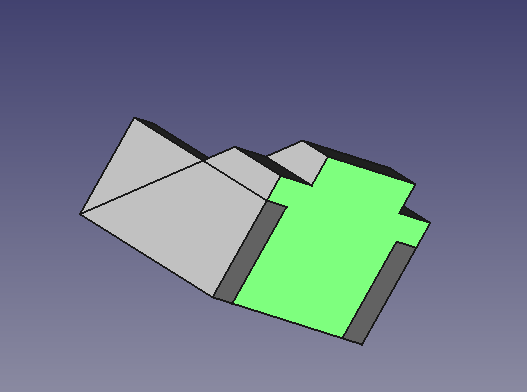
Select New Sketch ![]() from the toolbar or Part Design menu. Now in sketch edit mode, we do not see the sketched rectangle of the slope. To make it selectable , we switch the combo view to model tab and select the last sketch made (Sketch003) on the sloped plane. Then using the spacebar, make it visible. Next, select the mirror feature above (mirrored001) and again using spacebar, hide it. Then you should see the rectangle inside the 3D View. You may continue to work with the model tab visible, or switch back to tasks tab. Using the
from the toolbar or Part Design menu. Now in sketch edit mode, we do not see the sketched rectangle of the slope. To make it selectable , we switch the combo view to model tab and select the last sketch made (Sketch003) on the sloped plane. Then using the spacebar, make it visible. Next, select the mirror feature above (mirrored001) and again using spacebar, hide it. Then you should see the rectangle inside the 3D View. You may continue to work with the model tab visible, or switch back to tasks tab. Using the ![]() External geometry tool, select the upper and lower horizontal edges of the sloped rectangle.
External geometry tool, select the upper and lower horizontal edges of the sloped rectangle.
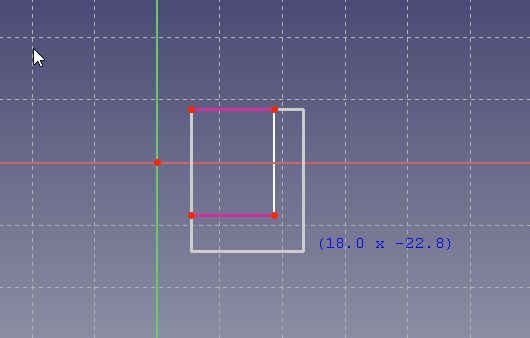
- Select the upper left vertex of the rectangle and the upper left point of the external geometry and click on the coincident constraint.
- Click on the lower right vertex of the rectangle and the lower right point of the external geometry and click on the coincident constraint.
And we should end up with this.
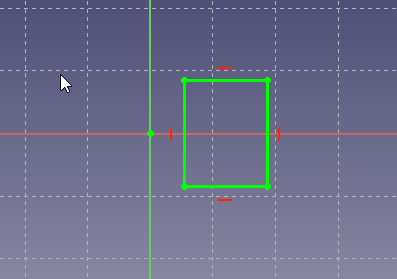
For the final step in this tutorial, close the sketcher window using close or finish editing from the context menu of sketch004 and then select the ![]() Pocket feature from the toolbar or from the Part Design menu. From the Type pulldown select Through all and click the OK button.
Pocket feature from the toolbar or from the Part Design menu. From the Type pulldown select Through all and click the OK button.
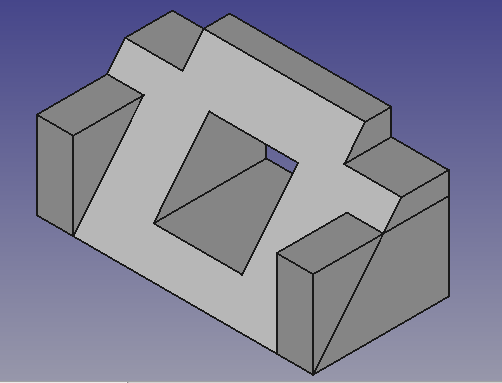
At this point, you will see some lines which come from intersecting features. In this case the side block intersects with the base profile letting it appear as a triangular block above the profile. To remove these lines, you can either switch on "refine shape" in your Part Design Settings or , to save some processing speed and still have these lines while constructing, individually switch it on at each feature, which will create such lines. The Setting on feature level can be done in the "data" tab of the feature. Set the refine property to TRUE to invoke refining.
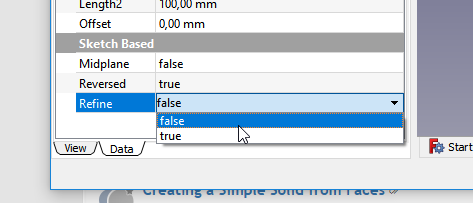

A video of these steps of the tutorial is here: https://youtu.be/UYI0gvxCYeI
This tutorial and your model are complete.
Additional Resources
- Links to accompanying video have been included.
- FreeCAD file for comparison (made with 0.17) Download