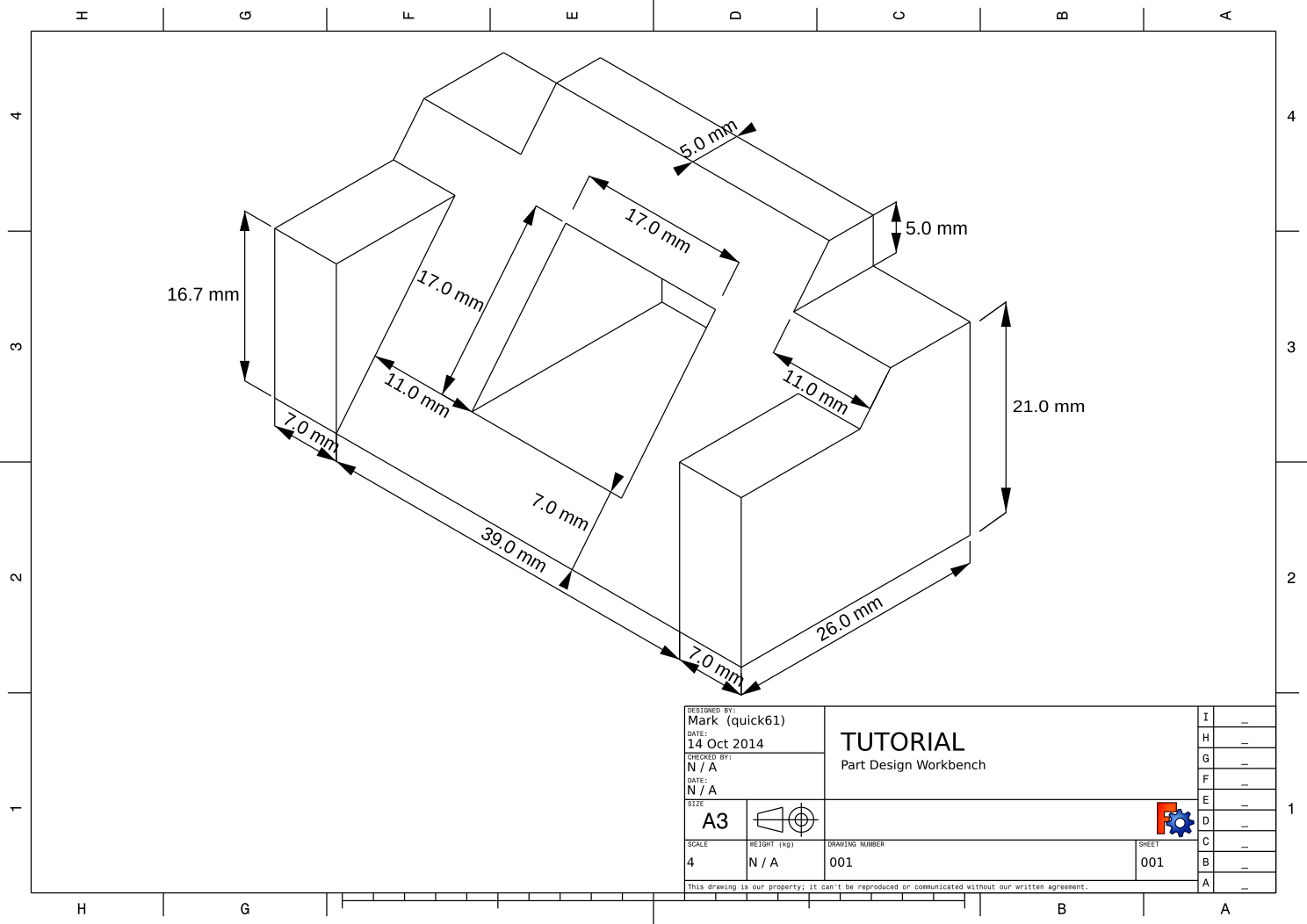Grundlegendes Part Design Tutorium
| Topic |
|---|
| Modeling |
| Level |
| Beginner |
| Time to complete |
| Untere einer Stunde |
| Authors |
| HarryGeier (HarryGeier) |
| FreeCAD version |
| 0.17 or higher |
| Example files |
| Basic Part Design for v0.17 |
| See also |
| None |
Dieses Tutorial richtet sich an Anfänger und beschreibt einige, aber nicht alle, Werkzeuge und Techniken des Arbeitsbereichs Part Design. Dem Leser wird dabei Schritt für Schritt erklärt, wie das in der nachfolgenden Abbildung sichtbare Modell mittels Skizzen in FreeCAD erstellt werden kann.
Dieses Tutorial basiert auf Basic Part Design Tutorial von Quick61 mit Änderungen für die Version v0.17.

Ein Video (englisch) der kompletten Konstruktion finden Sie hier: https://youtu.be/geIrH1cOCzc
( Für jeden Teilbereich gibt es auch ein einzelnes Video )
Vorwort
Die Aufgabe
In diesem Tutorial verwenden Sie den Part Design Arbeitsbereich (Workbench), um ein 3D-Volumenmodell des in der Zeichnung (Drawing) gezeigten Teils zu erstellen. Alle notwendigen Abmessungen, um diese Aufgabe zu erfüllen, sind angegeben. Sie beginnen damit, dass Sie eine Kernform aus einer Basisskizze erstellen und dann auf dieser Form aufbauen, indem Sie sogenannte Features hinzufügen. Diese Features oder Formelemente fügen entweder dem Material Material hinzu oder entfernen es mithilfe zusätzlicher Skizzen und begleitender Feature-Operationen. Dieses Tutorial wird nicht alle Funktionen und Werkzeuge verwenden, die in der Part Design Workbench verfügbar sind, sollte aber das nötige verwenden, um dem Benutzer dieses Tutorials eine grundlegende Grundlage zu geben, auf der er sein Wissen und seine Fähigkeiten aufbauen kann.
Das Bauteil
Konstruieren des Teils
Start
Beginnen Sie zuerst damit, dass Sie in die Part Design Workbench wechseln. Dort sollten Sie ein neues Dokument erstellen, wenn Sie dies noch nicht getan haben.
Es empfiehlt sich, die Arbeit oft zu speichern, also speichern Sie das neue Dokument vor der Bearbeitung und geben Sie ihm einen beliebigen Namen.
Alle Arbeiten in Part Design beginnen mit einem Bauteil (Body). ![]() Klicken Sie auf diese Schaltfläche, um ein neues Bauteil zu erstellen und es zu aktivieren. Das Bauteil enthält am Ende mindestens einen Festkörper (Solid). Hier erstellen wir diesen aus einer Skizze (Sketcher)
Klicken Sie auf diese Schaltfläche, um ein neues Bauteil zu erstellen und es zu aktivieren. Das Bauteil enthält am Ende mindestens einen Festkörper (Solid). Hier erstellen wir diesen aus einer Skizze (Sketcher) ![]() . Klicken Sie auf diese Schaltfläche, um eine neue Skizze innerhalb des gerade erstellten Bauteils zu erstellen. Die erste Skizze basiert auf einer Ebene aus dem Ursprung (Origin). Wählen Sie hier die YZ_Ebene (Plane).
. Klicken Sie auf diese Schaltfläche, um eine neue Skizze innerhalb des gerade erstellten Bauteils zu erstellen. Die erste Skizze basiert auf einer Ebene aus dem Ursprung (Origin). Wählen Sie hier die YZ_Ebene (Plane).
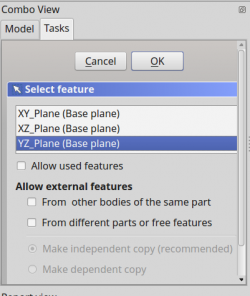
Nun erscheint im 3D Fenster der Skizziermodus(Sketch)
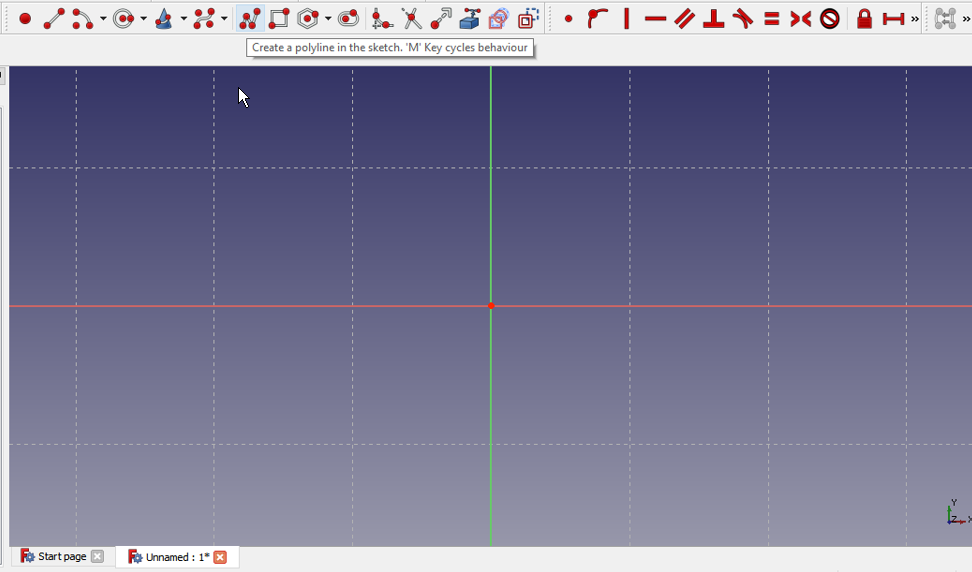
Als nächstes wollen Sie das Polylinien-Werkzeug ![]() verwenden und eine Form ähnlich der im nächsten Bild erstellen. Es muss nicht perfekt sein, da die endgültige Form mit Einschränkungen gemacht wird. Sobald Sie die Grundform haben, werden wir anfangen, die Einschränkungen anzuwenden. Wenn Sie die automatischen Beschränkungen aktiviert haben, werden einige dieser Einschränkungen automatisch angewendet. Wenn nicht, führen Sie die folgenden Schritte aus.
verwenden und eine Form ähnlich der im nächsten Bild erstellen. Es muss nicht perfekt sein, da die endgültige Form mit Einschränkungen gemacht wird. Sobald Sie die Grundform haben, werden wir anfangen, die Einschränkungen anzuwenden. Wenn Sie die automatischen Beschränkungen aktiviert haben, werden einige dieser Einschränkungen automatisch angewendet. Wenn nicht, führen Sie die folgenden Schritte aus.
- Wählen Sie die zwei horizontalen Linien mit der Maus aus, indem Sie darauf klicken, dann klicken Sie nach der Auswahl auf die horizontale Bedingung
 .
. - Wählen Sie die vertikale Linie auf der rechten Seite und klicken Sie dann auf die vertikale Einschränkung
 .
. - Wählen Sie die Anfangs- und Endpunkte Ihrer Polylinie und klicken Sie auf die Bedingung
 , um die Polylinie zu schließen.
, um die Polylinie zu schließen. - Wählen Sie die untere horizontale Linie und die rechte vertikale Linie aus und wenden Sie an und
 Gleichheits-Beschränkung.
Gleichheits-Beschränkung. - Wählen Sie entweder die horizontale oder die vertikale Linie und wenden Sie entweder eine entsprechende horizontale
 oder vertikale
oder vertikale  vertikale Distanz an und geben Sie einen Wert von 26 mm ein .
vertikale Distanz an und geben Sie einen Wert von 26 mm ein . - Wählen Sie die obere horizontale Linie aus und wenden Sie die horizontale Abstandsbeschränkung an und geben Sie einen Wert von 5 mm ein.
- Wählen Sie den unteren rechten Punkt(Endpunkt) der horizontalen Linie und dann den Mittelpunkt des Rasters und wenden Sie die 32px Koinzidenz-Beschränkung, um Ihre Form zu fixieren.
An diesem Punkt sollten Sie eine vollständig eingeschränkte Skizze haben, wie durch die Farbe und die in der Combo-Ansicht angezeigte Nachricht angezeigt. Es sollte jetzt genau wie das Bild unten aussehen.
Klicken Sie nun in der Combo-Ansicht auf die Schaltfläche Schließen, um den Skizzenbearbeitungsmodus zu verlassen, und wählen Sie ![]() Pad aus der Symbolleiste oder aus dem Teilentwurfsmenü. Dies gibt Ihnen ein Pad-Dialogfeld in der Combo-Ansicht. Wählen Sie in diesem Dialogfeld zuerst das Pulldown-Menü Typ aus und dann Zwei Dimensionen. Die Zeichnung am Anfang dieses Tutorials sagt, dass das Teil 53 mm lang ist. Wir tun dies, indem wir unsere Skizze in beide Richtungen von der Mittelebene aus auffüllen, um diese Distanz zu bilden, d. H., Machen das Kissen symmetrisch bezüglich der Skizzierebene. Der Grund dafür wird später beim Erstellen von Features angezeigt. Für jetzt, da wir wollen, dass es insgesamt 53 mm lang ist, werden wir 26,5 für die Länge und 26,5 für die zweite Länge eingeben. Alternativ können Sie eine einzelne Länge von 53 mm bereitstellen und auf das Kontrollkästchen Symmetrisch zu Ebene klicken. Sobald das erledigt ist, haben wir nun unsere Basis, auf der wir zusätzliche Features hinzufügen werden, um unser Teil zu konstruieren.
Pad aus der Symbolleiste oder aus dem Teilentwurfsmenü. Dies gibt Ihnen ein Pad-Dialogfeld in der Combo-Ansicht. Wählen Sie in diesem Dialogfeld zuerst das Pulldown-Menü Typ aus und dann Zwei Dimensionen. Die Zeichnung am Anfang dieses Tutorials sagt, dass das Teil 53 mm lang ist. Wir tun dies, indem wir unsere Skizze in beide Richtungen von der Mittelebene aus auffüllen, um diese Distanz zu bilden, d. H., Machen das Kissen symmetrisch bezüglich der Skizzierebene. Der Grund dafür wird später beim Erstellen von Features angezeigt. Für jetzt, da wir wollen, dass es insgesamt 53 mm lang ist, werden wir 26,5 für die Länge und 26,5 für die zweite Länge eingeben. Alternativ können Sie eine einzelne Länge von 53 mm bereitstellen und auf das Kontrollkästchen Symmetrisch zu Ebene klicken. Sobald das erledigt ist, haben wir nun unsere Basis, auf der wir zusätzliche Features hinzufügen werden, um unser Teil zu konstruieren.
Ein Video der Schritte in diesem Teil des Tutorials ist hier: https://youtu.be/cUyPnCMeTgg
Formelement ""Tasche"" und externe Geometrie
Mit der Maus oder den Ansichtssymbolen drehen Sie das Modell um, so dass Sie seine Rückseite sehen können. Sobald die Rückseite des Teils sichtbar ist, wählen Sie die Rückseite aus, indem Sie darauf klicken, wie im nächsten Bild zu sehen ist.
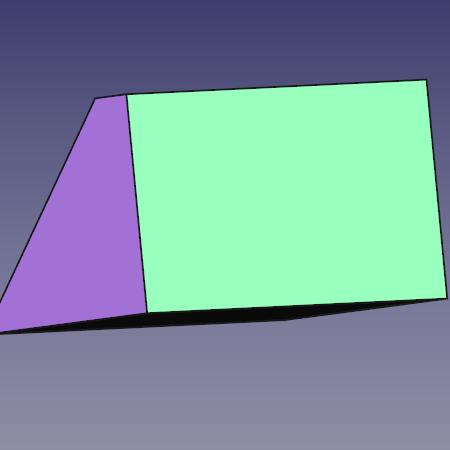
Nachdem die Oberfläche ausgewählt wurde, klicken Sie auf das Symbol ""Neue Skizze"" in der Werkzeugleiste oder im Teilbild Design-Menü und dies wird unsere nächste Skizze auf die Rückseite des Teils platzieren. Wählen Sie nun das Rechteckwerkzeug ![]() aus und platzieren Sie ein Rechteck auf der Rückseite des Teils auf ähnliche Weise wie unten gezeigt. Folgen Sie nun den aufgeführten Schritten, und beschränken Sie die Skizze.
aus und platzieren Sie ein Rechteck auf der Rückseite des Teils auf ähnliche Weise wie unten gezeigt. Folgen Sie nun den aufgeführten Schritten, und beschränken Sie die Skizze.
- Wählen Sie eine der horizontalen Linien aus und wenden Sie eine horizontale Abstandsbeschränkung und einen Wert von 5 mm an.
- Wählen Sie eine der vertikalen Linien und geben Sie ihr eine vertikale Abstandsbeschränkung und einen Wert von 11 mm.
- Benutzen Sie das
 ""externe Geometrie"" Werkzeug und wählen Sie den oberen rechten Eckpunkt des Gesichts und klicken darauf, um einen Punkt von der externen Geometrie zu erhalten, mit dem unsere Skizze verknüpft werden soll.
""externe Geometrie"" Werkzeug und wählen Sie den oberen rechten Eckpunkt des Gesichts und klicken darauf, um einen Punkt von der externen Geometrie zu erhalten, mit dem unsere Skizze verknüpft werden soll.
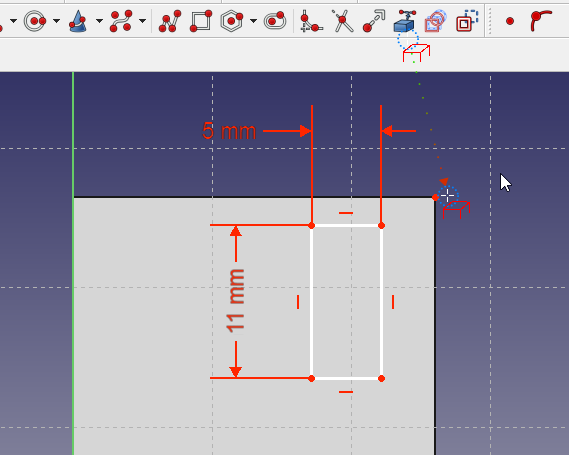
Wählen Sie den Punkt aus, den Sie gerade mit dem Werkzeug Externe Geometrie verfügbar gemacht haben, und wählen Sie dann den oberen rechten Eckpunkt des Rechtecks aus, und klicken Sie auf die "Punktkoinzidenz" Beschränkung. An diesem Punkt sollte die Skizze vollständig eingeschränkt sein und wie das nächste Bild aussehen.
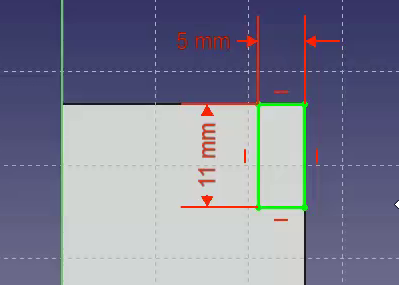
Sobald dies geschehen ist, klicken Sie auf die Schaltfläche Schließen oben auf der Registerkarte Aufgaben im Kombinationsansichtsfenster und wählen dann 32px Pocket-Werkzeug aus der Symbolleiste oder dem Teilentwurfsmenü. Dieses Werkzeug ist das Gegenteil des Pad-Werkzeugs. Wenn das Pad-Werkzeug dem Teil Material hinzufügt, entfernt das Pocket-Werkzeug Material aus dem Teil. Beide Operationen werden als Features bezeichnet. In diesem Pocket-Vorgang möchten wir im Pulldown-Menü Typ Durch alle auswählen und dann auf die Schaltfläche OK klicken.
Stellen Sie für die nächste Operation sicher, dass "Pocket" in der Model-Strukturansicht ausgewählt ist und klicken Sie auf ![]() , die Mirror-Funktion in der Symbolleiste oder im Part Design-Menü. Wählen Sie im Dialogfeld "Spiegeln" in der Combo-Ansicht die Option "Horizontale Skizzenachse" aus dem Pulldown-Menü "Ebene". Klicken Sie dann auf OK. Die Mirror-Funktion funktioniert auf diese Weise, da das Basis-Feature unseres Modells in beiden Richtungen von der horizontalen Ebene in der ersten Operation mit der Basisskizze gepolstert wurde. Wenn alles gut gegangen ist, sollten Sie jetzt ein Teil haben, das wie das Bild unten aussieht, nachdem Sie es nach vorne umkreisen.
, die Mirror-Funktion in der Symbolleiste oder im Part Design-Menü. Wählen Sie im Dialogfeld "Spiegeln" in der Combo-Ansicht die Option "Horizontale Skizzenachse" aus dem Pulldown-Menü "Ebene". Klicken Sie dann auf OK. Die Mirror-Funktion funktioniert auf diese Weise, da das Basis-Feature unseres Modells in beiden Richtungen von der horizontalen Ebene in der ersten Operation mit der Basisskizze gepolstert wurde. Wenn alles gut gegangen ist, sollten Sie jetzt ein Teil haben, das wie das Bild unten aussieht, nachdem Sie es nach vorne umkreisen.
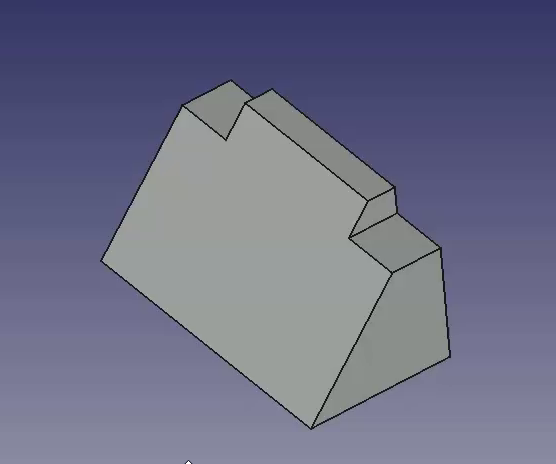
Ein Video der Schritte in diesem Teil des Tutorials ist hier: https://youtu.be/wiGXV9G7mrM
Features mit Pad und externer Geometrie
Nach einem Blick zurück umkreisen und noch einmal die Rückseite des Teils auswählen und dieses Gesicht auswählen, um die nächste Skizze zuzuordnen.
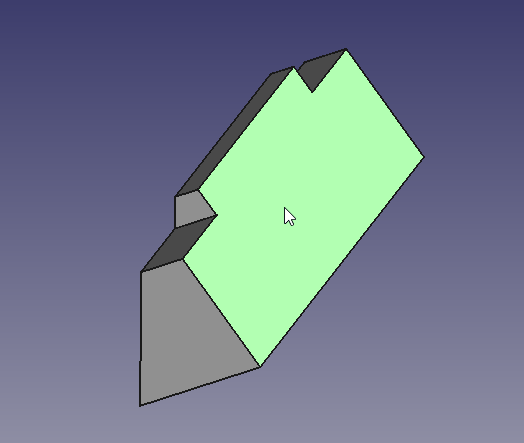
Wählen Sie Neue Skizze und erstellen Sie ein neues Rechteck, ähnlich wie im folgenden Bild gezeigt. Fahren Sie dann fort, dem Rechteck dimensionale Einschränkungen hinzuzufügen.
- Wählen Sie eine horizontale Linie und wenden Sie eine horizontale Abstandsbeschränkung mit einem Wert von 16.7 an. # Wählen Sie eine vertikale Linie aus und wenden Sie eine vertikale Abstandsbeschränkung von 7 mm an. # Wählen Sie mit dem Werkzeug Externe Geometrie den oberen linken Eckpunkt der Bauteilfläche aus.
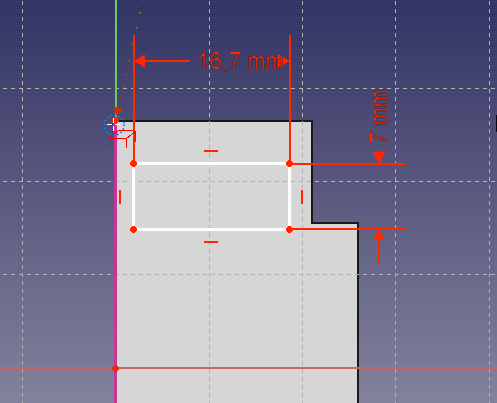
Wählen Sie nun den oberen linken Eckpunkt des Rechtecks und den externen Geometriepunkt aus und klicken Sie auf die deckungsgleiche Bedingung, um die Skizze vollständig zu beschränken.
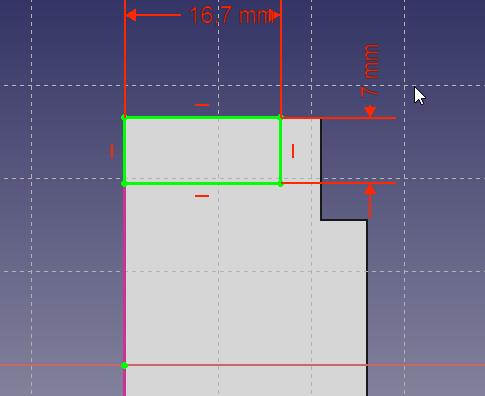
Als nächstes klicken wir auf die Pad-Funktion und im Pad-Dialog in der Combo-Ansicht wollen wir eine Länge von 26 mm, wobei wir den Typ als Dimension belassen und dann das Kontrollkästchen Reversed markieren. Wenn Sie das Kontrollkästchen "Umgekehrt" verwenden, wird das Pad in das Teil und nicht in das Teil verschoben. Diese Operation liefert das folgende Ergebnis.
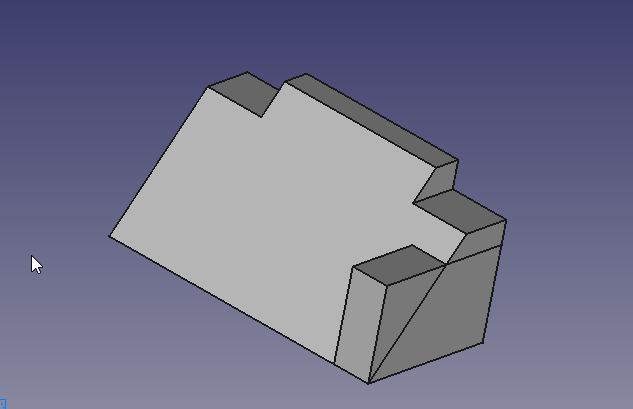
Verwenden Sie die Mirror-Funktion erneut, um das zweite Pad zu erhalten. Stellen Sie zunächst sicher, dass das erstellte Pad in der Strukturansicht ausgewählt ist, und klicken Sie dann in der Symbolleiste auf Spiegeln, um es aus dem Teilentwurfsmenü auszuwählen. Wir werden die oben für Pocket durchgeführte Operation wiederholen und im Pulldown-Menü Ebene die Option Horizontale Skizzenachse auswählen. center
Ein Video der Schritte in diesem Teil des Tutorials ist hier: https://youtu.be/Ido1owp8ubc
=== Feature mit Taschen- und Außengeometrie === An diesem Punkt umkreisen wir das Teil nach vorne, wir können sehen, dass unser Teil nun wie das Teil in der bemaßten Zeichnung am Anfang dieses Tutorials aussieht. Sobald Sie die Ansicht der Vorderseite haben, klicken Sie mit der Maus auf das geneigte Gesicht, um das Gesicht auszuwählen, das wir für die nächste Skizze verwenden werden.
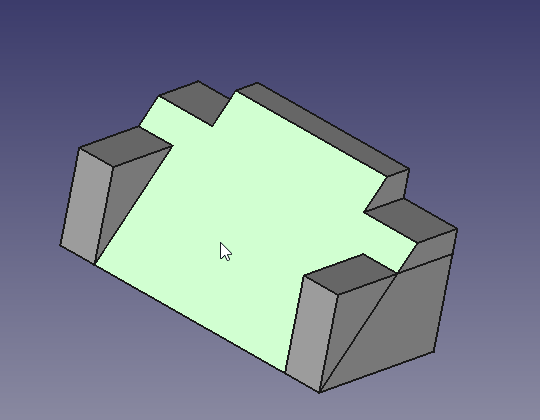
Hier werden wir das Rechteck-Werkzeug verwenden und ein Rechteck in unsere Skizze einfügen, und nachdem Sie dies getan haben, wenden Sie die folgenden Bedingungen an.
- Wählen Sie eine horizontale Linie und eine vertikale Linie, und klicken Sie nach der Auswahl beider auf die Bedingung Gleich. # Wählen Sie entweder eine horizontale oder vertikale Linie und wenden Sie eine entsprechende horizontale oder vertikale Abstandsbeschränkung mit einem Wert von 17 mm an. # Wählen Sie mit dem Werkzeug Externe Geometrie den oberen rechten Eckpunkt aus, wie in der Abbildung unten gezeigt.
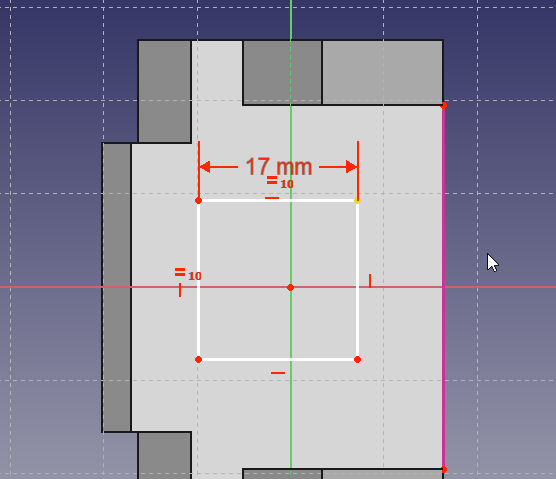
Verwenden Sie nun die Dimensionen aus der Zeichnung und wenden Sie die folgenden Einschränkungen an.
- Wählen Sie den externen Geometriepunkt und den oberen rechten Eckpunkt der nun quadratischen Skizze und wenden Sie eine horizontale Abstandsbeschränkung von 7 mm an. # Wählen Sie den externen Geometriepunkt und den oberen rechten Eckpunkt der nun quadratischen Skizze und wenden Sie eine vertikale Abstandsbeschränkung von 11 mm an
Das Ergebnis sollte folgendermaßen aussehen.
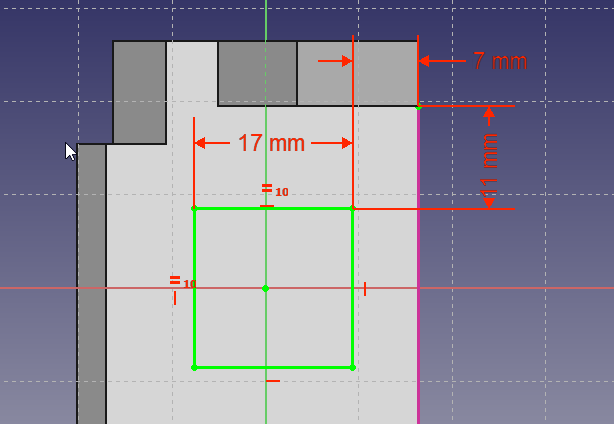
An dieser Stelle, wenn wir diese Skizze einfach einstecken würden, wäre das resultierende Loch senkrecht zu der geneigten Fläche, der es zugeordnet ist, und das ist nicht das, was wir wollen.
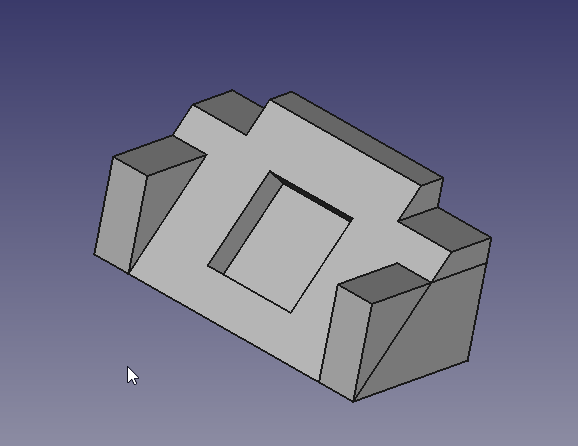
Wir möchten, dass das Loch senkrecht zur Rückseite steht, aber die projizierten Abmessungen sind nicht die Abmessungen von 17 mm x 17 mm, die in der Zeichnung angegeben sind. Jetzt können wir die erforderlichen Berechnungen durchführen und die erforderlichen Abmessungen berechnen. Oder wir können die in FreeCAD bereitgestellten Tools verwenden, um diese Projektion für uns zu erstellen.
Ein Video der Schritte in diesem Teil des Tutorials ist hier: https://youtu.be/x4d5nZPWCLQ
Um eine Tasche zu erstellen, die das geneigte Rechteck als Auslass hat, zeichnen wir ein neues Rechteck auf der Rückseite, wobei wir die Projektion des geneigten Rechtecks als externe Referenz verwenden. Bewegen Sie den Solid umher, um die Rückseite des Teils noch einmal zu sehen, und wählen Sie die Rückseite aus, um die endgültige Skizze zuzuordnen.
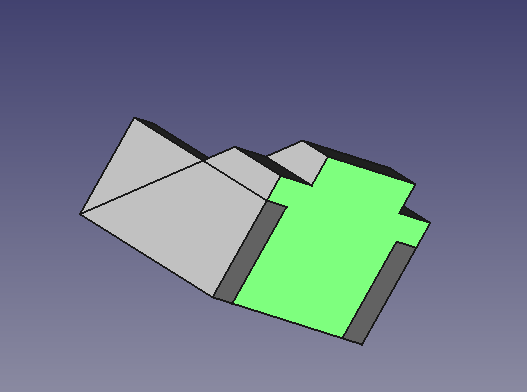
Wählen Sie 'Neue Skizze' ![]() in der Werkzeugleiste oder im Menü "Teilekonstruktion". Im Skizzenbearbeitungsmodus sehen wir das skizzierte Rechteck der Steigung nicht mehr. Um es auswählbar zu machen, wechseln wir die Combo-Ansicht zur Modell-Registerkarte und wählen die letzte Skizze (Sketch003) auf der geneigten Ebene. Dann mit der Leertaste sichtbar machen. Als nächstes wählen Sie die Spiegelfunktion oben (gespiegelt001) und wieder mit der Leertaste, verstecken Sie es. Dann sollten Sie das Rechteck in der 3D-Ansicht sehen. Sie können weiterhin mit der sichtbaren Registerkarte "Modell" arbeiten oder zur Registerkarte "Aufgaben" zurückkehren. Wählen Sie mit dem Werkzeug
in der Werkzeugleiste oder im Menü "Teilekonstruktion". Im Skizzenbearbeitungsmodus sehen wir das skizzierte Rechteck der Steigung nicht mehr. Um es auswählbar zu machen, wechseln wir die Combo-Ansicht zur Modell-Registerkarte und wählen die letzte Skizze (Sketch003) auf der geneigten Ebene. Dann mit der Leertaste sichtbar machen. Als nächstes wählen Sie die Spiegelfunktion oben (gespiegelt001) und wieder mit der Leertaste, verstecken Sie es. Dann sollten Sie das Rechteck in der 3D-Ansicht sehen. Sie können weiterhin mit der sichtbaren Registerkarte "Modell" arbeiten oder zur Registerkarte "Aufgaben" zurückkehren. Wählen Sie mit dem Werkzeug ![]() Externe Geometrie die oberen und unteren horizontalen Kanten des geneigten Rechtecks aus.
Externe Geometrie die oberen und unteren horizontalen Kanten des geneigten Rechtecks aus.
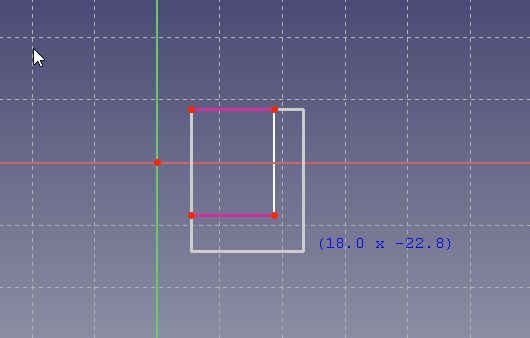
- Wählen Sie den oberen linken Eckpunkt des Rechtecks und den oberen linken Punkt der externen Geometrie und klicken Sie auf die Koinzidenzbedingung. # Klicken Sie auf den unteren rechten Eckpunkt des Rechtecks und den unteren rechten Punkt der externen Geometrie und klicken Sie auf die deckungsgleiche Bedingung.
Und wir sollten dies erreicht haben.
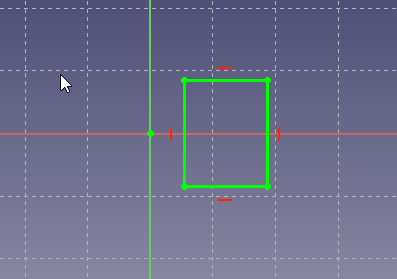
Schließen Sie das Skizzierfenster für den letzten Schritt in diesem Lernprogramm mit close oder fish editieren aus dem Kontextmenü von sketch004 und wählen Sie dann die Funktion ![]() Pocket aus der Werkzeugleiste oder aus dem Part Design-Menü. Wählen Sie im Pulldown-Menü "Typ" die Option "Durch alle" und klicken Sie auf die Schaltfläche OK.
Pocket aus der Werkzeugleiste oder aus dem Part Design-Menü. Wählen Sie im Pulldown-Menü "Typ" die Option "Durch alle" und klicken Sie auf die Schaltfläche OK.
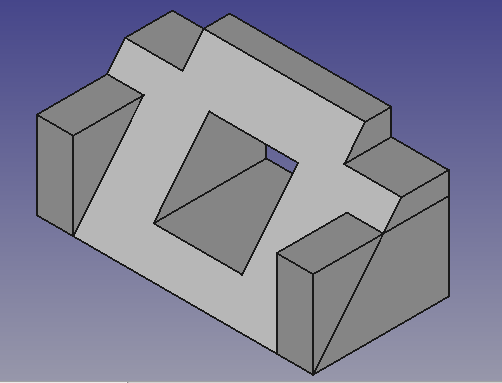
An diesem Punkt werden Sie einige Linien sehen, die von sich überschneidenden Merkmalen kommen. In diesem Fall schneidet der Seitenblock das Basisprofil und lässt ihn als dreieckigen Block über dem Profil erscheinen. Um diese Linien zu entfernen, können Sie entweder "Form verfeinern" in Ihren Part-Design-Einstellungen aktivieren oder, um eine gewisse Verarbeitungsgeschwindigkeit zu sparen und diese Linien beim Konstruieren zu behalten, diese bei jeder Funktion einzeln aktivieren, wodurch solche Linien erzeugt werden. Die Einstellung auf Feature-Ebene kann auf der Registerkarte "Daten" der Funktion vorgenommen werden. Setzen Sie die 'Verfeinern' 'Eigenschaft' auf TRUE, um die Verfeinerung aufzurufen.
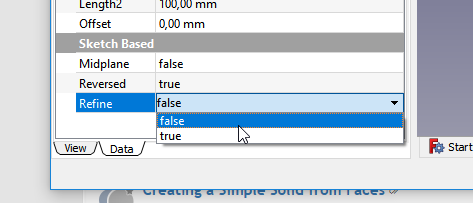

Ein Video dieser Schritte finden Sie hier: https://youtu.be/UYI0gvxCYeI
Dieses Tutorial und Ihr Modell sind beendet.
Additional Resources
- Links to accompanying video have been included.
- FreeCAD file for comparison (made with 0.17) Download