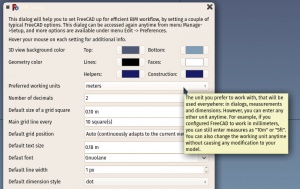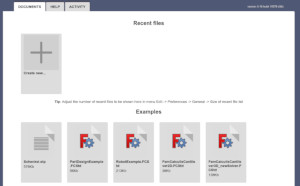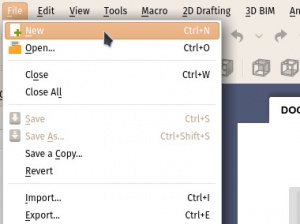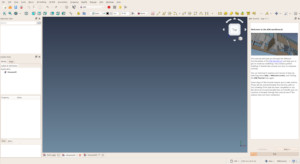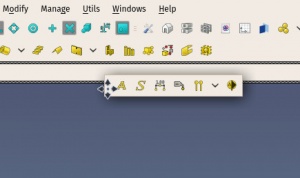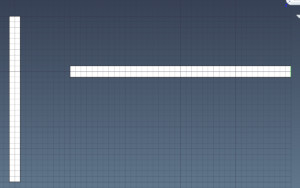BIM ingame tutorial
This documentation is not finished. Please help and contribute documentation.
GuiCommand model explains how commands should be documented. Browse Category:UnfinishedDocu to see more incomplete pages like this one. See Category:Command Reference for all commands.
See WikiPages to learn about editing the wiki pages, and go to Help FreeCAD to learn about other ways in which you can contribute.
Tutorial steps
Welcome to the BIM workbench!
This tutorial will walk you through the different functionalities of the BIM Workbench and help you to get on tracks by modeling a very simple pavilion building. It should take around one hour to complete entirely.
You can interrupt it anytime and resume it later, by selecting menu Help -> Welcome screen, and clicking the BIM Tutorial item again.
Some steps of this tutorial require you to take actions. Those will be indicated below this text box, with an icon showing if the task has been completed or not. But since we are good people here at FreeCAD, it is not mandatory to complete the actions in order to advance through these pages. You can just browse through the tutorial and skip actions at your convenience.
Note: This tutorial is still being written, and is therefore incomplete! If you have suggestions or things you find unclear, why not help us to make it better on the FreeCAD forum!
Tutorial steps
Set FreeCAD up
FreeCAD has a large preferences system with many options to set, located under menu Edit->Preferences. Each additional workbench can add more preferences pages, which makes it very complex.
The BIM workbench provides a simplified setup screen, which allows to quickly set some of the most useful preferences for BIM work. The BIM preferences screen is located under menu Manage -> BIM Setup (you can also click the corresponding button on the Manage toolbar):
Open the simplified BIM preferences screen now, and set the different options to your liking.
In case of need, hover the mouse over any option or setting to see a description of what it is used for:
In this tutorial, we will work in centimeters. We therefore suggest you to set preferred units as centimeters, and the default grid square size to 10 cm. After you left this screen, these two settings can be changed anytime from the units indicator located on the status bar and from the working plane button on the main toolbars:
Tutorial steps
Create a new document
If you just installed FreeCAD, you are probably currently looking at the FreeCAD Start Page:
The start page lists the latest documents you have been working with, and, on its different tabs, explains how to get help. But in order to start working, we need to create a new, empty document. If you haven't done it yet, create now a new document by using the "Create new..." item of the start page, or by navigating to menu File -> New:
You will then find yourself in the 3D space of FreeCAD, ready to work:
Tutorial steps
Find your marks in the 3D view
There are several ways to interact with the mouse in FreeCAD. These are called navigation styles. You can change the current navigation style anytime by clicking on the navigation style button in the status bar. Hovering the mouse over that button will also show you what each mouse button does. Several of them are made to match other well-known applications. Choose one you are comfortable with.
Controlling how you look at your model in the 3D view can be done in multiple ways: Using the mouse (depending on the navigation style you chose), the keyboard (explore the contents of the View menu to find out more), or the Navigation Cube (click the different arrows and faces of the cube to align the view).
Tutorial steps
Reorganize the interface
All panels and toolbars in FreeCAD can be moved and reorganized. Larger panels can also be joined by dragging and dropping them on another one. If your screen is too small to display all the toolbars and their contents (truncated toolbars will appear with a >> sign), it might be a good idea to move them to a better position.
Right-clicking on an empty area of the toolbars space also allows you to turn on and off individual toolbars and panels.
The BIM workbench also features switch buttons in the status bar, that turns additional panels like selection view, report view and python console on and off. These panels are often useful while working with FreeCAD, but they use precious screen space. You can usually turn everything off until you need them. Remember that error messages are printed in the report window, so in case anything goes wrong, be sure to have a look there.
Tutorial steps
The BIM workbench tools
The BIM Workbench contains tools borrowed from other workbenches such as Arch, Draft or Part, as well as a couple of its own tools. These are organized in several categories. Each category has a menu and a toolbar. Take a moment to explore the contents of the menus described below.
2D Drafting
These tools allow you to draw flat objects, such as lines, polylines, rectangles, arcs, etc... that will become the bases of your BIM objects. For example, you can use a polyline to define the base trace a wall, or a rectangle as a profile for a beam. All 2D objects are created in the current working plane.
3D Modeling
This category contains tools that create non-BIM 3D objects from scratch, such as boxes, or by using other objects as a base, such as extrusions or boolean operations (union, subtraction, intersection). The resulting objects, although they don't have BIM properties themselves, are easy to turn into BIM objects by using any of the tools from the next category.
BIM
These tools can be used to create BIM objects from scratch, or based on other objects. The result is different if you use the tool with an object selected or not. If not, you will be presented with a creation interface. If you have selected an object before running the tool, an object of the corresponding type will be created using the selected object as a base.
The way the base object will be used also depends on its type. If a line is selected when building a wall, for example, the new wall will use the line as its base alignment. If a rectangle is selected when using the structure tool, the new structural object will use the rectangle as its profile.
If the selected object is already a 3D object, such as obtained from the 3D Modeling tools, then that object simply becomes a BIM object, and gains BIM properties.
Annotation
These tools produce annotative objects such as dimensions, texts, labels or grids, that are no used for modeling but to annotate your models and produce understandable drawings.
Snapping
These tools turn snapping positions on/off. Like in most BIM applications, each additional snapping position adds calculation time when drawing, so it is best to only keep the ones you need turned on.
Modify
These tools modify existing objects. They contain usual transformation tools such as Move or Rotate, plus a series of others that only work for specific object types.
Manage
This category contains general management tools. Most of them allow you to edit BIM properties of a large group of objects simultaneously, without the need to select them.
Tutorial steps
Prepare your working space
There are many ways to create BIM objects in FreeCAD. You can use the native BIM tools from this workbench, or use any other FreeCAD tool from other workbenches. Both the 2D drawing tools and the 3D BIM tools from this workbench, unlike other workbenches such as Part Design, make extensive use of working planes and snapping.
The working plane is where your next objects will be created. You can set it to one of the basic orthogonal planes (ground, front, side), or use any selected face to define the current working plane. You can also use Working Plane Proxies from menu Utils to store a specific working plane position inside your model. Building Parts also contain an implicit working plane. Changing the current working plane is done by pressing the working plane button on the BIM toolbar. The grid always reflects where the working plane is.
Set the working plane in "Top" mode now:
The snapping tools allow you to place new objects and points precisely according to existing geometry. However, enabling many snapping locations might slow down the drawing operations, so it is wise to only enable the snapping tools you intent to use. Take a moment to review what each of them does, so when needed you will know which can be disabled.
Take special notice of the last one, the working plane snapping tool, as it will force any snapped point to lie on the working plane, thus preventing you to snap above or under the working plane. You will often need to turn it on or off, depending on the operation you are performing.
Tutorial steps
Draw a first wall
Let's start building our pavilion by creating some walls. Walls can be drawn either directly with the wall tool, or by first drawing 2D objects such as lines, wires (polylines) or sketches, that will define the baseline of our walls. When you have such a baseline object selected, pressing the Wall tool will automatically convert it into a wall.
First, zoom out until a good part or all of the grid is seen. This will make it much easier to see what we are doing:
Then, press the ![]() Wall button from the toolbar (or choose menu item 3D/BIM -> Wall). Click two points on the grid, vertically aligned, distant by 300 cm. Pressing SHIFT after the first point has been clicked will help you to keep your wall horizontal or vertical. The side panel will inform you of the length of wall while drawing.
Wall button from the toolbar (or choose menu item 3D/BIM -> Wall). Click two points on the grid, vertically aligned, distant by 300 cm. Pressing SHIFT after the first point has been clicked will help you to keep your wall horizontal or vertical. The side panel will inform you of the length of wall while drawing.
If you created a wrong wall, no worries! Simply delete it or undo it (menu Edit -> Undo) and try again.
Tutorial steps
Draw a second wall
Make a second, horizontal wall of 4 meters (or 400 centimeters) long. Select the Wall tool again, pan and zoom out until you see a good area of the grid, and pick two points from the grid to define the start and end points of the new wall:
After they are created, select both walls by pressing CTRL and clicking them both in the 3D view or in the tree view, and adjust their height property to 2.5 meters and their width to 20 centimeters (or any other measurement you are comfortable with, if working in another unit), so they look like this (Use the mouse to rotate the view, according to the navigation style you chose):
You can always correct or change properties after a wall or any other BIM object has been created. By expanding the wall object in the tree view, then double-clicking the baseline of the wall, you can also modify its base 2D object. Most BIM objects in FreeCAD are based on another object, such as a baseline or a profile.
Tutorial steps