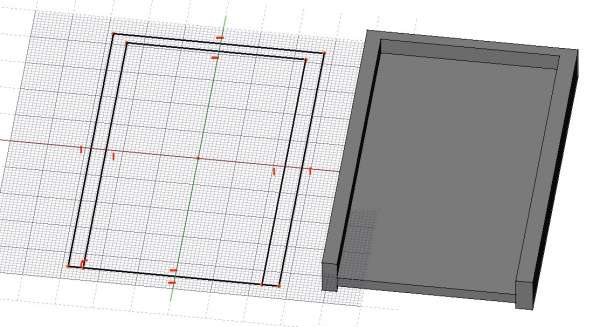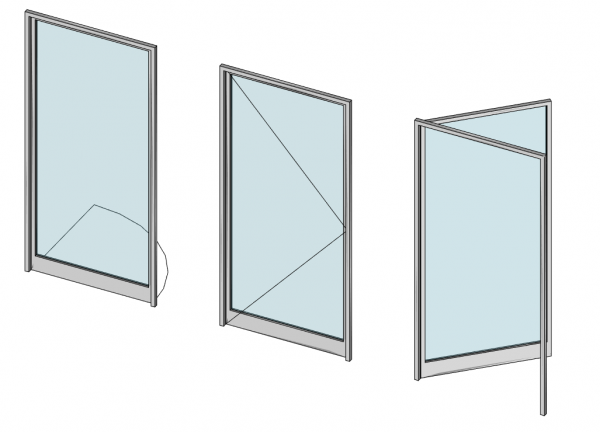Arch Window/ro: Difference between revisions
No edit summary |
(Created page with "* {{PropertyData|Height}}: Înălțimea acestei ferestre * {{PropertyData|Width}}: The width of this window * {{PropertyData|Hole Depth}}: The depth of the hole created by thi...") |
||
| Line 90: | Line 90: | ||
==Proprietăți== |
==Proprietăți== |
||
* {{PropertyData|Height}}: |
* {{PropertyData|Height}}: Înălțimea acestei ferestre |
||
* {{PropertyData|Width}}: The width of this window |
* {{PropertyData|Width}}: The width of this window |
||
* {{PropertyData|Hole Depth}}: The depth of the hole created by this window in its host object |
* {{PropertyData|Hole Depth}}: The depth of the hole created by this window in its host object |
||
Revision as of 08:23, 18 September 2018
|
|
| Menu location |
|---|
| Arch → Window |
| Workbenches |
| Arch |
| Default shortcut |
| W I |
| Introduced in version |
| - |
| See also |
| Arch Wall |
Descriere
Fereastra este un obiect de bază pentru toate tipurile de obiecte "încorporate", cum ar fi ferestrele, ușile etc. It is designed to be either independent, or "hosted" inside another component such as a wall. It has its own geometry, that can be made of several solid components (the window frame, or inner panels for example), and also defines a volume to be subtracted to host objects, in order to create an opening.
Elementele ferestrei se bazează pe obiecte 2D închise, cum ar fi Draft Rectangles or Sketches, that are used to define their inner components. The base 2D object must therefore contain several closed wires, that can be combined to form filled panels (one wire) or frames (several wires).
Instrumentul ferestrei are câteva funcții presets, care permit să se creeze uși întregi sau ferestre dintr-o listă de parametri, fără a fi nevoie să se creeze manual obiecte și componente de bază 2D. But windows can also be created from scratch, by drawing a base 2D object first.
În imaginea de mai sus, o fereastră este construită pe partea superioară a Draft Rectangle, then inserted into a Wall. Adding a window to a wall automatically cuts a correct opening in the host wall.
Imaginea de mai sus arată o fereastră mai complexă fiind construită pe o schiță. When entering the window's edit mode, you can create different components, set their thickness, and select and assign wires from the sketch to them.
Cum se folosește
Utilizarea predefinitelor
- Opțional, selectați un obiect Arch. Dacă nu este selectat niciun obiect, fereastra va fi inserată în obiectul de sub mouse când plasați fereastra.
- Press the
 Arch Window button, or press W then I keys
Arch Window button, or press W then I keys - Select one of the presets in the list
- Fill out the desired parameters
- Press the OK button
Crearea de la zero
- Opțional, selectați o fațetă de pe Arch unde doriți să fie inclusă fereastra
- Switch to the Sketcher Workbench
- Create a new sketch
- Draw one or more closed wires
- Close the sketch
- Switch back to the Arch Workbench
- Press the
 Arch Window button, or press W then I keys
Arch Window button, or press W then I keys - Enter Edit mode by double-clicking the window in the tree view, to adjust the window components
Setări prealabile
Sunt disponibile următoarele presetări:
-
Glass door
-
Simple door
-
Double-opening window
-
Fixed window
-
Single-opening window
-
Sash-opening window
Construcția de componente
Ferestrele pot include 3 tipuri de componente: panouri, cadre și jaluzele. Panourile și jaluzele sunt realizate dintr-un fir închis, care este extrudat, în timp ce cadrele sunt realizate din 2 sau mai multe fire închise,where each one is extruded, then the smaller ones are subtracted from the biggest one. You can access, create, modify and delete components of a window in edit mode (double-click the window in the Tree view). The components have the following properties:
- Name: Un nume al componentului
- Type: The type of component. Can be "Frame", "Glass panel", "Solid panel" or "Louvres"
- Wires: A comma-separated list of wires the component is based on
- Thickness: The extrusion thickness of the component
- Z Offset: The distance between the component and its base 2D wire(s)
- Hinge: This allows you to select an edge from the base 2D object, then set that edge as a hinge for this component and the next ones in the list
- Opening mode: If you defined a hinge in this component or any other earlier in the list, setting the opening mode will allow the window to appear open or to display 2D opening symbols in plan or elevation.
Opţiuni
- Ferestrele partajează proprietățile și comportamentele comune ale tuturorArch Components
- If the Auto-includecheckbox on the Window creation task panel is unchecked, the window won't be inserted into any host object on creation.
- Add a selected window to a wall by selecting both, then pressing the
 Arch Add button.
Arch Add button. - Remove a selected window from a wall by selecting the window, then pressing the
 Arch Remove button.
Arch Remove button. - When using presets, it is often convenient to turn the "Near" Draft Snap on, so you can snap your window to an existing face.
- The hole created by a window in its host object is determined by two properties: Hole Depth and Hole Wire (introduced in version 0.17). The Hole Wire number can be picked in the 3D view from the window's task panel available when double-clicking the window in the tree view
- Windows can make use of Multi-Materials. The window will search in the attached Multi-Material for material layers with a same name for each of its window component, and use it if any is found. For example, a component named "OuterFrame" will search in the attached Multi-Material, for a material layer named "OuterFrame". If such material layer is found, its material will be attributed to the OuterFrame component. The thickness value of the material layer is disregarded.
Uși
Ușile se pot realiza cu ușurință cu ajutorul instrumentului pentru ferestre, trebuie doar să trageți partea inferioară a poliliniei interioare așa cum este prezentat în imaginea de mai jos.
Deschideri
Ușile și ferestrele pot apărea parțial sau complet în modelul 3D sau pot fi afișate atât în plan cât și în elevație. Consequently, these will also appear in extracted 2D views generated by Draft Shape2DView or TechDraw Workbench or Drawing Workbench. To obtain this, at least one of the window components must have a hinge and an opening mode defined (see the 'Building Components' section above). Then, using the Opening, Symbol Plan or Symbol Elevation properties, you can configure the appearance of the window:
Proprietăți
- DateHeight: Înălțimea acestei ferestre
- DateWidth: The width of this window
- DateHole Depth: The depth of the hole created by this window in its host object
- DateHole Wire: The number of the wire from the base object that is used to create a hole in the host object of this window. This value can be set graphically when double-clicking the window in the tree view. Setting a value of 0 will make the window automatically pick its biggest wire for the hole.
- DateWindow Parts: A list of strings (5 strings per component, setting the component options above)
- DateLouvre Width: If any of the components is set to "Louvres", this property defines the size of the louvre elements
- DateLouvre Spacing: If any of the components is set to "Louvres", this property defines the spacing between the louvre elements
- DateOpening: All components that have their opening mode set, and provided a hinge is defined in them or in an earlier component in the list, will appear open by a percentage defined by this value
- DateSymbol Plan: Shows 2D opening symbol in plan
- DateSymbol Elevation: Shows 2D opening symbol in elevation
Script
The Window tool can by used in macros and from the python console by using the following function:
makeWindow (obj,[name])
- creates a window based on the given object
Exempluː
import Draft, Arch
rect = Draft.makeRectangle(length=2,height=4)
Arch.makeWindow(rect)