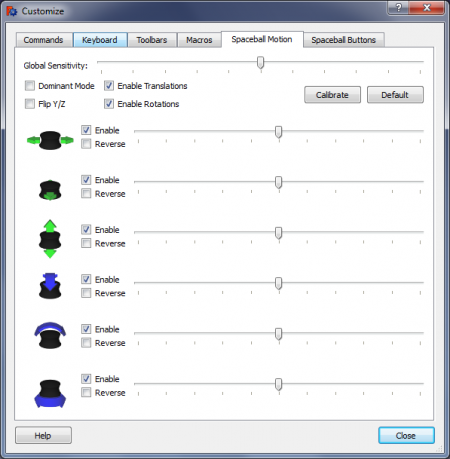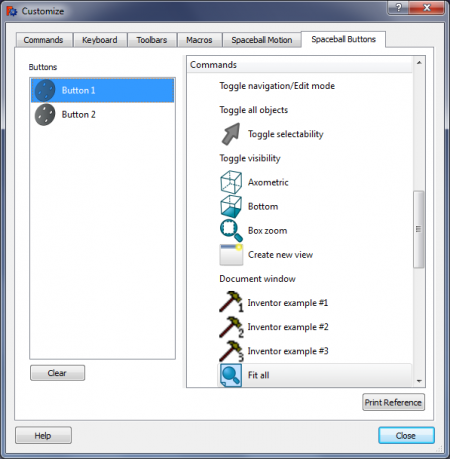3Dconnexion input devices/fr: Difference between revisions
No edit summary |
No edit summary |
||
| (8 intermediate revisions by the same user not shown) | |||
| Line 140: | Line 140: | ||
==== Redémarrez spacenavd ==== |
==== Redémarrez spacenavd ==== |
||
Si parfois |
Si parfois SpaceNavigator ne fonctionne plus, il est bon de redémarrer le pilote. Pour le redémarrer, allez dans le terminal et exécutez : |
||
{{Code|code= |
{{Code|code= |
||
| Line 152: | Line 152: | ||
=== Problèmes connus === |
=== Problèmes connus === |
||
Un utilisateur a signalé ce qui suit sur le [https://forum.freecadweb.org/viewtopic.php?p=341327#p341327 forum]: |
Un utilisateur a signalé ce qui suit sur le [https://forum.freecadweb.org/viewtopic.php?p=341327#p341327 forum] : |
||
Spacenav daemon 0.6 |
Spacenav daemon 0.6 |
||
n'a pas pu ouvrir le fichier de configuration/etc/spnavrc: Aucun fichier ou répertoire de ce type. en utilisant les valeurs par défaut. |
n'a pas pu ouvrir le fichier de configuration/etc/spnavrc: Aucun fichier ou répertoire de ce type. en utilisant les valeurs par défaut. |
||
| Line 160: | Line 160: | ||
Aucun protocole spécifié |
Aucun protocole spécifié |
||
Impossible d'ouvrir l'affichage X11 ":0.0" |
Impossible d'ouvrir l'affichage X11 ":0.0" |
||
La solution de contournement qui a fonctionné pour eux: |
La solution de contournement qui a fonctionné pour eux : |
||
{{Code|code= |
{{Code|code= |
||
| Line 179: | Line 179: | ||
==== Problème connu ==== |
==== Problème connu ==== |
||
Il existe un problème en raison duquel 3Dconnexion envoie les événements de défilement en double à FreeCAD, ce qui provoque le saut de la vue. |
Il existe un problème en raison duquel 3Dconnexion envoie les événements de défilement en double à FreeCAD, ce qui provoque le saut de la vue. Pour réparer : |
||
# Ouvrez les propriétés de 3Dconnexion. Vous pouvez double-cliquer sur son icône dans la barre des tâches, à côté de l'horloge Windows. |
# Ouvrez les propriétés de 3Dconnexion. Vous pouvez double-cliquer sur son icône dans la barre des tâches, à côté de l'horloge Windows. |
||
| Line 190: | Line 190: | ||
<span id="Setting_up_FreeCAD"></span> |
<span id="Setting_up_FreeCAD"></span> |
||
== |
== Configuration au niveau de FreeCAD == |
||
La prise en charge de la souris 3D a été réalisée avec le ''projet spnav'' sous Linux, et à un niveau très bas sous Windows. Cela signifie qu'il n'y avait pas de prise en charge pour les paramètres d'un périphérique, puisque sous Linux il n'y a pas de bonne prise en charge pour cela, et que sous Windows, les paramètres sont ignorés. C'est pourquoi deux pages supplémentaires ont été ajoutées à la boîte de dialogue "Personnaliser". |
|||
[[File:Spaceball_Motion.png|450px]] |
[[File:Spaceball_Motion.png|450px]] |
||
| Line 199: | Line 199: | ||
=== Spaceball Motion === |
=== Spaceball Motion === |
||
Dans cet onglet vous avez la possibilité de mettre en place certains paramètres de la souris dans l'espace général. |
Dans cet onglet vous avez la possibilité de mettre en place certains paramètres de la souris dans l'espace général. Ils comprennent : |
||
| ⚫ | |||
| ⚫ | |||
Ils comprennent : |
|||
| ⚫ | |||
| ⚫ | |||
| ⚫ | |||
| ⚫ | |||
| ⚫ | |||
| ⚫ | |||
| ⚫ | |||
| ⚫ | |||
| ⚫ | |||
| ⚫ | |||
| ⚫ | |||
| ⚫ | |||
Pour chaque axes, vous avez d'autres possibilités de définition : |
Pour chaque axes, vous avez d'autres possibilités de définition : |
||
* Enabled |
* Enabled : activer/désactiver les axes |
||
* Reverse |
* Reverse : inverser le mouvement sur les axes |
||
* Sensitivity |
* Sensitivity : possibilité de définir la sensibilité du curseur |
||
=== Spaceball Buttons === |
=== Spaceball Buttons === |
||
| Line 219: | Line 217: | ||
Lorsque vous ouvrez cet onglet pour la première fois, il sera vide, et, non disponible. Pour l'activer, vous devez appuyer sur un des boutons de votre space mouse. Une fois que vous l'avez fait, la liste des boutons s'affiche sur le côté gauche, et, la liste des commandes sera disponible sur le côté droit. |
Lorsque vous ouvrez cet onglet pour la première fois, il sera vide, et, non disponible. Pour l'activer, vous devez appuyer sur un des boutons de votre space mouse. Une fois que vous l'avez fait, la liste des boutons s'affiche sur le côté gauche, et, la liste des commandes sera disponible sur le côté droit. |
||
Pour connecter certaines commandes à un bouton, sélectionnez le bouton sur le panneau de |
Pour connecter certaines commandes à un bouton, sélectionnez le bouton sur le panneau de gauche et, la commande sur le panneau de droite. Pour effacer la commande d'un bouton, appuyez sur "Clear". |
||
<span id="Troubleshooting"></span> |
<span id="Troubleshooting"></span> |
||
| Line 237: | Line 235: | ||
== En relation == |
== En relation == |
||
* Fil de discussion du forum [https://forum.freecadweb.org/viewtopic.php?f=3&t=51023 spacenav |
* Fil de discussion du forum [https://forum.freecadweb.org/viewtopic.php?f=3&t=51023 spacenav on Windows] |
||
* Fil de discussion du forum [https://forum.freecadweb.org/viewtopic.php?f=8&t=57188 |
* Fil de discussion du forum [https://forum.freecadweb.org/viewtopic.php?f=8&t=57188 Space navigator axis confusion]. |
||
[[Category:User Documentation{{#translation:}}]] |
[[Category:User Documentation{{#translation:}}]] |
||
Revision as of 11:36, 14 January 2024

Installation des drivers
Linux
FreeCAD prend en charge les drivers du projet Spacenav. Il s'agit d'un projet visant à créer un pilote open-source, qui est compatible avec les pilotes propriétaires de 3Dconnexion.
Installer à partir d'un dépôt
Ubuntu
sudo apt-get install spacenavd
Notez cependant que la version 0.6 disponible sur Ubuntu 20.04 (et probablement les plus anciennes) ne semble pas fonctionner. Vous devez alors compiler spacenavd à partir des sources comme expliqué ci-dessous.
Fedora
sudo yum install spacenavd
Debian
apt-get install spacenavd libspnav-dev
Spacenav a besoin de ces permissions :
cp ~/.Xauthority /root/
Redémarrez spnavd et FreeCAD :
/usr/bin/spnavd_ctl x11 stop /usr/bin/spnavd_ctl x11 start
openSUSE
sudo zypper install spacenavd
Ceci est recommandé si votre distribution est une version obsolète.
- Télécharger les fichiers suivants :
- Décompressez les archives dans un dossier dans votre répertoire home.
- Entrez le répertoire spacenavd-x.x et exécutez les commandes suivantes :
./configure make
- Si cela réussit, exécutez les commandes suivantes en tant que root (ou avec le préfixe sudo).
make install ./setup_init /etc/init.d/spacenavd start
- Ceci installe le démon spacenav, le configure pour qu'il se charge automatiquement au démarrage du système et le démarre sans avoir à redémarrer.
- Il est maintenant temps de vérifier que votre appareil est correctement détecté. Une fois votre appareil débranché, exécutez la commande suivante, puis branchez-le.
tail -n100 -f /var/log/spnavd.log
- Si la sortie ressemble à ceci, vous pouvez continuer.
Device detection, parsing /proc/bus/input/devices trying alternative detection, querying /dev/input/eventX device names... trying "/dev/input/event1" ... Power Button trying "/dev/input/event2" ... 3Dconnexion SpaceNavigator using device: /dev/input/event2 device name: 3Dconnexion SpaceNavigator
- Maintenant, entrez dans le répertoire nommé libspnav-x.x.x et exécutez les commandes suivantes :
./configure make
- Si make échoue avec l'erreur suivante : ...
fatal error: gtk/gtk.h: No such file or directory
- ... vous devrez alors installer libgtkmm-2.4-dev. Voici la procédure sous Ubuntu :
sudo apt-get install libgtkmm-2.4-dev
- Lorsque make s'est terminée correctement, exécutez la commande suivante en tant que root (ou avec le préfixe sudo).
make install
- Regardez dans le répertoire libspnav-x.x.x/examples/. Si vous voulez tester votre appareil, compilez et exécutez l'un de ces deux exemples.
- Suivez la même procédure pour compiler et installez spnavcfg. Assurez-vous de lancer spnavcfg en tant que root sinon aucun paramètre ne sera sauvegardé !
Si vous souhaitez démarrer spacenavd au démarrage en utilisant systemd, procédez comme suit :
- Allez dans le répertoire où vous clonez le dépôt spacenavd (à la racine du dépôt)
- "sudo cp contrib/systemd/spacenavd.service /usr/lib/systemd/system/spacenavd-local.service".
- "sudo systemctl enable spacenavd-local.service".
- "sudo systemctl start spacenavd-local.service", si vous voulez le démarrer tout de suite.
Ceci n'est nécessaire que pour l'installation à partir de la source.
Si parfois SpaceNavigator ne fonctionne plus, il est bon de redémarrer le pilote. Pour le redémarrer, allez dans le terminal et exécutez :
sudo xhost +
sudo /etc/init.d/spacenavd restart
Après ceci, redémarrez FreeCAD. Sur certaines distributions, cela est nécessaire à chaque démarrage (boot).
Problèmes connus
Un utilisateur a signalé ce qui suit sur le forum :
Spacenav daemon 0.6 n'a pas pu ouvrir le fichier de configuration/etc/spnavrc: Aucun fichier ou répertoire de ce type. en utilisant les valeurs par défaut. ajout d'un appareil. nom du périphérique: 3Dconnexion SpacePilot using device: /dev/input/event5 Aucun protocole spécifié Impossible d'ouvrir l'affichage X11 ":0.0"
La solution de contournement qui a fonctionné pour eux :
sudo cp ~/.Xauthority /root/
sudo spnavd_ctl x11 start
sudo systemctl restart spacenavd
macOS
Les périphériques d'entrée 3Dconnexion sont pris en charge sous macOS, à condition que FreeCAD soit compilé et utilisé avec un système sur lequel les pilotes 3Dconnexion sont installés. Vous pouvez avoir besoin de 3DxWare 10.7.2 ou plus pour macOS 12 Monterey.
Windows
Depuis la version 0.13, la souris 3D est prise en charge sous windows. Vous devez avoir les pilotes 3Dconnexion installés.
Problème connu
Il existe un problème en raison duquel 3Dconnexion envoie les événements de défilement en double à FreeCAD, ce qui provoque le saut de la vue. Pour réparer :
- Ouvrez les propriétés de 3Dconnexion. Vous pouvez double-cliquer sur son icône dans la barre des tâches, à côté de l'horloge Windows.
- Cliquez sur le bouton Paramètres avancés.
- Ouvrez FreeCAD ou basculez vers une fenêtre FreeCAD déjà ouverte.
- Revenez aux paramètres avancés de 3Dconnexion. Confirmez qu'il est indiqué "FreeCAD" dans l'en-tête.
- Décochez toutes les cases de la page.
ref: https://freecadweb.org/tracker/view.php?id=1893
Configuration au niveau de FreeCAD
La prise en charge de la souris 3D a été réalisée avec le projet spnav sous Linux, et à un niveau très bas sous Windows. Cela signifie qu'il n'y avait pas de prise en charge pour les paramètres d'un périphérique, puisque sous Linux il n'y a pas de bonne prise en charge pour cela, et que sous Windows, les paramètres sont ignorés. C'est pourquoi deux pages supplémentaires ont été ajoutées à la boîte de dialogue "Personnaliser".
Spaceball Motion
Dans cet onglet vous avez la possibilité de mettre en place certains paramètres de la souris dans l'espace général. Ils comprennent :
- Global Sensitivity : curseur avec possibilité de régler la sensibilité globale
- Dominant : si vous activez le mode Dominant, seul les axes avec déplacements plus élevés seront considérés
- Flip YZ : cette option vous permet d'inverser les axes Y et Z sur la souris 3D
- Enable Translations : un moyen facile d'activer/désactiver les traductions
- Enable Rotations : un moyen facile d'activer/désactiver les rotations
- Calibrate : vous permet d'étalonner space navigator. Il est enfoncé alors que le navigateur d'espace n'est pas déplacé.
- Set To Default : supprime tous les paramètres et leur affecte les paramètres par défaut.
Pour chaque axes, vous avez d'autres possibilités de définition :
- Enabled : activer/désactiver les axes
- Reverse : inverser le mouvement sur les axes
- Sensitivity : possibilité de définir la sensibilité du curseur
Spaceball Buttons
Lorsque vous ouvrez cet onglet pour la première fois, il sera vide, et, non disponible. Pour l'activer, vous devez appuyer sur un des boutons de votre space mouse. Une fois que vous l'avez fait, la liste des boutons s'affiche sur le côté gauche, et, la liste des commandes sera disponible sur le côté droit.
Pour connecter certaines commandes à un bouton, sélectionnez le bouton sur le panneau de gauche et, la commande sur le panneau de droite. Pour effacer la commande d'un bouton, appuyez sur "Clear".
Dépannage
Vérifiez si votre installation de FreeCAD est liée à la bibliothèque spacenav. La meilleure façon de le vérifier est de lancer FreeCAD à partir de la ligne de commande du terminal FreeCAD --log-file /tmp/freecad.log et refermez-le immédiatement. Ouvrez ensuite le fichier /tmp/freecad.log et recherchez les messages suivants :
Connected to spacenav daemon
ou
Couldn't connect to spacenav daemon. Please ignore if you don't have a spacemouse.
Si aucun de ces messages n'apparaît, c'est que votre version de FreeCAD n'est pas liée à la bibliothèque spacenav. Si le premier message apparaît, cela fonctionne. Le dernier message signifie qu'il y a probablement un problème avec le démon spacenav.
En relation
- Fil de discussion du forum spacenav on Windows
- Fil de discussion du forum Space navigator axis confusion.