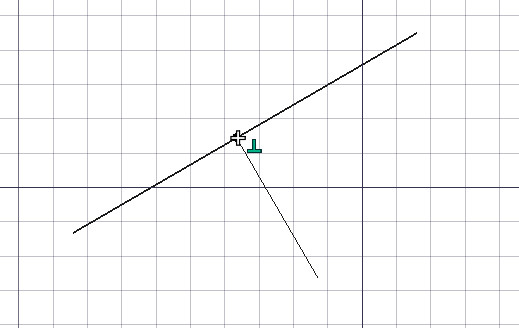Borrador Atrapar
Ajustando quiere decir "pegando" tu siguiente punto 3D sobre un punto existente. El ajuste está disponible con la mayoría de herramientas de Boceto y Arquitectura, y se puede activar y desactivar globalmente con el comando Alternar ajuste. Cada ubicación de ajuste también se puede activar o desactivar individualmente seleccionando el botón correspondiente en la barra de herramientas de ajuste.
Ubicaciones de ajuste disponibles
- File:Snap Angle.png Ángulo: los puntos cardinales especiales de circunferencias y arcos, a 45º y 90º
- File:Snap Center.png Centro: El punto centro de arcos y circunferencias
- File:Snap Endpoint.png Punto final: Los puntos finales de segmentos de línea, arcos y splines
- File:Snap Extension.png Extensión: sobre una línea imaginaria que se extiende de los puntos finales de los segmentos de línea. Mantén el ratón sobre el objeto deseado para activar su ajuste de extensión
- File:Snap Grid.png Rejilla: Los nodos de la rejilla de Boceto, si es visible.
- File:Snap Intersection.png Intersección: la intersección de 2 líneas o arcos. Mantén el ratón sobre los 2 objetos deseados para activar su ajuste de intersección
- File:Snap Midpoint.png Punto medio: el punto medio de la línea o arco
- File:Snap Near.png Cercano: el punto más próximo del objeto más cercano
- File:Snap Ortho.png Orto: sobre líneas imaginarias que pasan por el último punto, y se extienden a 0º, 45º y 90º
- File:Snap Parallel.png Paralelo: sobre una línea imaginaria paralela al segmento de línea. Mantén el ratón sobre el objeto deseado para activar el ajuste paralelo
- File:Snap Perpendicular.png Perpendicular: sobre líneas y arcos, perpendicularmente al último punto
Options
- File:Snap Lock.png Lock: turns snapping on/off globally
- Certain additional snap locations can be obtained by combining 2 snap locations, such as ortho + extension, that will give you a snap point at the intersection of their imaginary lines.
- Other, more complex snap locations can also be obtained by using constraining (by pressing SHIFT or X or Y or Z while drawing).
- Pressing L while drawing locks the current angle of the line segment being drawn.
- The maximum distance at which a point is snapped a snap location is specified in the preferences, and can also be changed on-the-fly by pressing [ or ] keys.