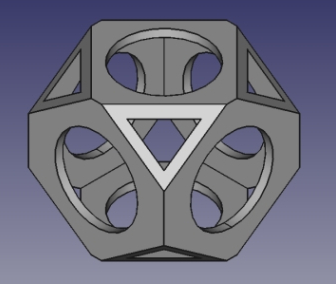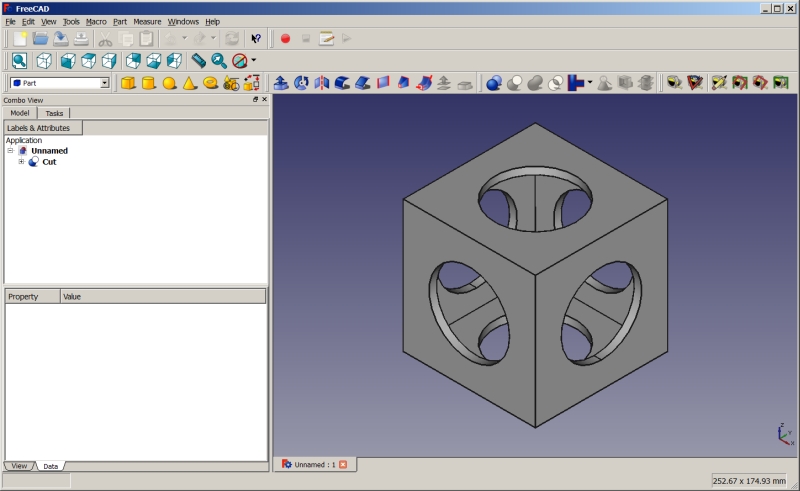Whiffle Ball tutorial/de: Difference between revisions
mNo edit summary |
mNo edit summary |
||
| Line 26: | Line 26: | ||
#Fügen Sie einen Würfel ein durch Klick auf [[Image:Part_Box.png|32px]] |
#Fügen Sie einen Würfel ein durch Klick auf [[Image:Part_Box.png|32px]] |
||
#Stellen Sie sicher, daß der Würfel ("Würfel") in der Baumansicht ausgewählt ist |
#Stellen Sie sicher, daß der Würfel ("Würfel") in der Baumansicht ausgewählt ist |
||
#Ändern Sie die Abmessungen des Würfels (über den Daten-Tab) wie folgt |
#Ändern Sie die Abmessungen des Würfels ("Würfel") (über den Daten-Tab) wie folgt |
||
##Länge=90 mm |
##Länge= 90 mm |
||
##Breite=90 mm |
##Breite= 90 mm |
||
##Höhe=90 mm |
##Höhe= 90 mm |
||
# |
#Klicken Sie in das Zahlen-Feld der Placement-Eigenschaft, damit {{KEY| ...}} rechts von dem Zahlen-Feld erscheinen |
||
# |
#Klicken Sie auf {{KEY| ...}} um das Placement des Würfels zu ändern |
||
##X=-45 mm |
##X= -45 mm |
||
##Y=-45 mm |
##Y= -45 mm |
||
##Z=-45 mm |
##Z= -45 mm |
||
# |
#Klicken Sie auf {{KEY| OK}} um den Dialog zu schließen |
||
# |
#Fügen Sie einen Würfel ("Würfel001") eine durch Klick auf [[Image:Part_Box.png|32px]] |
||
#Stellen Sie sicher, daß der Würfel ("Würfel001") in der Baumansicht ausgewählt ist |
|||
#Make sure the box ("cube001") is selected in tree view |
|||
#Ändern Sie die Abmessungen des Würfels ("Würfel001") (über den Daten-Tab) wie folgt |
|||
#Change the dimensions of the box ("cube001") (see data-tab) to |
|||
## |
##Länge= 80 mm |
||
## |
##Breite= 80 mm |
||
## |
##Höhe= 80 mm |
||
#Ändern Sie das Placement des Würfels ("Würfel001") auf |
|||
#Change the placement of the box ("cube001") to |
|||
##X=-40 mm |
##X= -40 mm |
||
##Y=-40 mm |
##Y= -40 mm |
||
##Z=-40 mm |
##Z= -40 mm |
||
# |
#Klicken Sie auf [[Image:Part_Cylinder.png|32px]] um einen Zylinder ("Zylinder") |
||
#Stellen Sie sicher, daß der Zylinder ("Zylinder") in der Baumansicht ausgewählt ist |
|||
#Make sure the cylinder ("cylinder") is selected in tree view |
|||
# |
#Ändern Sie den Radius des Zylinders auf 27,5 mm, ändern Sie die Höhe auf 120 mm |
||
#Ändern Sie die Placement-Werte des Zylinders ("Zylinder") auf |
|||
#Change placement values of "cylinder" to be |
|||
##X |
##X= 0 mm |
||
##Y |
##Y= 0 mm |
||
##Z |
##Z= -60 mm |
||
# |
#Klicken Sie auf [[Image:Part_Cylinder.png|32px]] um einen Zylinder ("Zylinder001") einzufügen |
||
# |
#Ändern Sie den Radius des Zylinders auf 27,5 mm, ändern Sie die Höhe auf 120 mm |
||
#Wählen Sie Bearbeiten > Auswahl duplizieren aus dem obersten Menü in FreeCAD um einen weiteren Zylinder ("Zylinder002") zu erhalten |
|||
#Choose Edit > Duplicate selection from the top menu to get another cylinder ("cylinder002") |
|||
#Stellen Sie sicher, daß "Zylinder001" in der Baumansicht ausgewählt ist |
|||
#Make sure "cylinder001" is selected in tree view |
|||
#Ändern Sie die Placement-Werte des Zylinders ("Zylinder001") auf |
|||
#Change placement values of "cylinder001" to be |
|||
##Z |
##Z= -60 mm |
||
##Drehung= Rotationsachse mit Winkel |
|||
##Rotation-Axis: X |
|||
## |
##Achse= X |
||
| ⚫ | |||
#Click on {{KEY| OK}} to apply values and close dialog |
|||
#Klicken Sie auf {{KEY| OK}} zum Anwenden der Werte und Schließen des Dialoges |
|||
#Make sure "cylinder002" is selected in tree view |
|||
#Stellen Sie sicher, daß "Zylinder002" in der Baumansicht ausgewählt ist |
|||
#Change placement values of "cylinder001" to be |
|||
#Ändern Sie die Placement-Werte des Zylinders ("Zylinder002") auf |
|||
##X-Pos: -60 mm |
|||
## |
##X= -60 mm |
||
##Drehung=Rotationsachse mit Winkel |
|||
| ⚫ | |||
##Achse: Y |
|||
#Click on {{KEY| OK}} to apply values and close dialog |
|||
##Winkel= 90° |
|||
| ⚫ | |||
#Klicken Sie auf {{KEY| OK}} zum Anwenden der Werte und Schließen des Dialoges |
|||
| ⚫ | |||
| ⚫ | |||
#Select "cube001", "cylinder", "cylinder001" and "cylinder002" and fuse them by clicking [[Image:Part_Fuse.png|32px]] |
|||
| ⚫ | |||
#Select "cube" and "fusion", but make sure, that "cube" is selected FIRST |
|||
#Wählen Sie "Würfel001", "Zylinder", "Zylinder001" and "Zylinder002" in der Baumansicht aus und vereinigen Sie sie durch Klick auf [[Image:Part_Fuse.png|32px]] |
|||
| ⚫ | |||
#Wählen Sie "Würfel" and "Fusion", aber stellen Sie sicher, daß "Würfel" ZUERST ausgewählt wurde |
|||
#The finished basic shape should look like this: |
|||
| ⚫ | |||
#Das fertige Modell sollte so aussehen (Screenshot der engl. Version): |
|||
[[Image:Tutorial_WhiffleBall_BasicShape.jpg]] |
[[Image:Tutorial_WhiffleBall_BasicShape.jpg]] |
||
Revision as of 17:11, 5 June 2016
| Thema |
|---|
| Whiffle Ball (Part Arbeitsbereich) |
| Niveau |
| Beginner |
| Zeit zum Abschluss |
| Not provided |
| Autoren |
| r-frank |
| FreeCAD-Version |
| 0.16.6703 |
| Beispieldateien |
| None |
| Siehe auch |
| None |
Diese Übung soll dazu dienen, den Arbeitsbereich "Part" kennen zu lernen. Sie werden lernen:
- Grundkörper einzufügen
- deren Abmaße zu verändern
- die Körper im Raum per "Placement" zu positionieren
- boolsche Operationen mit Körpern durchzuführen
Tip: Wenn etwas Falsches ausgewählt wurde oder das Ausgewählte schnell de-selektiert werden soll
einfach in den leeren Raum in dem 3D-Fenster klicken (Navigation-Style OpenInventor: CTRL-Click).
Das fertige Modell
Den Grundkörper herstellen
- Wechseln sie in den Arbeitsbereich Part (Part Module)
- Erstellen Sie eine neues Dokument mit Datei → Neu
- Fügen Sie einen Würfel ein durch Klick auf

- Stellen Sie sicher, daß der Würfel ("Würfel") in der Baumansicht ausgewählt ist
- Ändern Sie die Abmessungen des Würfels ("Würfel") (über den Daten-Tab) wie folgt
- Länge= 90 mm
- Breite= 90 mm
- Höhe= 90 mm
- Klicken Sie in das Zahlen-Feld der Placement-Eigenschaft, damit ... rechts von dem Zahlen-Feld erscheinen
- Klicken Sie auf ... um das Placement des Würfels zu ändern
- X= -45 mm
- Y= -45 mm
- Z= -45 mm
- Klicken Sie auf OK um den Dialog zu schließen
- Fügen Sie einen Würfel ("Würfel001") eine durch Klick auf

- Stellen Sie sicher, daß der Würfel ("Würfel001") in der Baumansicht ausgewählt ist
- Ändern Sie die Abmessungen des Würfels ("Würfel001") (über den Daten-Tab) wie folgt
- Länge= 80 mm
- Breite= 80 mm
- Höhe= 80 mm
- Ändern Sie das Placement des Würfels ("Würfel001") auf
- X= -40 mm
- Y= -40 mm
- Z= -40 mm
- Klicken Sie auf
 um einen Zylinder ("Zylinder")
um einen Zylinder ("Zylinder") - Stellen Sie sicher, daß der Zylinder ("Zylinder") in der Baumansicht ausgewählt ist
- Ändern Sie den Radius des Zylinders auf 27,5 mm, ändern Sie die Höhe auf 120 mm
- Ändern Sie die Placement-Werte des Zylinders ("Zylinder") auf
- X= 0 mm
- Y= 0 mm
- Z= -60 mm
- Klicken Sie auf
 um einen Zylinder ("Zylinder001") einzufügen
um einen Zylinder ("Zylinder001") einzufügen - Ändern Sie den Radius des Zylinders auf 27,5 mm, ändern Sie die Höhe auf 120 mm
- Wählen Sie Bearbeiten > Auswahl duplizieren aus dem obersten Menü in FreeCAD um einen weiteren Zylinder ("Zylinder002") zu erhalten
- Stellen Sie sicher, daß "Zylinder001" in der Baumansicht ausgewählt ist
- Ändern Sie die Placement-Werte des Zylinders ("Zylinder001") auf
- Z= -60 mm
- Drehung= Rotationsachse mit Winkel
- Achse= X
- Winkel= 90°
- Klicken Sie auf OK zum Anwenden der Werte und Schließen des Dialoges
- Stellen Sie sicher, daß "Zylinder002" in der Baumansicht ausgewählt ist
- Ändern Sie die Placement-Werte des Zylinders ("Zylinder002") auf
- X= -60 mm
- Drehung=Rotationsachse mit Winkel
- Achse: Y
- Winkel= 90°
- Klicken Sie auf OK zum Anwenden der Werte und Schließen des Dialoges
- Klicken Sie auf
um zur axonometrischen Ansicht zu wechseln
- Klicken Sie auf File:View-zoom-all.svg um auf das ganze Modell zu zoomen
- Wählen Sie "Würfel001", "Zylinder", "Zylinder001" and "Zylinder002" in der Baumansicht aus und vereinigen Sie sie durch Klick auf

- Wählen Sie "Würfel" and "Fusion", aber stellen Sie sicher, daß "Würfel" ZUERST ausgewählt wurde
- Fügen Sie eine Verschneidung hinzu durch Klick auf

- Das fertige Modell sollte so aussehen (Screenshot der engl. Version):
Ecken abschneiden Teil 1
- Insert box ("cube002") by clicking on

- Change the dimensions of the box ("cube002") (see data-tab) to
- Length=140 mm
- Width=112 mm
- Heigth=112 mm
- Change the placement of the box ("cube002") to
- X=-70 mm
- Y=-56 mm
- Z=-56 mm
- Insert box ("cube003") by clicking on

- Change the dimensions of the box ("cube003") (see data-tab) to
- Length=180 mm
- Width=180 mm
- Heigth=180 mm
- Change the placement of the box ("cube003") to
- X=-90 mm
- Y=-90 mm
- Z=-90 mm
- Make sure "cube002" is selected in tree view, otherwise select it
- Choose Edit > Duplicate selection from the top menu to get another box ("cube004")
- Make sure "cube003" is selected in tree view, otherwise select it
- Choose Edit > Duplicate selection from the top menu to get another box ("cube005")
- Select "cube003" and "cube002", but make sure, that "cube003" is selected FIRST
- Activate menu to change placement
- Tick option "Apply incremental changes to object placement", notice that all values are restted ...
- Choose "Rotation: X-Axis" and "Angle: 45°" and click on Apply
- Choose "Rotation: Z-Axis" and "Angle: 45°" and click on Apply
- Click on OK to close the dialog
- Apply a boolean cut by clicking
 , the resulting object will be named "cut001"
, the resulting object will be named "cut001"
Ecken abschneiden Teil 2
- Select "cube005" and "cube004", but make sure, that "cube005" is selected FIRST
- Activate menu to change placement
- Tick option "Apply incremental changes to object placement", notice that all values are resetted ...
- Choose "Rotation: X-Axis" and "Angle: 45°" and click on Apply
- Choose "Rotation: Z-Axis" and "Angle: -45°" and click on Apply
- Click on OK to close the dialog
- Apply a boolean cut by clicking
 , the resulting object will be named "cut002"
, the resulting object will be named "cut002" - Click on
to change to axometric view
- Click on File:View-zoom-all.svg to zoom to fit all
If everything went well your model should look like this:
Das Modell fertig stellen
- Select "cut" and "cut001", but make sure, that "cut" is selected FIRST
- Apply a boolean cut by clicking
 , the resulting object will be named "cut003"
, the resulting object will be named "cut003" - Select "cut003" and "cut002", but make sure, that "cut003" is selected FIRST
- Apply a boolean cut by clicking
 , the resulting object will be named "cut004"
, the resulting object will be named "cut004" - Click on
to change to axometric view
- Click on File:View-zoom-all.svg to zoom to fit all
- Don't forget to save your file ...
Congratulations! You just finished this tutorial succesfully!