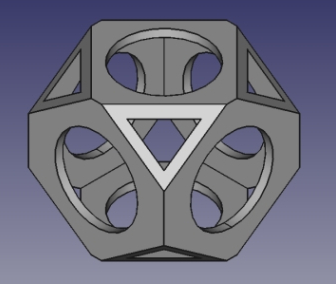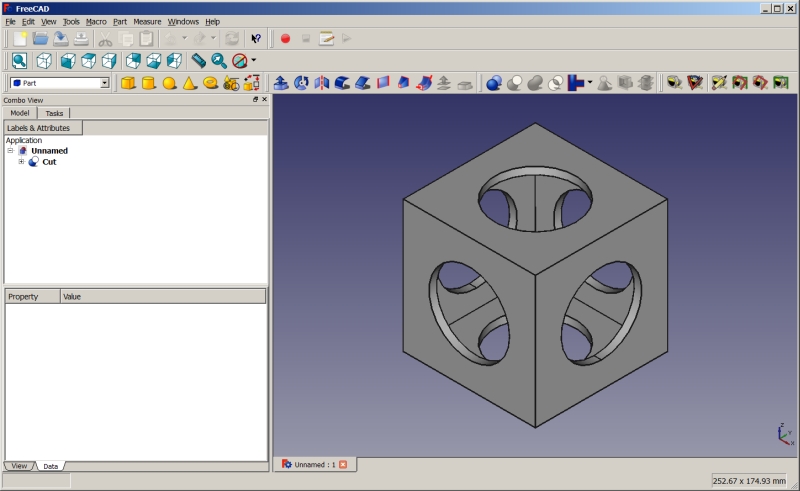Whiffle Ball tutorial
| Topic |
|---|
| Whiffle Ball (Part Module) |
| Level |
| Beginner |
| Time to complete |
| Authors |
| r-frank |
| FreeCAD version |
| 0.16.6703 |
| Example files |
| See also |
| None |
This tutorial is here to teach you how to use the Part Module. You will practice:
- inserting primitives
- changing values of primitives
- using placement
- doing boolean operations
Final model
Setting up the basic shape
- Switch to the Part Module
- Create a new document by clicking on File → New
- Insert box by clicking on

- Make sure the box ("cube") is selected in tree view
- Change the dimensions of the box (see data-tab) to
- Length=90 mm
- Width=90 mm
- Heigth=90 mm
- Click into the value field of placment-row in data-tab so that ... appears on right side
- Click on ... to change the placement of the box
- X=-45 mm
- Y=-45 mm
- Z=-45 mm
- Click on OK to close dialog
- Insert box ("cube001") by clicking on

- Make sure the box ("cube001") is selected in tree view
- Change the dimensions of the box ("cube001") (see data-tab) to
- Length=80 mm
- Width=80 mm
- Heigth=80 mm
- Change the placement of the box ("cube001") to
- X=-40 mm
- Y=-40 mm
- Z=-40 mm
- Click
 to insert a cylinder ("cylinder")
to insert a cylinder ("cylinder") - Make sure the cylinder ("cylinder") is selected in tree view
- Change radius of cylinder to be 27,5 mm, change height to be 120 mm
- Change placement values of "cylinder" to be
- X-Pos: 0 mm
- Y-Pos: 0 mm
- Z-Pos: -60 mm
- Click
 to insert a cylinder ("cylinder001")
to insert a cylinder ("cylinder001") - Change radius of "cylinder001" to be 27,5 mm, change height to be 120 mm
- Choose Edit > Duplicate selection from the top menu to get another cylinder ("cylinder002")
- Make sure "cylinder001" is selected in tree view
- Change placement values of "cylinder001" to be
- Z-Pos: -60 mm
- Rotation-Axis: X
- Angle: 90°
- Click on OK to apply values and close dialog
- Make sure "cylinder002" is selected in tree view
- Change placement values of "cylinder001" to be
- X-Pos: -60 mm
- Rotation-Axis: Y
- Angle: 90°
- Click on OK to apply values and close dialog
- Select "cube001", "cylinder", "cylinder001" and "cylinder002" and fuse them by clicking

- Select "cube" and "fusion", but make sure, that "cube is selected FIRST
- Apply a boolean cut by clicking

- The finished basic shape should look like this:
Cutting the corners part 1
- Insert box ("cube002") by clicking on

- Change the dimensions of the box ("cube002") (see data-tab) to
- Length=112 mm
- Width=152 mm
- Heigth=112 mm
- Change the placement of the box ("cube002") to
- X=-56 mm
- Y=-78 mm
- Z=-56 mm
- Insert box ("cube003") by clicking on

- Change the dimensions of the box ("cube003") (see data-tab) to
- Length=180 mm
- Width=180 mm
- Heigth=180 mm
- Change the placement of the box ("cube002") to
- X=-90 mm
- Y=-90 mm
- Z=-90 mm
- Choose Edit > Duplicate selection from the top menu to get another box ("cube003")
- Choose Edit > Duplicate selection from the top menu to get another box ("cube004")
- Choose Edit > Duplicate selection from the top menu to get another box ("cube005")
- Make sure "cylinder003" AND "cube004" are selected in tree view
- Apply INCREMENTAL placement to box
- Change position of box
- Click "Apply" to apply changes
- Change Y-angle to 45°
- Click "Apply" to apply changes
- Change Z-angle to 45°