Программирование топологических данных
This page describes several methods for creating and modifying Part shapes from python. Before reading this page, if you are new to python, it is a good idea to read about python scripting and how python scripting works in FreeCAD.
Introduction
We will here explain you how to control the Part Module directly from the FreeCAD python interpreter, or from any external script. The basics about Topological data scripting are described in Part Module Explaining the concepts. Be sure to browse the Scripting section and the FreeCAD Scripting Basics pages if you need more information about how python scripting works in FreeCAD.
Здесь мы объясним вам как управлять Модулем Деталей напрямую из интепритатора python FreeCAD, или из любого внешнего сценария. Для уверенности , просмотрите раздел Написание Сценариев и страницу Основ сценариев в FreeCAD если вам необходимо больше информации, о том как работает написание сценариев в FreeCAD.
Для первого использования функциональности модуля Деталей вы должны загрузить модуль Деталей в интепретатор:
import Part
Диаграмма Классов
Это UML обзор наиболее важных классов модуля Деталей:
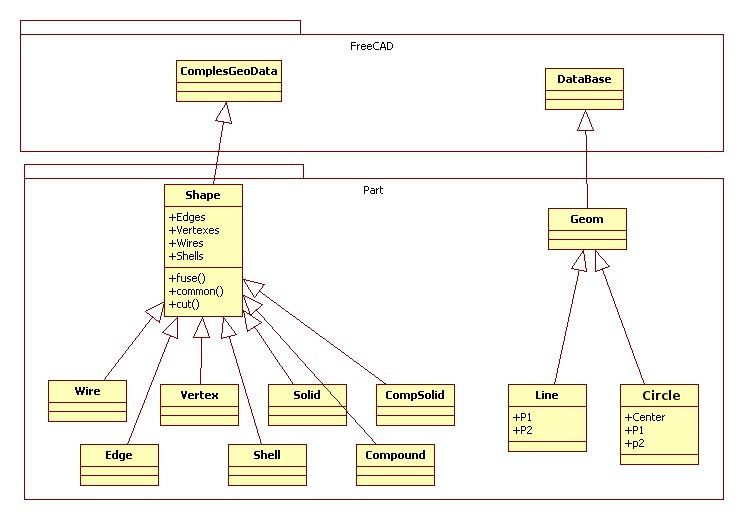
Геометрия
Геометрические объекты являются строительными блоками для всех топологических объектов:
- GEOM Базовый класс геометрических объектов
- LINE Прямая линия в 3D, задается начальной и конечной точкой
- CIRCLE Окружность или дуга задается центром, начальной и конечной точкой
- ...... И вскоре еще немного
Топология
Доступны нижеследующие топологические типы данных:
- COMPOUND Группа из топологических объектов любого типа.
- COMPSOLID Составное твердое тело, как набор твердых тел соединенными гранями. Он расширяет понятие Ломаной кривой(WIRE) и оболочки(SHELL) для твердых тел.
- SOLID Часть пространства ограниченная оболочкой. Она трехмерная.
- SHELL Набор граней соединенных между собой через ребра. Оболочки могут быть открытыми или закрытыми.
- FACE В 2D это часть плоскости; в 3D это часть поверхности. Это геометрия ограничена (обрезана) по контуам. Она двухмерная.
- WIRE Набор ребер соединенных через вершины. Он может быть как открытым, так и закрытым в зависимости от того связаны ли крайние ребра или нет.
- EDGE Топологический элемент соответствующий ограниченной кривой. Ребро как правило ограничивается вершинами. Оно одномерное.
- VERTEX Топологический элемент соответствующий точке. Обладает нулевой размерность.
- SHAPE общий термин охватывающий все выше сказанное.
Quick example : Creating simple topology

We will now create a topology by constructing it out of simpler geometry. As a case study we use a part as seen in the picture which consists of four vertexes, two circles and two lines.
Creating Geometry
First we have to create the distinct geometric parts of this wire. And we have to take care that the vertexes of the geometric parts are at the same position. Otherwise later on we might not be able to connect the geometric parts to a topology!
So we create first the points:
from FreeCAD import Base
V1 = Base.Vector(0,10,0)
V2 = Base.Vector(30,10,0)
V3 = Base.Vector(30,-10,0)
V4 = Base.Vector(0,-10,0)Arc

To create an arc of circle we make a helper point and create the arc of circle through three points:
VC1 = Base.Vector(-10,0,0)
C1 = Part.Arc(V1,VC1,V4)
# and the second one
VC2 = Base.Vector(40,0,0)
C2 = Part.Arc(V2,VC2,V3)Line

The line can be created very simple out of the points:
L1 = Part.Line(V1,V2)
# and the second one
L2 = Part.Line(V4,V3)Putting all together
The last step is to put the geometric base elements together and bake a topological shape:
S1 = Part.Shape([C1,C2,L1,L2])Make a prism
Now extrude the wire in a direction and make an actual 3D shape:
W = Part.Wire(S1.Edges)
P = W.extrude(Base.Vector(0,0,10))Show it all
Part.show(P)Краткое описание
Вы легко можете создать базовый топологический объект с помощью методов "make...()" содержащихся в модуле Деталей:
b = Part.makeBox(100,100,100)
Part.show(b)Куча других доступных make...() методов:
- makeBox(l,w,h,[p,d]) -- Создает коробку расположенную в точке p и в указанном направлении d с размерами (l,w,h). По умолчанию p установлен как Vector(0,0,0) и d установлен как Vector(0,0,1)
- makeCircle(radius,[p,d,angle1,angle2]) -- Создает окружность с заданным радиусом. По умолчанию p=Vector(0,0,0), d=Vector(0,0,1), angle1=0 и angle2=360
- makeCompound(list) -- Создает составное тело из списка форм
- makeCone(radius1,radius2,height,[p,d,angle]) -- Создает конус с заданным радиусами и высотой. По умолчанию p=Vector(0,0,0), d=Vector(0,0,1) и angle=360
- makeCylinder(radius,height,[p,d,angle]) -- Создает цилиндр с заданным радиусом и высотой. По умолчанию p=Vector(0,0,0), d=Vector(0,0,1) и angle=360
- makeLine((x1,y1,z1),(x2,y2,z2)) -- Создает линию проходящую через две точки
- makePlane(length,width,[p,d]) -- Создает плоскость с заданной длинной и шириной. По умолчанию p=Vector(0,0,0) и d=Vector(0,0,1)
- makePolygon(list) -- Создает многоугольник из списка точек
- makeSphere(radius,[p,d,angle1,angle2,angle3]) -- Создает сферу с заданным радиусом. По умолчанию p=Vector(0,0,0), d=Vector(0,0,1), angle1=0, angle2=90 и angle3=360
- makeTorus(radius1,radius2,[p,d,angle1,angle2,angle3]) -- Создает тор по заданными радиусамi.По умолчанию p=Vector(0,0,0), d=Vector(0,0,1), angle1=0, angle2=360 и angle3=360
See the Part API page for a complete list of available methods of the Part module.
Подробные объяснения
Сначала импортируем следующее:
import Part
from FreeCAD import BaseCreating a Vector
Vectors are one of the most important pieces of information when building shapes. They contain a 3 numbers usually (but not necessarily always) the x, y and z cartesian coordinates. You create a vector like this:
myVector = Base.Vector(3,2,0)We just created a vector at coordinates x=3, y=2, z=0. In the Part module, vectors are used everywhere. Part shapes also use another kind of point representation, called Vertex, which is acually nothing else than a container for a vector. You access the vector of a vertex like this:
myVertex = myShape.Vertexes[0]
print myVertex.Point
> Vector (3, 2, 0)Как создать Ребро?
Ребра не что иное как линия с двумя вершинами:
edge = Part.makeLine((0,0,0), (10,0,0))
edge.Vertexes
> [<Vertex object at 01877430>, <Vertex object at 014888E0>]Примечание: Вы не можете создать ребро передав две вершины.
vec1 = Base.Vector(0,0,0)
vec2 = Base.Vector(10,0,0)
line = Part.Line(vec1,vec2)
edge = line.toShape()Вы можете узнать длинну и центр ребра, вот так:
edge.Length
> 10.0
edge.CenterOfMass
> Vector (5, 0, 0)Putting the shape on screen
So far we created an edge object, but it doesn't appear anywhere on screen. This is because we just manipulated python objects here. The FreeCAD 3D scene only displays what you tell it to display. To do that, we use this simple method:
Part.show(edge)An object will be created in our FreeCAD document, and our "edge" shape will be attributed to it. Use this whenever it's time to display your creation on screen.
Как создать ломанную кривую?
Ломанная может быть создана из списка ребер или даже из списка ломаных:
edge1 = Part.makeLine((0,0,0), (10,0,0))
edge2 = Part.makeLine((10,0,0), (10,10,0))
wire1 = Part.Wire([edge1,edge2])
edge3 = Part.makeLine((10,10,0), (0,10,0))
edge4 = Part.makeLine((0,10,0), (0,0,0))
wire2 = Part.Wire([edge3,edge4])
wire3 = Part.Wire([wire1,wire2])
wire3.Edges
> [<Edge object at 016695F8>, <Edge object at 0197AED8>, <Edge object at 01828B20>, <Edge object at 0190A788>]
Part.show(wire3)Part.show(wire3) будет отображать четыре лини как квадарат:
wire3.Length
> 40.0
wire3.CenterOfMass
> Vector (5, 5, 0)
wire3.isClosed()
> True
wire2.isClosed()
> FalseКак создать Грань?
Действительны , только грани созданные из замкнутых ломаных. В данном примере, wire3 замкнутая ломанная,а wire2 не замкнута (смотри выше)
face = Part.Face(wire3)
face.Area
> 99.999999999999972
face.CenterOfMass
> Vector (5, 5, 0)
face.Length
> 40.0
face.isValid()
> True
sface = Part.Face(wire2)
face.isValid()
> FalseТолько грани обладают поверхностью, а не ломанные и ребра.
Как создать окружность?
circle = Part.makeCircle(radius,[center,dir_normal,angle1,angle2]) -- Создает окружность с заданным радиусом
По умолчанию, center=Vector(0,0,0), dir_normal=Vector(0,0,1), angle1=0 and angle2=360. Окружность может быть просто создана, как здесь:
circle = Part.makeCircle(10)
circle.Curve
> Circle (Radius : 10, Position : (0, 0, 0), Direction : (0, 0, 1))Если вы хотите создать её с определенным положением и в определенном направлении
ccircle = Part.makeCircle(10, Base.Vector(10,0,0), Base.Vector(1,0,0))
ccircle.Curve
> Circle (Radius : 10, Position : (10, 0, 0), Direction : (1, 0, 0))Окружность будет создана на расстоянии 10 от базовой(оригинальной) координаты х x и будет обращена в сторону оси x. Примечание: makeCircleпринимает только тип Base.Vector() в качестве позиции и нормали а не кортеж. Вы также можете создать часть окружности, задав угол начальный и конечный угол, как тут:
from math import pi
arc1 = Part.makeCircle(10, Base.Vector(0,0,0), Base.Vector(0,0,1), 0, 180)
arc2 = Part.makeCircle(10, Base.Vector(0,0,0), Base.Vector(0,0,1), 180, 360)Обе arc1 и arc2 вместе составляют окружность. Углы задаются в градусах, если вы хотите задать раддианами, просто преобразуйте используя формулу: degrees = radians * 180/PI или используя pythonовский math модуль (прежде, конечно, выполнив import math): degrees = math.degrees(radians)
degrees = math.degrees(radians)Как создать Дугу по точкам?
К сожалению нет функции makeArc но мы обладаем функцией Part.Arc для созданимя дуги проходящей через три точки. В основном эта может быть дуга соединящая начальную и конечную точку через средню точку. Part.Arc создает объект дугу on which на котором .toShape() вызванная для получения объекта ребра, которое обычно создается с помошью makeLine или makeCircle
arc = Part.Arc(Base.Vector(0,0,0),Base.Vector(0,5,0),Base.Vector(5,5,0))
arc
> <Arc object>
arc_edge = arc.toShape()Примечание: Дуга допускает только Base.Vector() для задания точек, а не кортеж. arc_edge это то что мы хотим, мы можем показать его используя Part.show(arc_edge). Если вы хотите небольшую часть круга, в качестве дуги, это тоже возможно:
from math import pi
circle = Part.Circle(Base.Vector(0,0,0),Base.Vector(0,0,1),10)
arc = Part.Arc(c,0,pi)Arcs are valid edges, like lines. So they can be used in wires too.
Как создать многоугольник или линию по точкам?
Линия по нескольким точкам, не что иное как создание ломаной с множеством ребер. функция makePolygon берет список точек и создает ломанную по этим точкам:
lshape_wire = Part.makePolygon([Base.Vector(0,5,0),Base.Vector(0,0,0),Base.Vector(5,0,0)])Creating a Bezier curve
Bézier curves are used to model smooth curves using a series of poles (points) and optional weights. The function below makes a Part.BezierCurve from a series of FreeCAD.Vector points. (Note: when "getting" and "setting" a single pole or weight indices start at 1, not 0.)
def makeBCurveEdge(Points):
geomCurve = Part.BezierCurve()
geomCurve.setPoles(Points)
edge = Part.Edge(geomCurve)
return(edge)Как создать плоскость?
Плоскасть это ровная поверхность, в смысле 2D грань makePlane(length,width,[start_pnt,dir_normal]) -- Создает плоскость По умолчанию start_pnt=Vector(0,0,0) и dir_normal=Vector(0,0,1). dir_normal=Vector(0,0,1) создат плоскость нормальную к оси z. dir_normal=Vector(1,0,0) создат плоскость нормальную к оси х:
plane = Part.makePlane(2,2)
plane
><Face object at 028AF990>
plane = Part.makePlane(2,2, Base.Vector(3,0,0), Base.Vector(0,1,0))
plane.BoundBox
> BoundBox (3, 0, 0, 5, 0, 2)BoundBox является параллелепипед вмещающих плоскость с диагональю, начиная с (3,0,0) и концом в (5,0,2). Здесь толщинаhe BoundBoxпо оси y равна нулю.
примечание: makePlane доступны только Base.Vector() для задания start_pnt и dir_normal а не кортежи
Как создать эллипс?
Создать эллипс можно несколькими путями:
Part.Ellipse()Создает эллипс с большой полуосью 2 и малой полуосью 1 с центром в (0,0,0)
Part.Ellipse(Ellipse)Создает копию данного эллипса
Part.Ellipse(S1,S2,Center)Создаст эллипс с центров точке Center, где плоскость эллипса определяет Center, S1 и S2, это большая ось ззаданная Center и S1, это больший радиус расстояние между Center и S1, и меньший радиус это расстояние между S2 и юольшей осью.
Part.Ellipse(Center,MajorRadius,MinorRadius)Создает эллипс с большим и меньшим радиусом MajorRadius и MinorRadius, и расположенным в плоскости заданной точкой Center и нормалью (0,0,1)
eli = Part.Ellipse(Base.Vector(10,0,0),Base.Vector(0,5,0),Base.Vector(0,0,0))
Part.show(eli.toShape())в приведенном выше коде мы ввели S1, S2 и center. Аналогично Дуге, Эллипс также создает объект, а не ребро, так что мы должны превратить его в ребро используя toShape() для отображения
Примечание: Дуга допускает только Base.Vector() для задания точек, а не кортеж.
eli = Part.Ellipse(Base.Vector(0,0,0),10,5)
Part.show(eli.toShape())Для верхнем конструкторе Эллипса мы ввели center, MajorRadius и MinorRadius
Creating a Torus
Using the method makeTorus(radius1,radius2,[pnt,dir,angle1,angle2,angle]). By default pnt=Vector(0,0,0),dir=Vector(0,0,1),angle1=0,angle2=360 and angle=360. Consider a torus as small circle sweeping along a big circle. Radius1 is the radius of big cirlce, radius2 is the radius of small circle, pnt is the center of torus and dir is the normal direction. angle1 and angle2 are angles in radians for the small circle, the last parameter angle is to make a section of the torus:
torus = Part.makeTorus(10, 2)The above code will create a torus with diameter 20(radius 10) and thickness 4 (small cirlce radius 2)
tor=Part.makeTorus(10,5,Base.Vector(0,0,0),Base.Vector(0,0,1),0,180)The above code will create a slice of the torus
tor=Part.makeTorus(10,5,Base.Vector(0,0,0),Base.Vector(0,0,1),0,360,180)The above code will create a semi torus, only the last parameter is changed i.e the angle and remaining angles are defaults. Giving the angle 180 will create the torus from 0 to 180, that is, a half torus.
Creating a box or cuboid
Using makeBox(length,width,height,[pnt,dir]). By default pnt=Vector(0,0,0) and dir=Vector(0,0,1)
box = Part.makeBox(10,10,10)
len(box.Vertexes)
> 8Creating a Sphere
Using makeSphere(radius,[pnt, dir, angle1,angle2,angle3]). By default pnt=Vector(0,0,0), dir=Vector(0,0,1), angle1=-90, angle2=90 and angle3=360. angle1 and angle2 are the vertical minimum and maximum of the sphere, angle3 is the sphere diameter itself.
sphere = Part.makeSphere(10)
hemisphere = Part.makeSphere(10,Base.Vector(0,0,0),Base.Vector(0,0,1),-90,90,180)Creating a Cylinder
Using makeCylinder(radius,height,[pnt,dir,angle]). By default pnt=Vector(0,0,0),dir=Vector(0,0,1) and angle=360
cylinder = Part.makeCylinder(5,20)
partCylinder = Part.makeCylinder(5,20,Base.Vector(20,0,0),Base.Vector(0,0,1),180)Creating a Cone
Using makeCone(radius1,radius2,height,[pnt,dir,angle]). By default pnt=Vector(0,0,0), dir=Vector(0,0,1) and angle=360
cone = Part.makeCone(10,0,20)
semicone = Part.makeCone(10,0,20,Base.Vector(20,0,0),Base.Vector(0,0,1),180)Modifying shapes
There are several ways to modify shapes. Some are simple transformation operations such as moving or rotating shapes, other are more complex, such as unioning and subtracting one shape from another. Be aware that
Transform operations
Translating a shape
Translating is the act of moving a shape from one place to another. Any shape (edge, face, cube, etc...) can be translated the same way:
myShape = Part.makeBox(2,2,2)
myShape.translate(Base.Vector(2,0,0))This will move our shape "myShape" 2 units in the x direction.
Rotating a shape
To rotate a shape, you need to specify the rotation center, the axis, and the rotation angle:
myShape.rotate(Vector(0,0,0),Vector(0,0,1),180)The above code will rotate the shape 180 degrees around the Z Axis.
Generic transformations with matrixes
A matrix is a very convenient way to store transformations in the 3D world. In a single matrix, you can set translation, rotation and scaling values to be applied to an object. For example:
myMat = Base.Matrix()
myMat.move(Base.Vector(2,0,0))
myMat.rotateZ(math.pi/2)Note: FreeCAD matrixes work in radians. Also, almost all matrix operations that take a vector can also take 3 numbers, so those 2 lines do the same thing:
myMat.move(2,0,0)
myMat.move(Base.Vector(2,0,0))When our matrix is set, we can apply it to our shape. FreeCAD provides 2 methods to do that: transformShape() and transformGeometry(). The difference is that with the first one, you are sure that no deformations will occur (see "scaling a shape" below). So we can apply our transformation like this:
myShape.trasformShape(myMat)or
myShape.transformGeometry(myMat)Scaling a shape
Scaling a shape is a more dangerous operation because, unlike translation or rotation, scaling non-uniformly (with different values for x, y and z) can modify the structure of the shape. For example, scaling a circle with a higher value horizontally than vertically will transform it into an ellipse, which behaves mathematically very differenty. For scaling, we can't use the transformShape, we must use transformGeometry():
myMat = Base.Matrix()
myMat.scale(2,1,1)
myShape=myShape.transformGeometry(myMat)Boolean Operations
Subtraction
Subtracting a shape from another one is called "cut" in OCC/FreeCAD jargon and is done like this:
cylinder = Part.makeCylinder(3,10,Base.Vector(0,0,0),Base.Vector(1,0,0))
sphere = Part.makeSphere(5,Base.Vector(5,0,0))
diff = cylinder.cut(sphere)Intersection
The same way, the intersection between 2 shapes is called "common" and is done this way:
cylinder1 = Part.makeCylinder(3,10,Base.Vector(0,0,0),Base.Vector(1,0,0))
cylinder2 = Part.makeCylinder(3,10,Base.Vector(5,0,-5),Base.Vector(0,0,1))
common = cylinder1.common(cylinder2)Union
Union is called "fuse" and works the same way:
cylinder1 = Part.makeCylinder(3,10,Base.Vector(0,0,0),Base.Vector(1,0,0))
cylinder2 = Part.makeCylinder(3,10,Base.Vector(5,0,-5),Base.Vector(0,0,1))
fuse = cylinder1.fuse(cylinder2)Section
A Section is the intersection between a solid shape and a plane shape. It will return an intersection curve, a compound with edges
cylinder1 = Part.makeCylinder(3,10,Base.Vector(0,0,0),Base.Vector(1,0,0))
cylinder2 = Part.makeCylinder(3,10,Base.Vector(5,0,-5),Base.Vector(0,0,1))
section = cylinder1.section(cylinder2)
section.Wires
> []
section.Edges
> [<Edge object at 0D87CFE8>, <Edge object at 019564F8>, <Edge object at 0D998458>,
<Edge object at 0D86DE18>, <Edge object at 0D9B8E80>, <Edge object at 012A3640>,
<Edge object at 0D8F4BB0>]Extrusion
Extrusion is the act of "pushing" a flat shape in a certain direction resulting in a solid body. Think of a circle becoming a tube by "pushing it out":
circle = Part.makeCircle(10)
tube = circle.extrude(Base.Vector(0,0,2))If your circle is hollow, you will obtain a hollow tube. If your circle is actually a disc, with a filled face, you will obtain a solid cylinder:
wire = Part.Wire(circle)
disc = Part.makeFace(wire)
cylinder = disc.extrude(Base.Vector(0,0,2))Exploring shapes
You can easily explore the topological data structure:
import Part
b = Part.makeBox(100,100,100)
b.Wires
w = b.Wires[0]
w
w.Wires
w.Vertexes
Part.show(w)
w.Edges
e = w.Edges[0]
e.Vertexes
v = e.Vertexes[0]
v.PointBy typing the lines above in the python interpreter, you will gain a good understanding of the structure of Part objects. Here, our makeBox() command created a solid shape. This solid, like all Part solids, contains faces. Faces always contain wires, which are lists of edges that border the face. Each face has at least one closed wire (it can have more if the face has a hole). In the wire, we can look at each edge separately, and inside each edge, we can see the vertexes. Straight edges have only two vertexes, obviously.
Edge analysis
In case of an edge, which is an arbitrary curve, it's most likely you want to do a discretization. In FreeCAD the edges are parametrized by their lengths. That means you can walk an edge/curve by its length:
import Part
box = Part.makeBox(100,100,100)
anEdge = box.Edges[0]
print anEdge.LengthNow you can access a lot of properties of the edge by using the length as a position. That means if the edge is 100mm long the start position is 0 and the end position 100.
anEdge.tangentAt(0.0) # tangent direction at the beginning
anEdge.valueAt(0.0) # Point at the beginning
anEdge.valueAt(100.0) # Point at the end of the edge
anEdge.derivative1At(50.0) # first derivative of the curve in the middle
anEdge.derivative2At(50.0) # second derivative of the curve in the middle
anEdge.derivative3At(50.0) # third derivative of the curve in the middle
anEdge.centerOfCurvatureAt(50) # center of the curvature for that position
anEdge.curvatureAt(50.0) # the curvature
anEdge.normalAt(50) # normal vector at that position (if defined)Using the selection
Here we see now how we can use the selection the user did in the viewer. First of all we create a box and shows it in the viewer
import Part
Part.show(Part.makeBox(100,100,100))
Gui.SendMsgToActiveView("ViewFit")Select now some faces or edges. With this script you can iterate all selected objects and their sub elements:
for o in Gui.Selection.getSelectionEx():
print o.ObjectName
for s in o.SubElementNames:
print "name: ",s
for s in o.SubObjects:
print "object: ",sSelect some edges and this script will calculate the length:
length = 0.0
for o in Gui.Selection.getSelectionEx():
for s in o.SubObjects:
length += s.Length
print "Length of the selected edges:" ,lengthComplete example: The OCC bottle
A typical example found on the OpenCasCade Getting Started Page is how to build a bottle. This is a good exercise for FreeCAD too. In fact, you can follow our example below and the OCC page simultaneously, you will understand well how OCC structures are implemented in FreeCAD. The complete script below is also included in FreeCAD installation (inside the Mod/Part folder) and can be called from the python interpreter by typing:
import Part
import MakeBottle
bottle = MakeBottle.makeBottle()
Part.show(bottle)The complete script
Here is the complete MakeBottle script:
import Part, FreeCAD, math
from FreeCAD import Base
def makeBottle(myWidth=50.0, myHeight=70.0, myThickness=30.0):
aPnt1=Base.Vector(-myWidth/2.,0,0)
aPnt2=Base.Vector(-myWidth/2.,-myThickness/4.,0)
aPnt3=Base.Vector(0,-myThickness/2.,0)
aPnt4=Base.Vector(myWidth/2.,-myThickness/4.,0)
aPnt5=Base.Vector(myWidth/2.,0,0)
aArcOfCircle = Part.Arc(aPnt2,aPnt3,aPnt4)
aSegment1=Part.Line(aPnt1,aPnt2)
aSegment2=Part.Line(aPnt4,aPnt5)
aEdge1=aSegment1.toShape()
aEdge2=aArcOfCircle.toShape()
aEdge3=aSegment2.toShape()
aWire=Part.Wire([aEdge1,aEdge2,aEdge3])
aTrsf=Base.Matrix()
aTrsf.rotateZ(math.pi) # rotate around the z-axis
aMirroredWire=aWire.transformGeometry(aTrsf)
myWireProfile=Part.Wire([aWire,aMirroredWire])
myFaceProfile=Part.Face(myWireProfile)
aPrismVec=Base.Vector(0,0,myHeight)
myBody=myFaceProfile.extrude(aPrismVec)
myBody=myBody.makeFillet(myThickness/12.0,myBody.Edges)
neckLocation=Base.Vector(0,0,myHeight)
neckNormal=Base.Vector(0,0,1)
myNeckRadius = myThickness / 4.
myNeckHeight = myHeight / 10
myNeck = Part.makeCylinder(myNeckRadius,myNeckHeight,neckLocation,neckNormal)
myBody = myBody.fuse(myNeck)
faceToRemove = 0
zMax = -1.0
for xp in myBody.Faces:
try:
surf = xp.Surface
if type(surf) == Part.Plane:
z = surf.Position.z
if z > zMax:
zMax = z
faceToRemove = xp
except:
continue
myBody = myBody.makeThickness([faceToRemove],-myThickness/50 , 1.e-3)
return myBodyDetailed explanation
import Part, FreeCAD, math
from FreeCAD import BaseWe will need,of course, the Part module, but also the FreeCAD.Base module, which contains basic FreeCAD structures like vectors and matrixes.
def makeBottle(myWidth=50.0, myHeight=70.0, myThickness=30.0):
aPnt1=Base.Vector(-myWidth/2.,0,0)
aPnt2=Base.Vector(-myWidth/2.,-myThickness/4.,0)
aPnt3=Base.Vector(0,-myThickness/2.,0)
aPnt4=Base.Vector(myWidth/2.,-myThickness/4.,0)
aPnt5=Base.Vector(myWidth/2.,0,0)Here we define our makeBottle function. This function can be called without arguments, like we did above, in which case default values for width, height, and thickness will be used. Then, we define a couple of points that will be used for building our base profile.
aArcOfCircle = Part.Arc(aPnt2,aPnt3,aPnt4)
aSegment1=Part.Line(aPnt1,aPnt2)
aSegment2=Part.Line(aPnt4,aPnt5)Here we actually define the geometry: an arc, made of 3 points, and two line segments, made of 2 points.
aEdge1=aSegment1.toShape()
aEdge2=aArcOfCircle.toShape()
aEdge3=aSegment2.toShape()
aWire=Part.Wire([aEdge1,aEdge2,aEdge3])Remember the difference between geometry and shapes? Here we build shapes out of our construction geometry. 3 edges (edges can be straight or curved), then a wire made of those three edges.
aTrsf=Base.Matrix()
aTrsf.rotateZ(math.pi) # rotate around the z-axis
aMirroredWire=aWire.transformGeometry(aTrsf)
myWireProfile=Part.Wire([aWire,aMirroredWire])Until now we built only a half profile. Easier than building the whole profile the same way, we can just mirror what we did, and glue both halfs together. So we first create a matrix. A matrix is a very common way to apply transformations to objects in the 3D world, since it can contain in one structure all basic transformations that 3D objects can suffer (move, rotate and scale). Here, after we create the matrix, we mirror it, and we create a copy of our wire with that transformation matrix applied to it. We now have two wires, and we can make a third wire out of them, since wires are actually lists of edges.
myFaceProfile=Part.Face(myWireProfile)
aPrismVec=Base.Vector(0,0,myHeight)
myBody=myFaceProfile.extrude(aPrismVec)
myBody=myBody.makeFillet(myThickness/12.0,myBody.Edges)Now that we have a closed wire, it can be turned into a face. Once we have a face, we can extrude it. Doing so, we actually made a solid. Then we apply a nice little fillet to our object because we care about good design, don't we?
neckLocation=Base.Vector(0,0,myHeight)
neckNormal=Base.Vector(0,0,1)
myNeckRadius = myThickness / 4.
myNeckHeight = myHeight / 10
myNeck = Part.makeCylinder(myNeckRadius,myNeckHeight,neckLocation,neckNormal)Then, the body of our bottle is made, we still need to create a neck. So we make a new solid, with a cylinder.
myBody = myBody.fuse(myNeck)The fuse operation, which in other apps is sometimes called union, is very powerful. It will take care of gluing what needs to be glued and remove parts that need to be removed.
return myBodyThen, we return our Part solid as the result of our function. That Part solid, like any other Part shape, can be attributed to an object in a FreeCAD document, with:
myObject = FreeCAD.ActiveDocument.addObject("Part::Feature","myObject")
myObject.Shape = bottleor, more simple:
Part.show(bottle)Box pierced
Here a complete example of building a box pierced.
The construction is done side by side and when the cube is finished, it is hollowed out of a cylinder through.
import Draft, Part, FreeCAD, math, PartGui, FreeCADGui, PyQt4
from math import sqrt, pi, sin, cos, asin
from FreeCAD import Base
size = 10
poly = Part.makePolygon( [ (0,0,0), (size, 0, 0), (size, 0, size), (0, 0, size), (0, 0, 0)])
face1 = Part.Face(poly)
face2 = Part.Face(poly)
face3 = Part.Face(poly)
face4 = Part.Face(poly)
face5 = Part.Face(poly)
face6 = Part.Face(poly)
myMat = FreeCAD.Matrix()
myMat.rotateZ(math.pi/2)
face2.transformShape(myMat)
face2.translate(FreeCAD.Vector(size, 0, 0))
myMat.rotateZ(math.pi/2)
face3.transformShape(myMat)
face3.translate(FreeCAD.Vector(size, size, 0))
myMat.rotateZ(math.pi/2)
face4.transformShape(myMat)
face4.translate(FreeCAD.Vector(0, size, 0))
myMat = FreeCAD.Matrix()
myMat.rotateX(-math.pi/2)
face5.transformShape(myMat)
face6.transformShape(myMat)
face6.translate(FreeCAD.Vector(0,0,size))
myShell = Part.makeShell([face1,face2,face3,face4,face5,face6])
mySolid = Part.makeSolid(myShell)
mySolidRev = mySolid.copy()
mySolidRev.reverse()
myCyl = Part.makeCylinder(2,20)
myCyl.translate(FreeCAD.Vector(size/2, size/2, 0))
cut_part = mySolidRev.cut(myCyl)
Part.show(cut_part)Loading and Saving
There are several ways to save your work in the Part module. You can of course save your FreeCAD document, but you can also save Part objects directly to common CAD formats, such as BREP, IGS, STEP and STL.
Saving a shape to a file is easy. There are exportBrep(), exportIges(), exportStl() and exportStep() methods availables for all shape objects. So, doing:
import Part
s = Part.makeBox(0,0,0,10,10,10)
s.exportStep("test.stp")this will save our box into a STEP file. To load a BREP, IGES or STEP file, simply do the contrary:
import Part
s = Part.Shape()
s.read("test.stp")To convert an .stp in .igs file simply :
import Part
s = Part.Shape()
s.read("file.stp") # incoming file igs, stp, stl, brep
s.exportIges("file.igs") # outbound file igsNote that importing or opening BREP, IGES or STEP files can also be done directly from the File -> Open or File -> Import menu, while exporting is with File -> Export