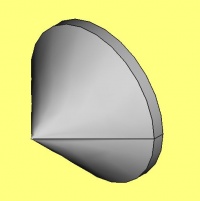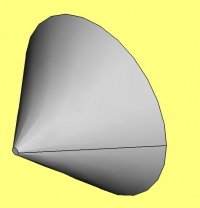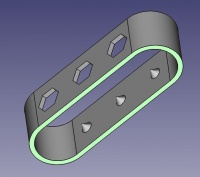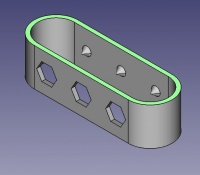Toothbrush Head Stand/fr: Difference between revisions
(Created page with "*Créer un nouveau document Image:Workbench_PartDesign.png ''Part Design'' workbench.") |
(Created page with "=== Créer un sketch ===") |
||
| Line 220: | Line 220: | ||
[[Image:Workbench_PartDesign.png]] ''Part Design'' workbench. |
[[Image:Workbench_PartDesign.png]] ''Part Design'' workbench. |
||
=== |
=== Créer un sketch === |
||
*Create a [[Image:Sketcher_NewSketch.png|32px]] '''New sketch''', on the XY plan. |
*Create a [[Image:Sketcher_NewSketch.png|32px]] '''New sketch''', on the XY plan. |
||
Revision as of 10:21, 26 March 2018
| Topic |
|---|
| Modeling |
| Level |
| Beginner |
| Time to complete |
| 1 hour |
| Authors |
| EmmanuelG |
| FreeCAD version |
| 0.16 or greater |
| Example files |
| Thingiverse 2403310 |
| See also |
| None |
Un problème de la vie courante
Les brosses à dents électriques viennent rarement avec une tête, tandis que dans une famille, vous verrez souvent plusieurs têtes utilisées avec un seul moteur. Beaucoup de personnes confrontées à un problème commun nous conduisent à une variété de solutions, comme vous pouvez le voir sur Thingiverse (200 à 800 projets sont liés à cela). Voici la première réponse et comment la concevoir.
Ce tutoriel vous guidera à travers les étapes nécessaires pour modéliser la partie montrée dans l'image ci-dessous en utilisant les outils de base du Part Design Workbench (beaucoup d'outils et de capacités ne sont pas couverts).
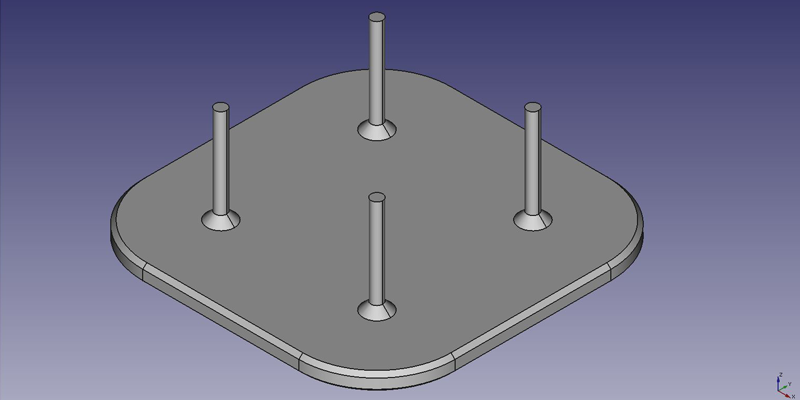
Première idée: un plateau
- A partir de la page d'accueil, sélectionnez
 Part Design ou créez un nouveau document et sélectionnez l'espace de travail Part Design .
Part Design ou créez un nouveau document et sélectionnez l'espace de travail Part Design .
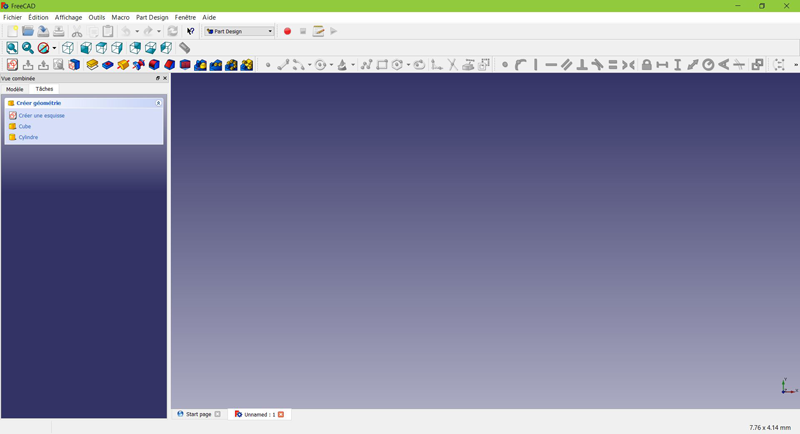
Créer une esquisse
- Cliquez sur
 'Nouvelle esquisse' . Soit à partir du menu de tâches contextuelles à gauche, soit de la barre d'outils ci-dessus ou du menu Part Design en haut.
'Nouvelle esquisse' . Soit à partir du menu de tâches contextuelles à gauche, soit de la barre d'outils ci-dessus ou du menu Part Design en haut.

Une boîte de dialogue vous invite à choisir l'orientation de l'esquisse et à fournir un décalage.
- Nous allons sélectionner le plan XY comme indiqué dans l'image ci-dessus (cette orientation correspond à la plaque de construction commune de la plupart des imprimantes 3D), puis cliquez sur OK.
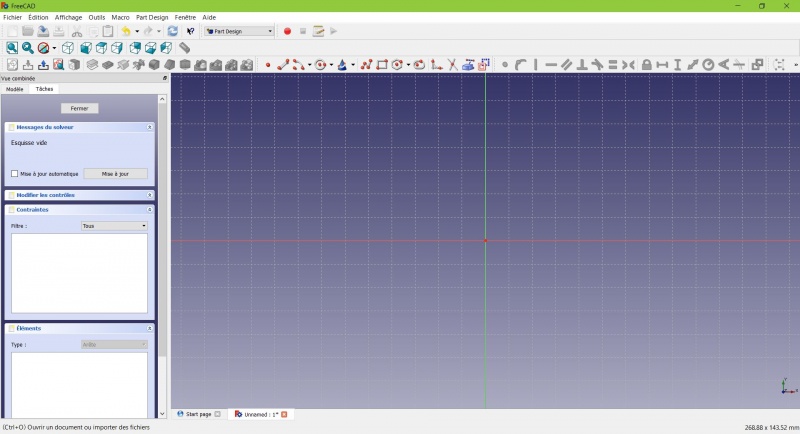
Vous êtes maintenant face au plan XY d'en haut, et avez accès aux outils de dessin.
Cliquez sur'Rectangle' .
- Cliquez pour placer un premier point.
- Cliquez pour placer le coin opposé.
- Appuyez sur ESC ou cliquez sur le bouton droit de la souris pour arrêter d'utiliser l'outil.
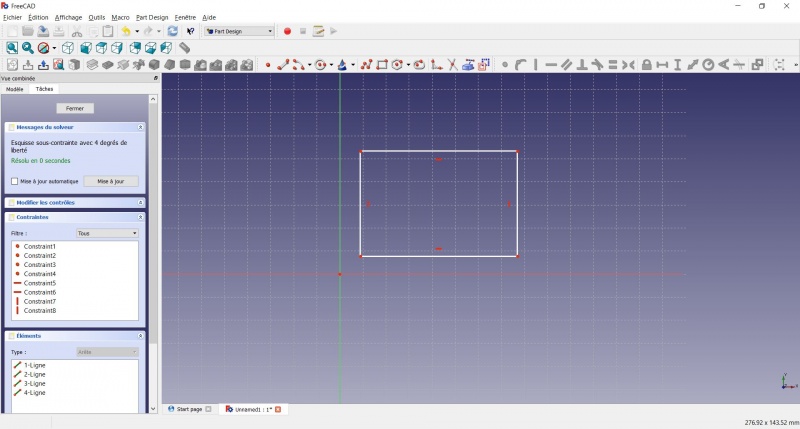
Vous avez maintenant un rectangle mobile de dimensions non spécifiées.
Cliquez sur une ligne du rectangle, vous avez maintenant accès aux outils de contrainte à droite de la barre d'outils (en fonction de la taille de votre écran, vous devrez peut-être les faire glisser vers la gauche pour les voir tous)
- Cliquez sur
 Longueur '
Longueur ' - Une boîte de dialogue vous invite à définir une dimension. Entrez 80mm, cliquez sur OK.
- Répétez avec l'autre côté du rectangle, également 80mm.
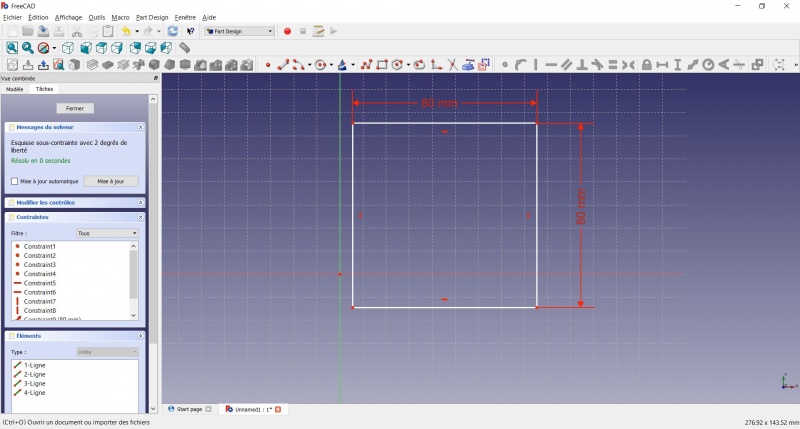
Maintenant vous avez un carré mobile de 80mm de coté
* Cliquez sur le point en bas à gauche du carré.
- Cliquez sur l'origine du plan XY (à l'intersection des deux lignes épaisses).
- Cliquez sur
 'Coincident' .
'Coincident' .
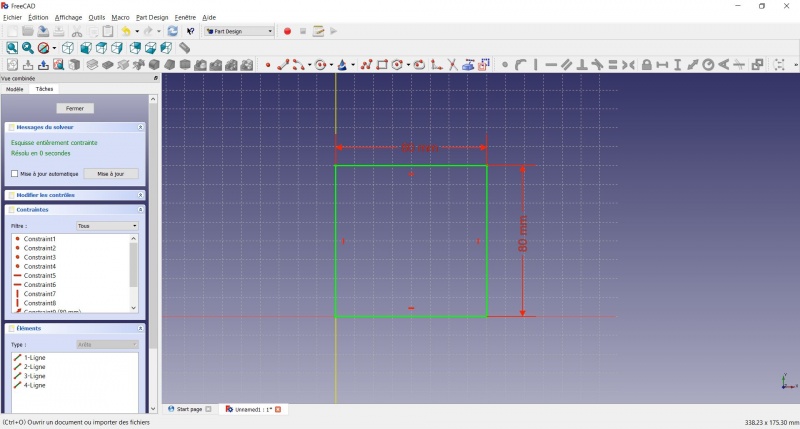
Vous avez maintenant un croquis totalement contraint, comme vous le dit le solveur sur la gauche et le changement de couleur (vert) dont un des sommets est confondu avec l'origine des axes XOY et les cotés horizontaux et verticaux.
C'est une bonne pratique de toujours avoir un croquis totalement contraint.
Un croquis sous-contraint peut laisser place à des changements non désirés, si vous modifiez quelque chose plus tard. Au contraire, un croquis trop contraint n'est pas bon non plus. Dans ce cas, le solveur vous avertit des contraintes redondantes et vous devez supprimer certaines d'entre elles.
- Pour quitter l'esquisse, cliquez sur le bouton "Fermer" à gauche ou sur l'icône
 dans la barre d'outils, ou appuyez sur ESC, ou bouton droit de la souris (gauche pour gauchers).
dans la barre d'outils, ou appuyez sur ESC, ou bouton droit de la souris (gauche pour gauchers).
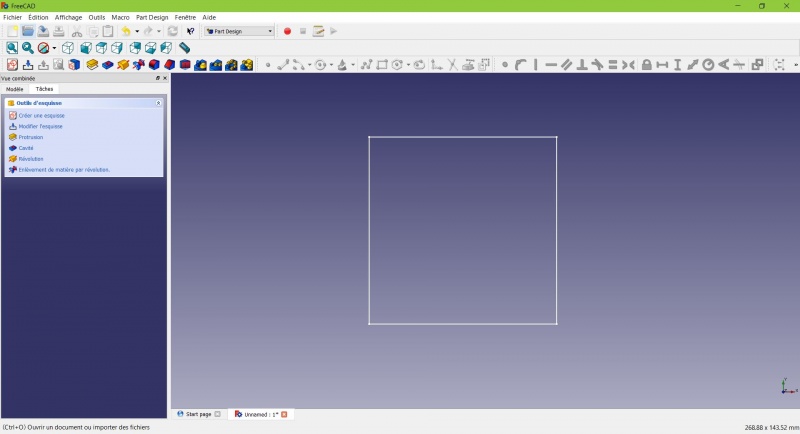
Vous ne voyez maintenant que le carré et le menu contextuel de gauche vous montre plus d'options qu'avant.
Créer un volume (pad)
- Cliquez sur
 'Axonométrique' parmi les vues standard, pour mieux voir ce qui va se passer.
'Axonométrique' parmi les vues standard, pour mieux voir ce qui va se passer. - Cliquez sur
 'Pad' .
'Pad' . - Entrez 4mm et cliquez sur OK.
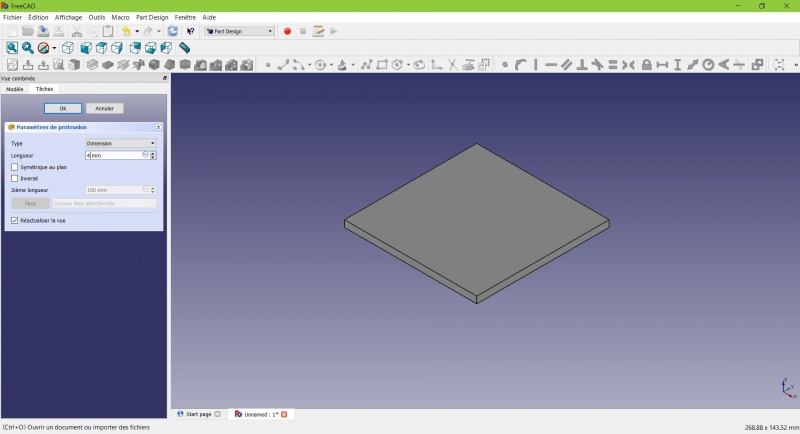
Votre carré est désormais un volume !
Créer un nouveau dessin sur une face
- Sélectionner la face supérieure
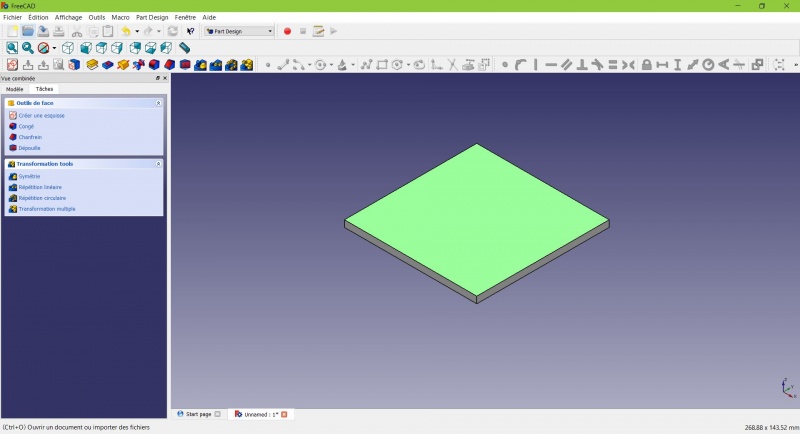
La couleur de la face change (seulement la face doit changer de couleur, pas tous le volume) et vous avez plus d'options dans le menu contextuel
- Cliqur sur
 New sketch. Comme une face a été sélectionnée, il ne vous demandera pas de choisir un plan.
New sketch. Comme une face a été sélectionnée, il ne vous demandera pas de choisir un plan.
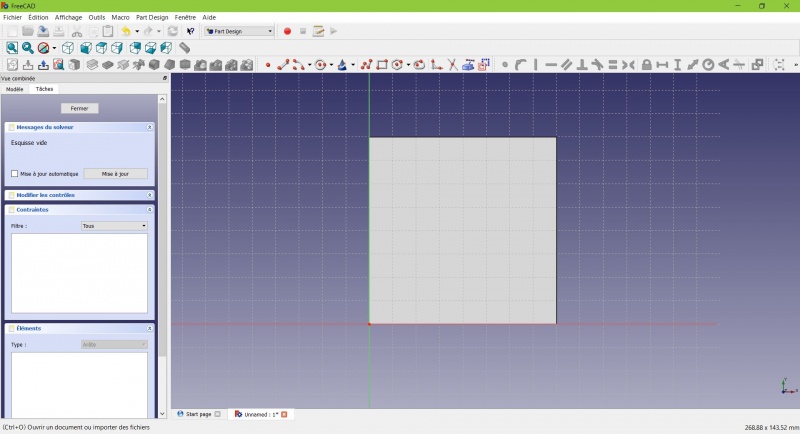
- Cliquez sur
 'Circle]', cliquez pour placer le centre, déplacez le pointeur et cliquez pour définir le rayon.
'Circle]', cliquez pour placer le centre, déplacez le pointeur et cliquez pour définir le rayon. - Dessinez 4 cercles sur la face (de n'importe quelle taille)
- Appuyez sur ESC ou cliquez sur le bouton droit de la souris pour arrêter d'utiliser l'outil (cercle).
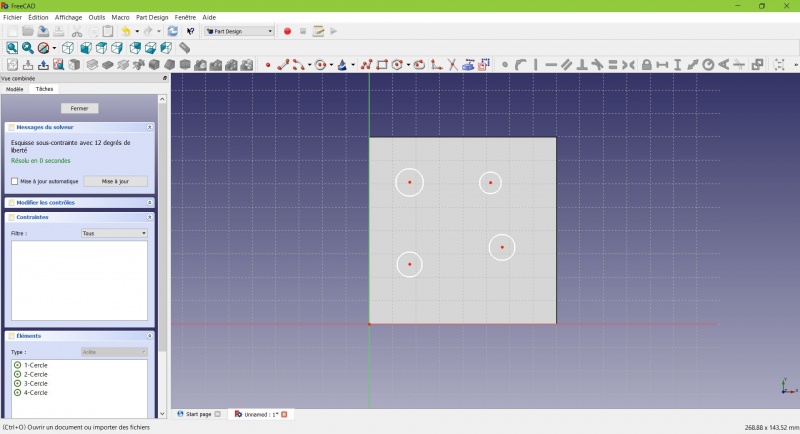
- Sélectionnez les cercles (un par un en maintenant la touche Ctrl enfoncée)
- Cliquez sur le bouton "Rayon de la barre de contraintes et répopndre "oui" à la boite de dialogue demandant si les cercles doivent être égaux
 'Equal Length'
'Equal Length'
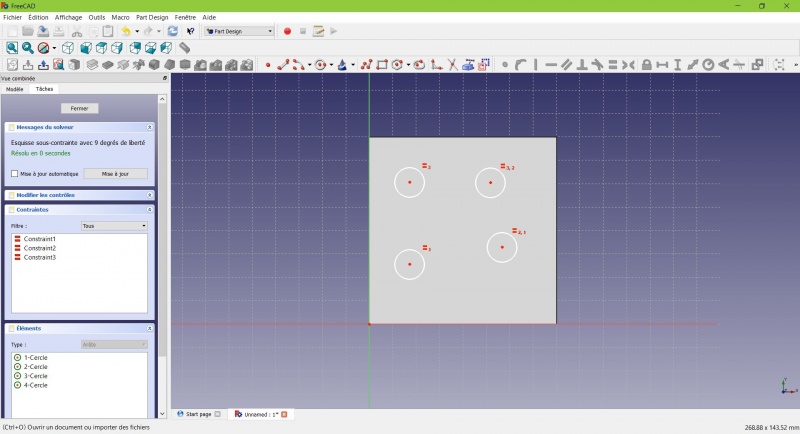
Maintenant les cercles ont le même rayons
- Cliquez sur
 'Géométrie externe' .
'Géométrie externe' . - Cliquez sur les quatre côtés du carré, les arêtes deviendront couleur magenta.
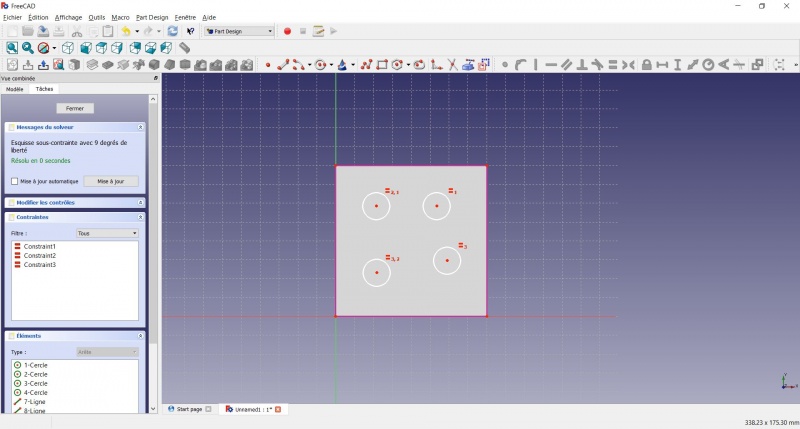
Ces lignes seront les références pour positionner les cercles
- Utiliser la contrainte de longueur
 Length pour les positionner à 20mm des angles.
Length pour les positionner à 20mm des angles.
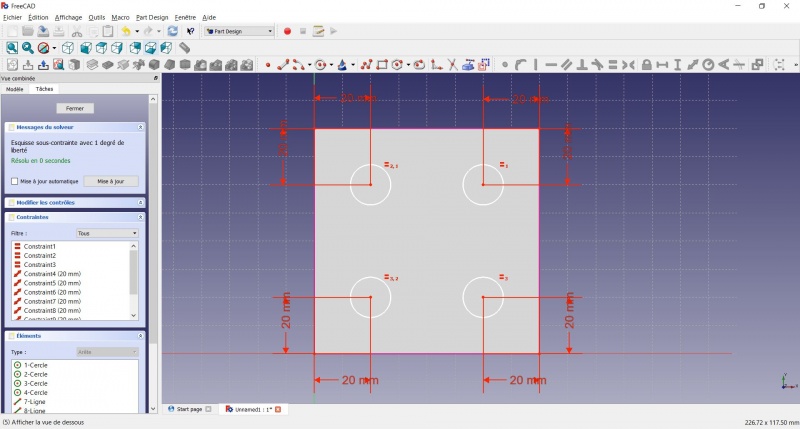
- Cliquer sur un cercle
- Cliquer sur le bouton "Rayon
 Radius et donner la valeur 1,5mm.
Radius et donner la valeur 1,5mm.
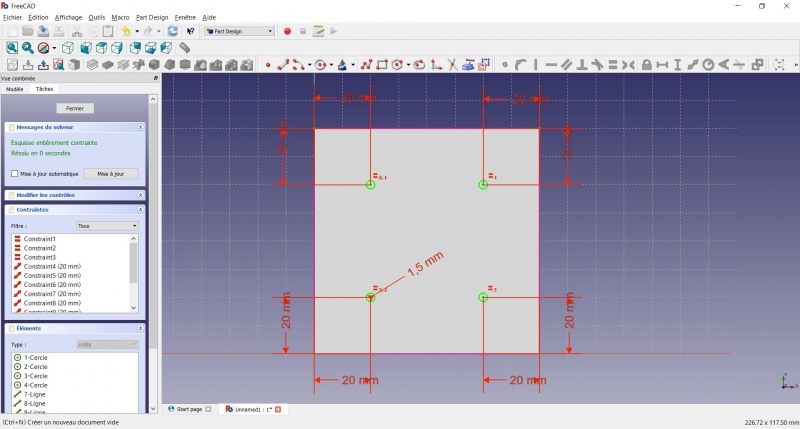
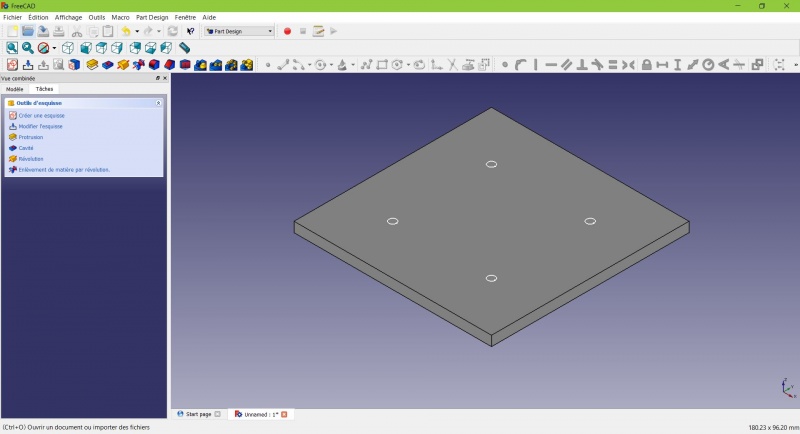
Créer un volume
- Click sur
 Axonometric en vue standard, pour mieux voir ce qui se passe devant vos yeux ébahis.
Axonometric en vue standard, pour mieux voir ce qui se passe devant vos yeux ébahis. - Click sur
 Pad.
Pad. - Entrer 25mm et click OK.
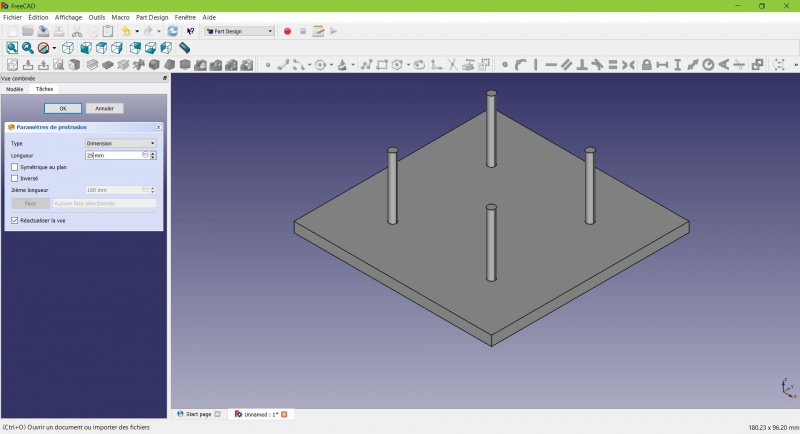
Vous avez la forme de base, juste une touche finale....
Arrondir les coins
- Enfoncer la touche Ctrl CTRL click sur les quatre arrêtes verticales .
N'hésitez pas à vous aider en changeant le mode d'affichage Barres tâches (en haut) onglet "Affichage, ligne "Style de représentation , Choisir "Filaire
'Wireframe' et
'Filaire et ombre' .
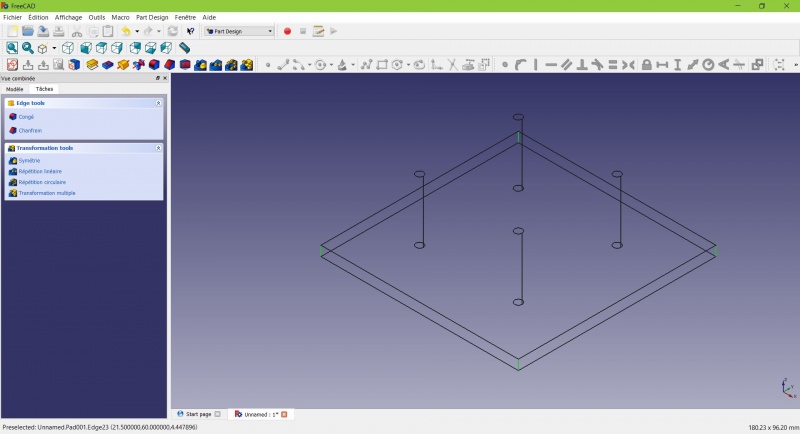
- Click sur la touche "Filet
 Fillet.
Fillet. - porter le rayon à 20mm.
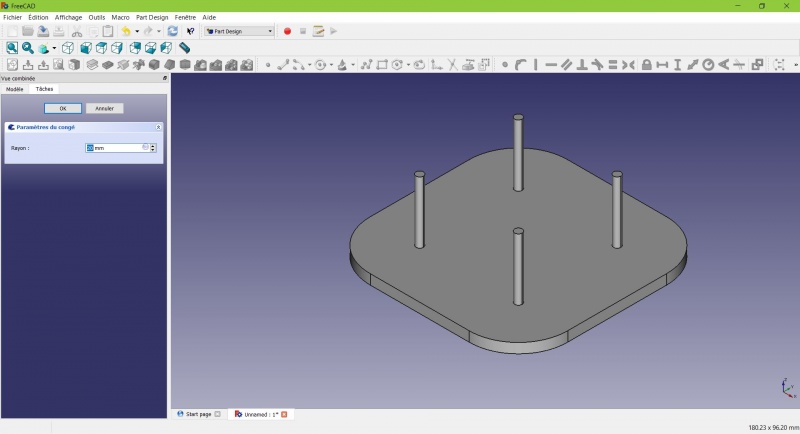
Encore mieux!
Rendre plus robuste
Nous devons ajouter du matériaux à la base des cylindres pour les rendre moins cassantes. En raison de l'orientation de l'impression, ces petites surfaces seront fragiles à la jonction avec la base.
Sélectionner les cercles à la bases des cylindres
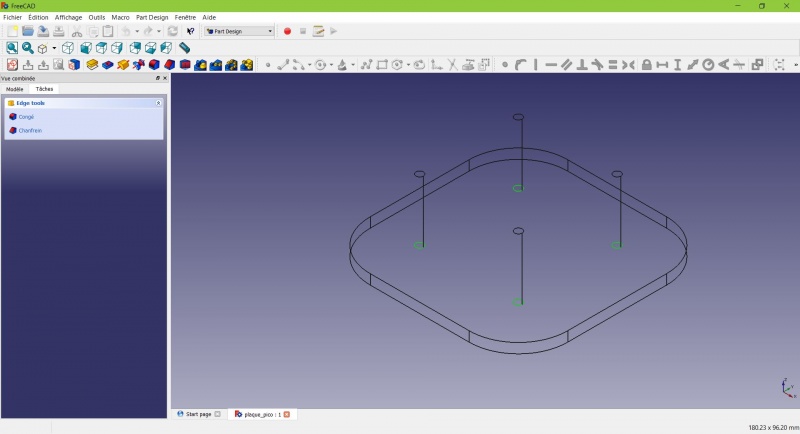
- Click sur le bouton "Chanfreins
 Chamfer.
Chamfer. - porter la valeur à 2mm.
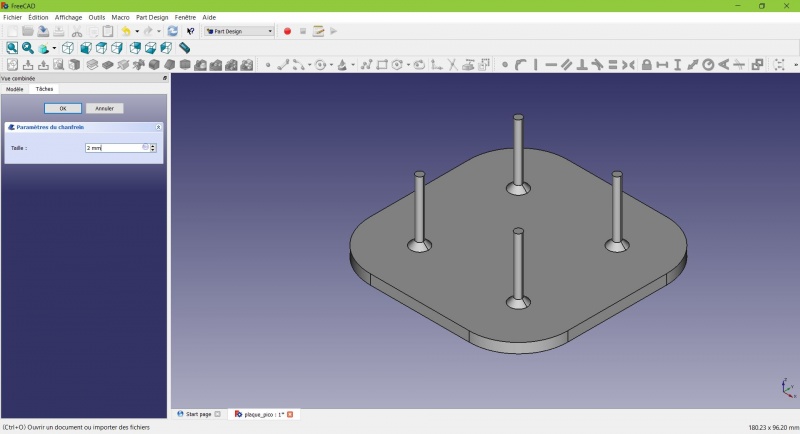
Chanfreiner les angles
- Selectionner la face de la base, additionner un chanfrein
 Chamfer de 0,5mm (ça c'est pour l'esthétique).
Chamfer de 0,5mm (ça c'est pour l'esthétique).
La première couche de plastique est souvent écrasée un peu trop, cela compensera ceci et vous fera gagner du temps dans le nettoyage du modèle. Si la première couche est correcte, cela ne fera que l'améliorer
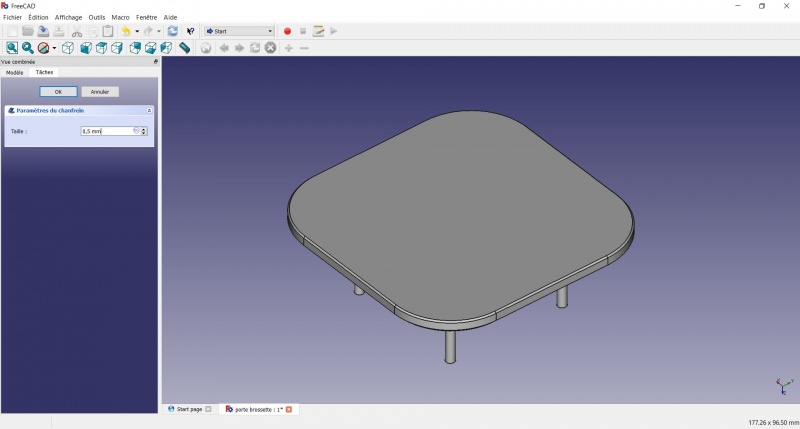
- Selectionner les angles de la face inférieure (Enfoncer la touche CTRL ).
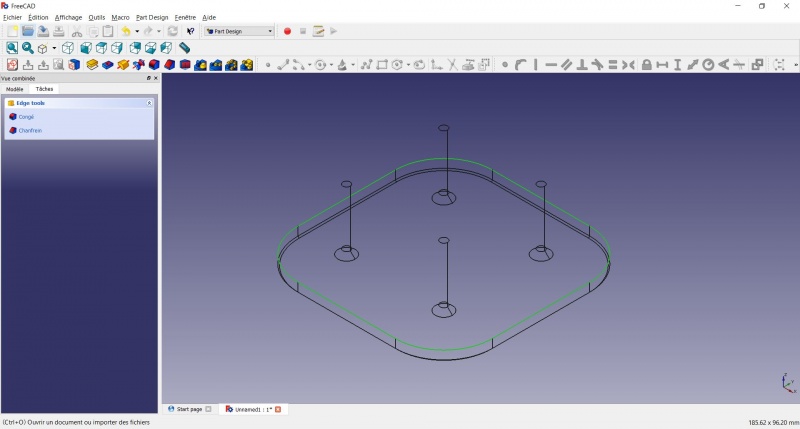
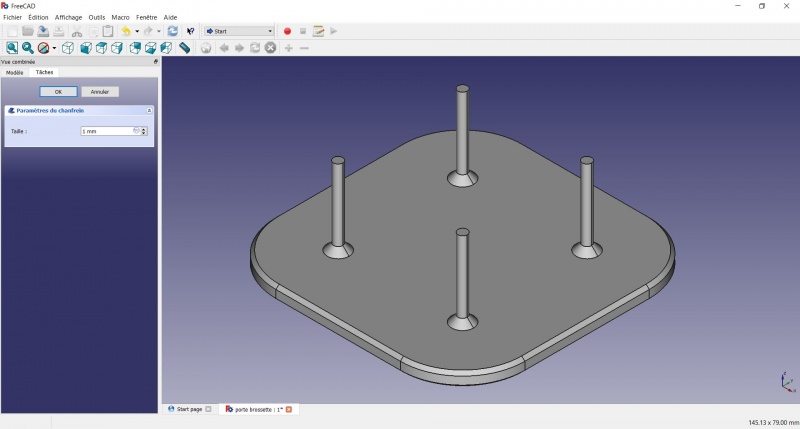
Tadaam youp la boom !
Exporter en .STL
- Dans la vue combiner à gauche, dans l'arborescence, click sur la dernière opération "Chanfrein" .
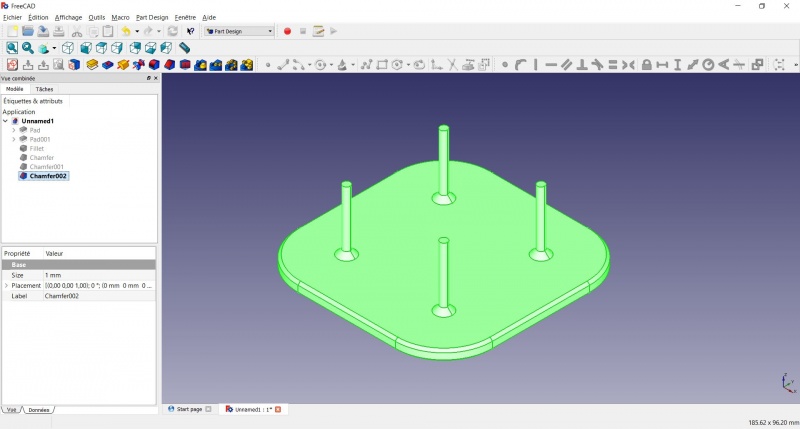
- Maintenant sélectionner "Export" dans la barre des tâche en haut à gauche et exporter le fichier au format .STL.
- Il n'y a plus qu'a l'imprimer sur une imprimante 3D :-)
- N'oublier pas de l'enregistrer en tant que fichier dessin aussi, si vous voulez l'archiver sur votre PC !
Inspiration
Le modèle ci-dessus est un bon exercice pour utiliser Freecad.
Il y a une quantité de possibilités , nous allons en utiliser une seconde qui sera meilleur

Ne soyons pas étonner d'avoir de nouvelles idées
Par exemple : avoir plus de place entre chaque brosse
Dans cette seconde version, nous allons utiliser d'autres outils, par exemple "Répétition linéaire"
Seconde idée : une bande
- Créer un nouveau document
Créer un sketch

- Draw a
 Slot
Slot
- Click to place the first center
- Move to define the length and radius
- Click to set the second center.
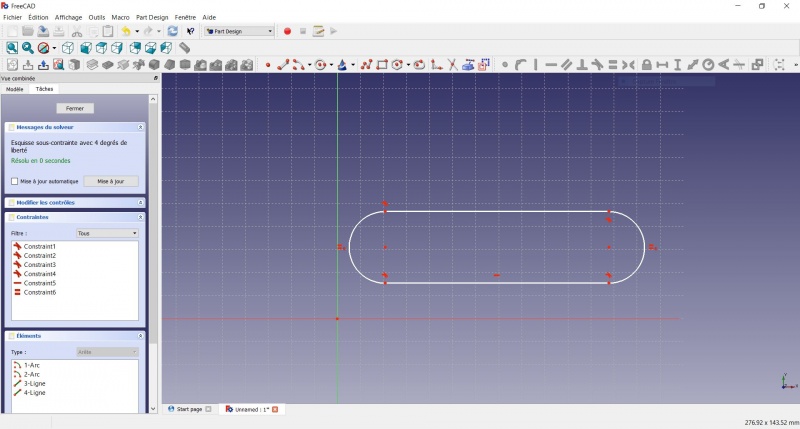
You now have a floating slot of unspecified dimensions.
- Click on one of the horizontal line of the slot
- Click on
 Length
Length - A dialog prompts you to set a dimension. Enter 75mm, click OK.
- that's for a 3 head stand, count 25mm for each, if you want more
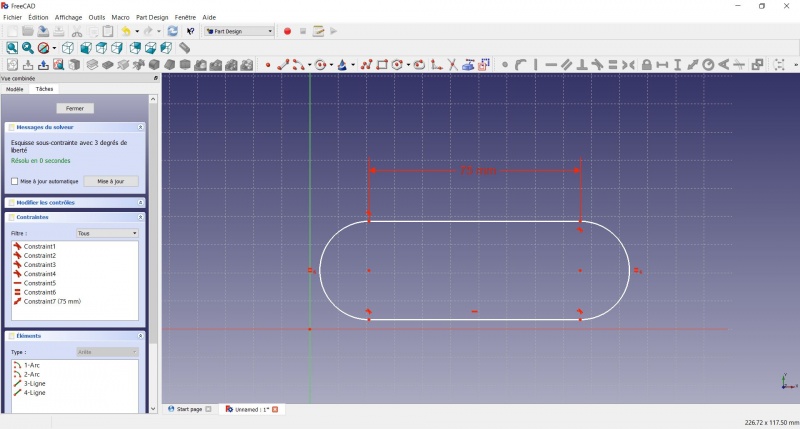
- Click on one point of the horizontal line
- Click on one point of the other horizontal line
- Click on
 Length
Length - A dialog prompts you to set a dimension. Enter 29mm, click OK.
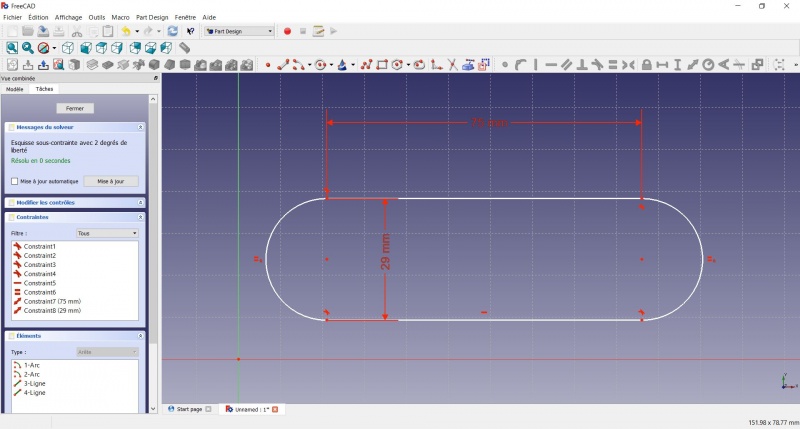
- Draw a
 Slot around the first slot.
Slot around the first slot.
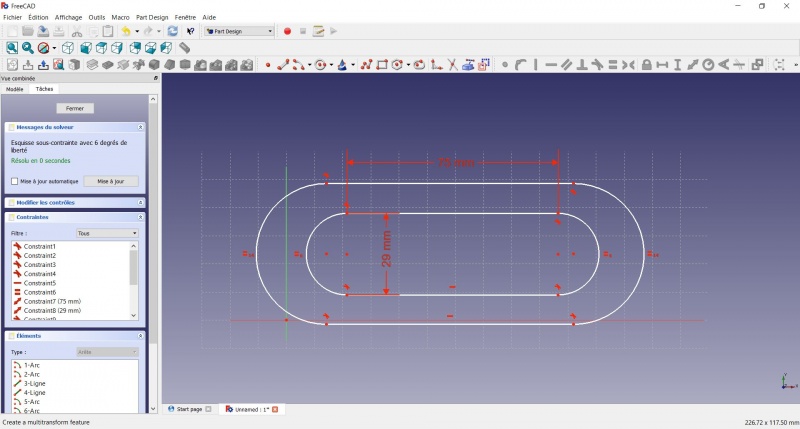
- Make the centers of the second slot coincident with the centers of the first slot with
 Coincident.
Coincident.
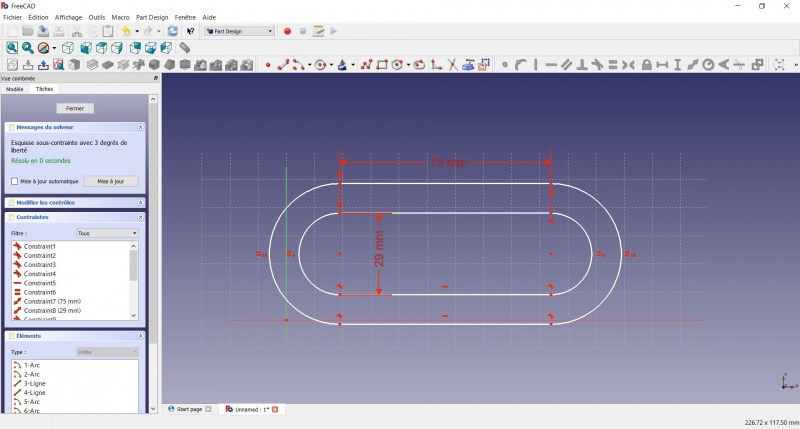
- Click on one point of the horizontal line of the first slot
- Click on one point of the nearest horizontal line of the second slot
- Click on
 Length
Length - A dialog prompts you to set a dimension. Enter 3mm, click OK.
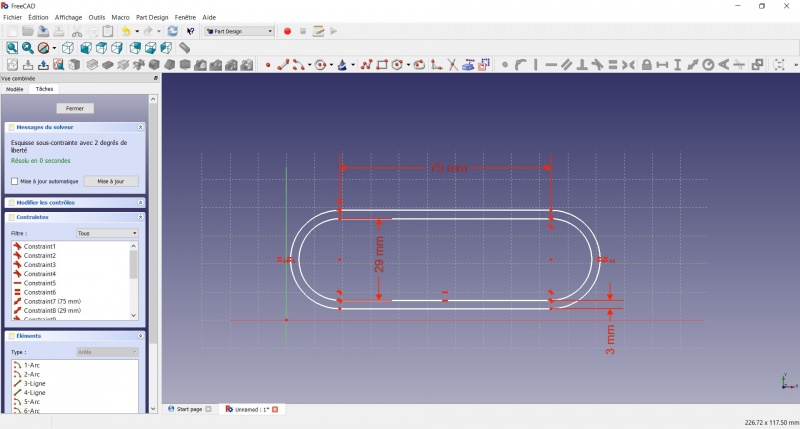
- To make the sketch fully constrained
- Click on the lower left point of the second slot
- Click on the origin of the XY plan
- Click on
 Coincident
Coincident
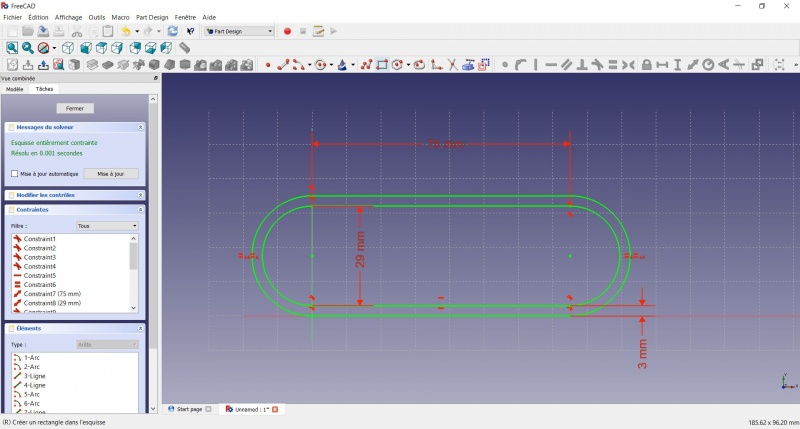
- To leave the sketch, click either on the "Close" button on the left, or the
 icon in the toolbar, or press ESC.
icon in the toolbar, or press ESC.
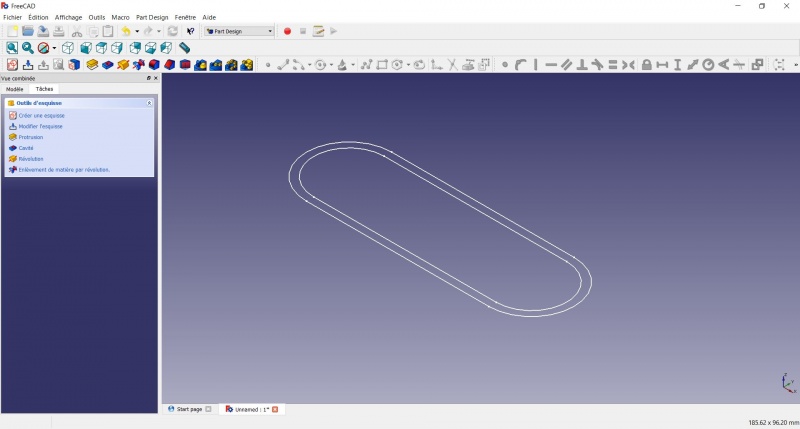
Create a pad
- Click on
 Axonometric among the standard views, to better see what will happen.
Axonometric among the standard views, to better see what will happen. - Click on
 Pad.
Pad. - Enter 30mm and click OK.
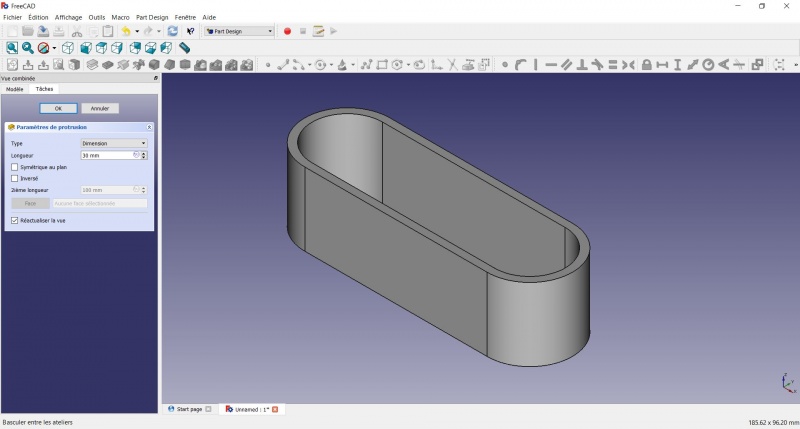
Create a sketch on it
- Select the upper face
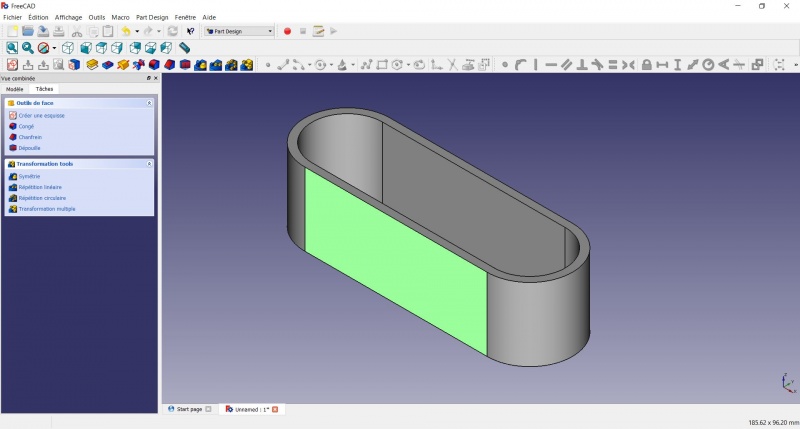
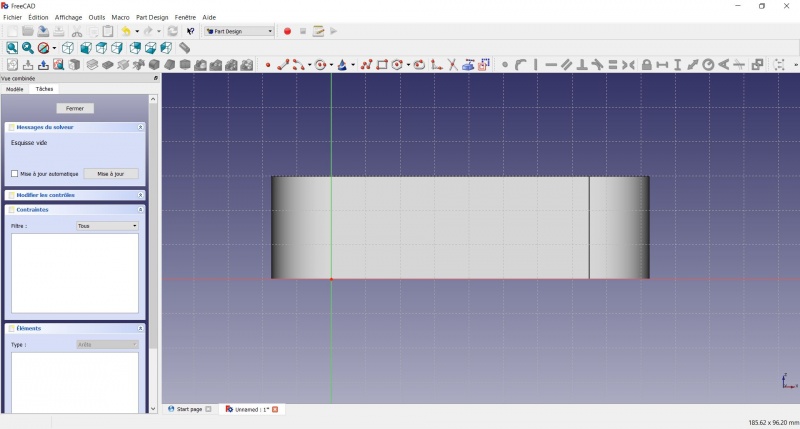
- Draw an
 Hexagon
Hexagon
- Click to place the center
- Move to define the radius
- Click to set
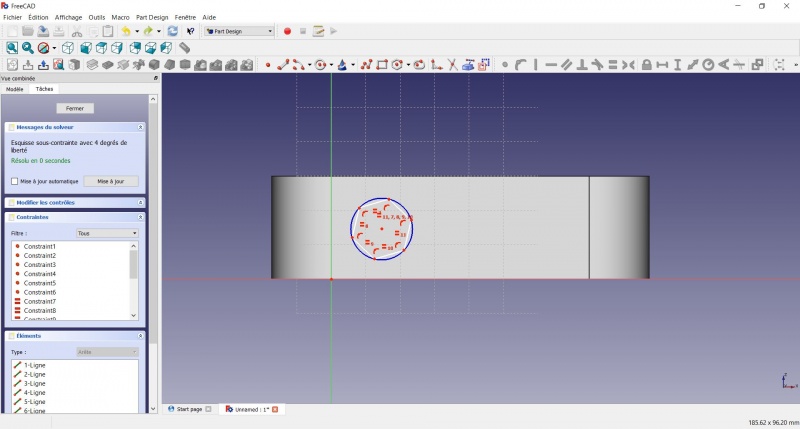
- Click on an edge of the hexagon
- Click on
 Horizontal
Horizontal
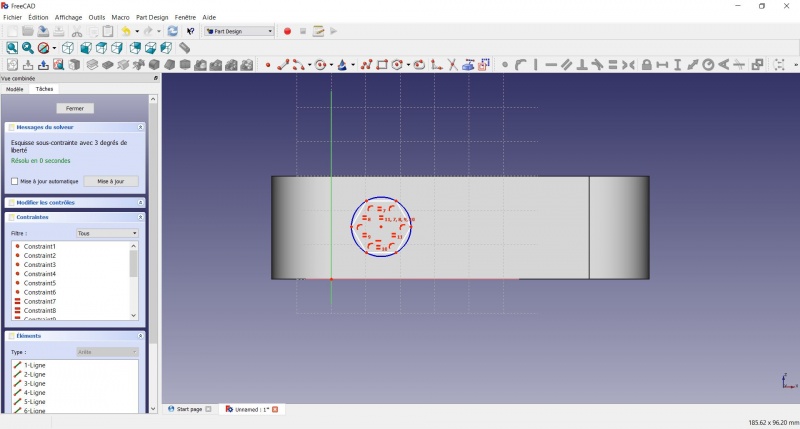
- Click on the center of the hexagon
- Click on the horizontal line of the XY plane
- Click on
 Length
Length - A dialog prompts you to set a dimension. Enter 15mm, click OK.
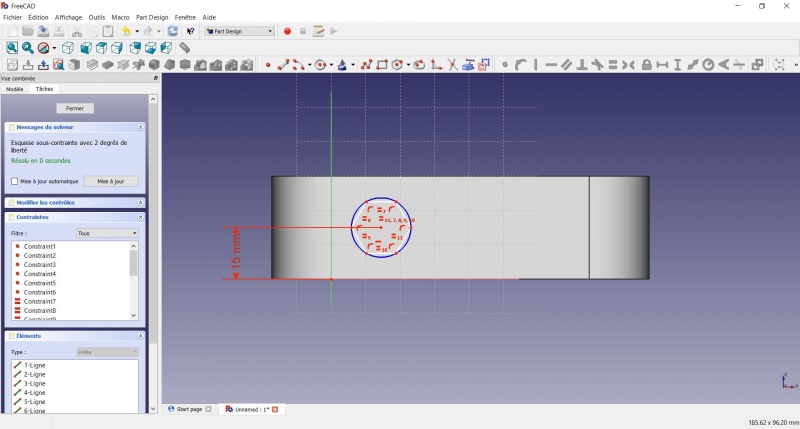
- Click on the center of the hexagon
- Click on the vertical of the XY plane
- Click on
 Length
Length - A dialog prompts you to set a dimension. Enter 10mm, click OK.
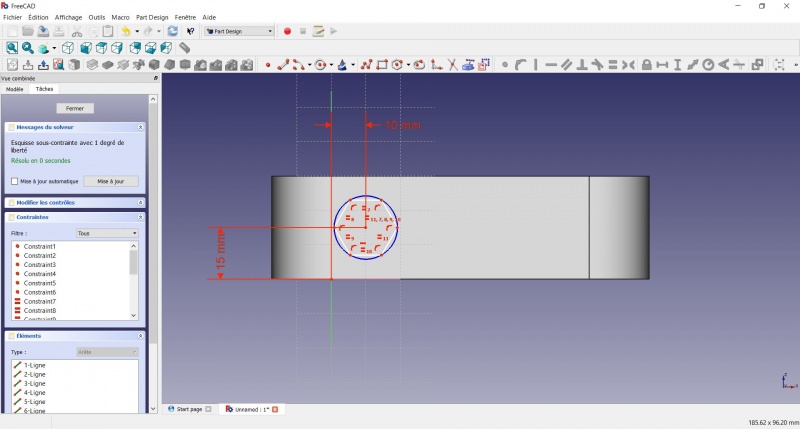
- Click on the blue circle of the hexagon
- Click on
 Radius
Radius - A dialog prompts you to set a dimension. Enter 8mm, click OK.
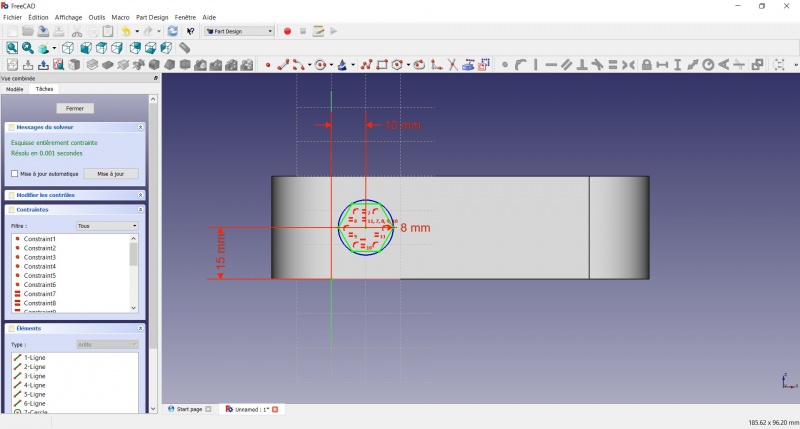
- To leave the sketch, click either on the "Close" button on the left, or the
 icon in the toolbar, or press ESC.
icon in the toolbar, or press ESC.
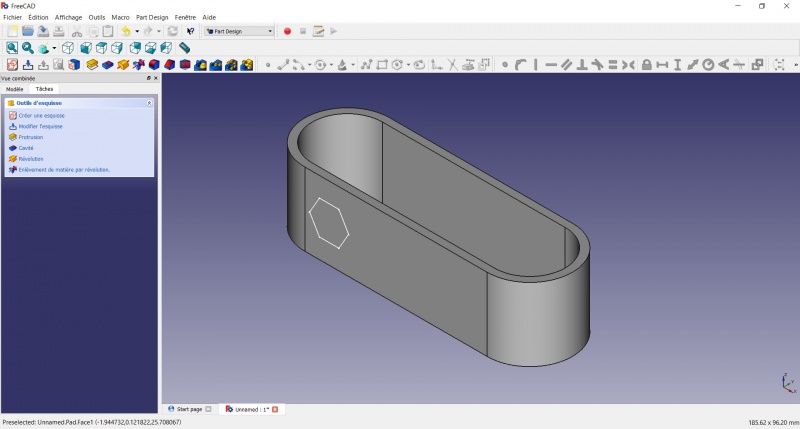
Create a hole
- Click on
 Axonometric among the standard views, to better see what will happen.
Axonometric among the standard views, to better see what will happen. - Click on
 Pocket.
Pocket. - Select to the first in the dropdown menu and click OK.
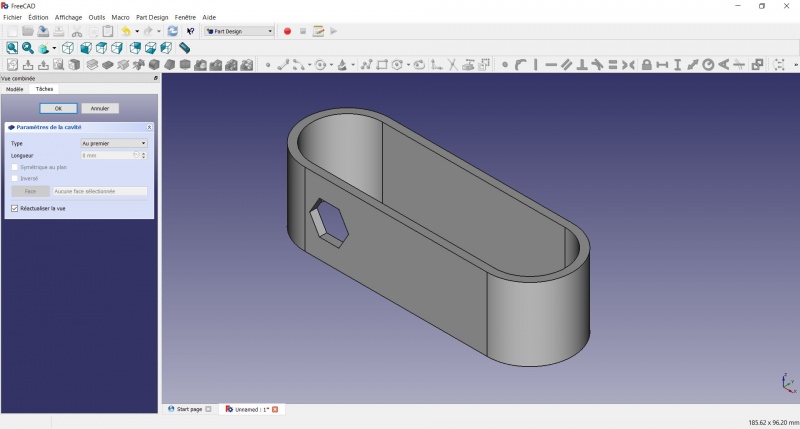
Linear repetition
- In the Combo View on the left, select the tree view instead of the contextual task menu, click on the pocket feature.
- Click on
 LinearPattern.
LinearPattern. - Set the length at 55mm and occurencies at 3, then click OK.
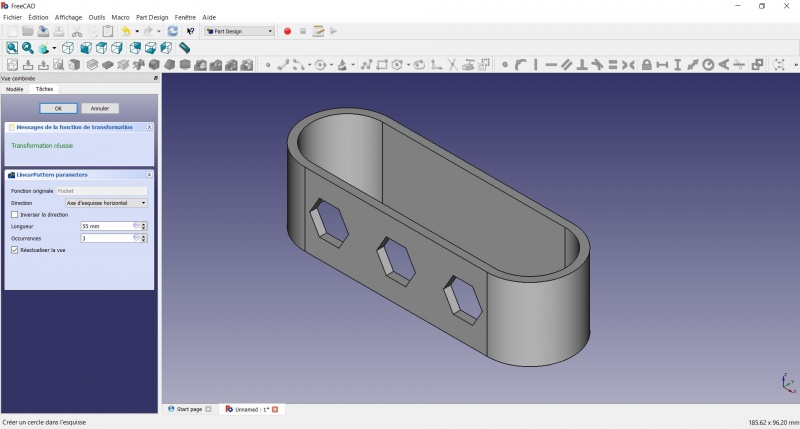
Create a sketch on it
- Select the inner face
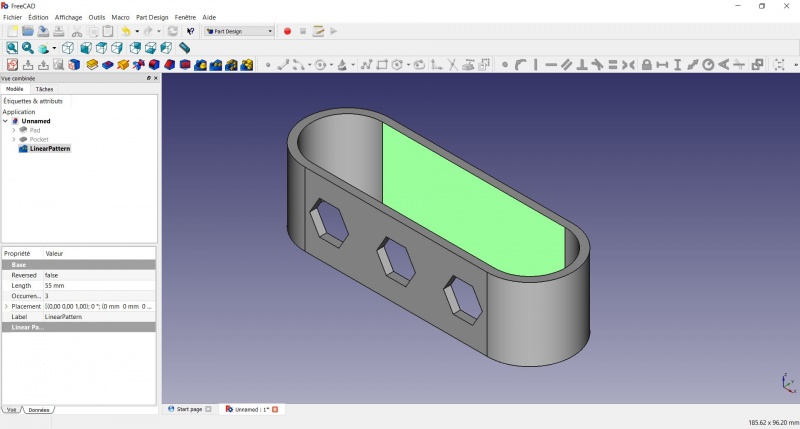
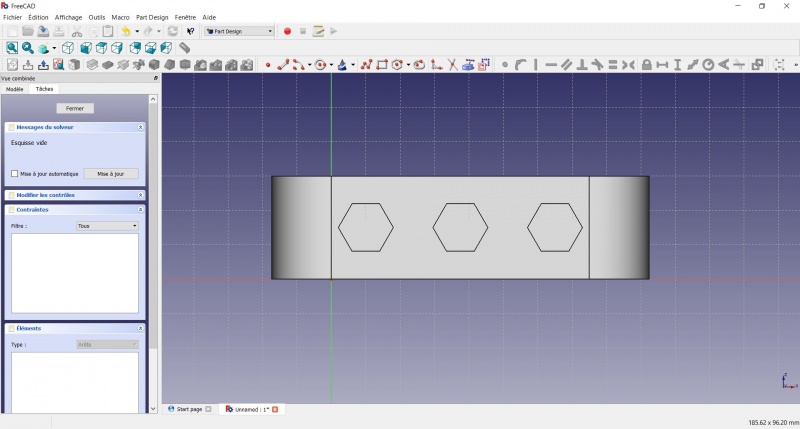
- Click on
 Circle, click to place the center, move the pointer and click to define the radius.
Circle, click to place the center, move the pointer and click to define the radius.
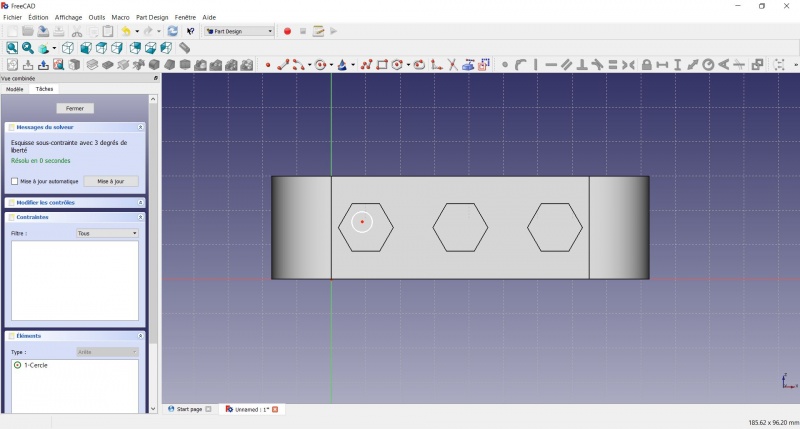
- Click on the center of the circle
- Click on the horizontal line of the XY plane
- Click on
 Length
Length - A dialog prompts you to set a dimension. Enter 15mm, click OK.
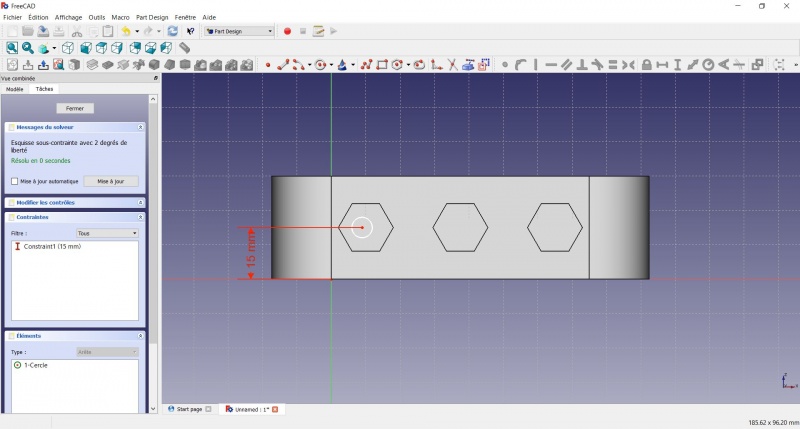
- Click on the center of the circle
- Click on the vertical of the XY plane
- Click on
 Length
Length - A dialog prompts you to set a dimension. Enter 10mm, click OK.
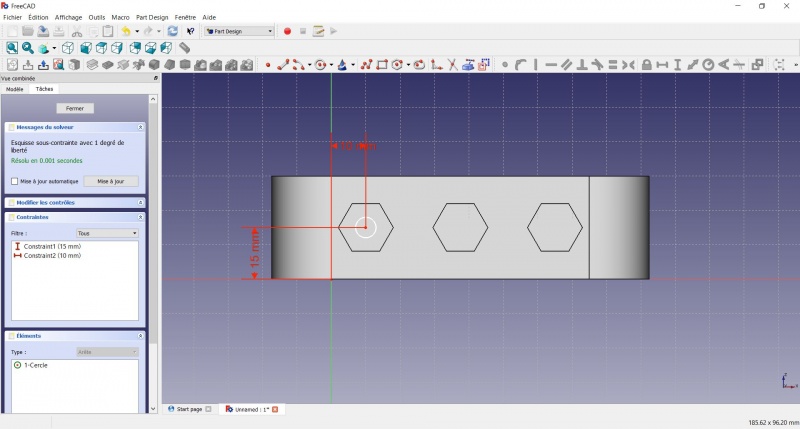
- Click on the circle
- Click on
 Radius
Radius - A dialog prompts you to set a dimension. Enter 3.5mm, click OK.
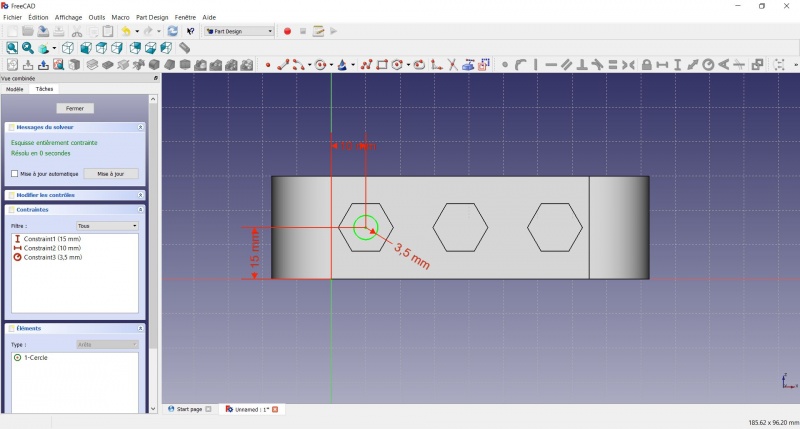
- To leave the sketch, click either on the "Close" button on the left, or the
 icon in the toolbar, or press ESC.
icon in the toolbar, or press ESC.
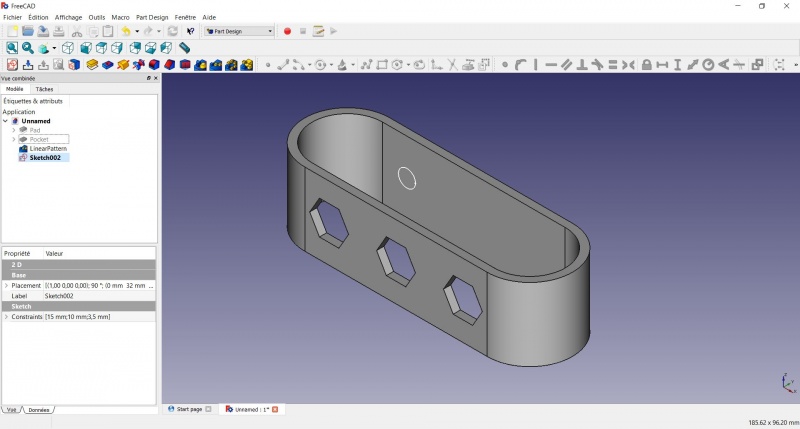
Create a pad
- Click on
 Axonometric among the standard views, to better see what will happen.
Axonometric among the standard views, to better see what will happen. - Click on
 Pad.
Pad. - Enter 4mm and click OK.
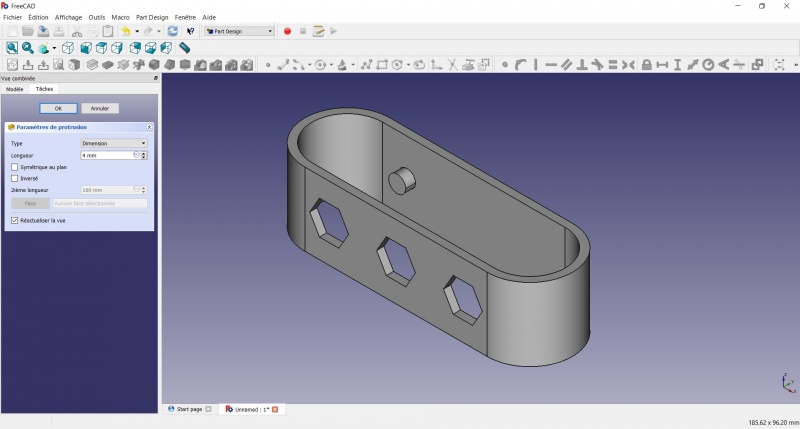
Linear repetition
- In the Combo View on the left, select the tree view instead of the contextual task menu, click on the pad feature.
- Click on
 LinearPattern.
LinearPattern. - Set the length at 55mm and occurencies at 3, then click OK.
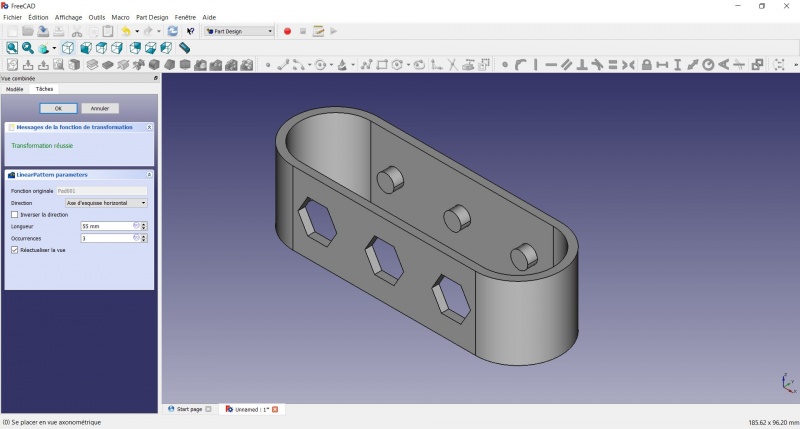
Draft
- Select the side of each round pads
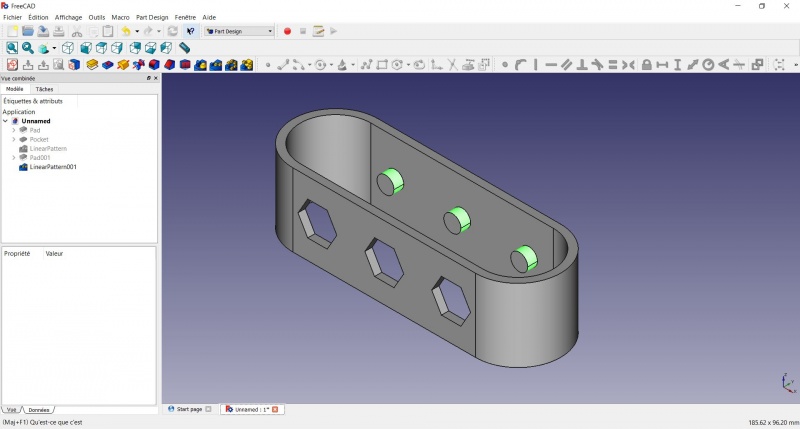
- Click on
 Draft.
Draft. - Set the draft angle at 40°.
- Click on "Neutral plane" and select the face on which the sketch is drawn.
- Tick "Invert the draft direction".
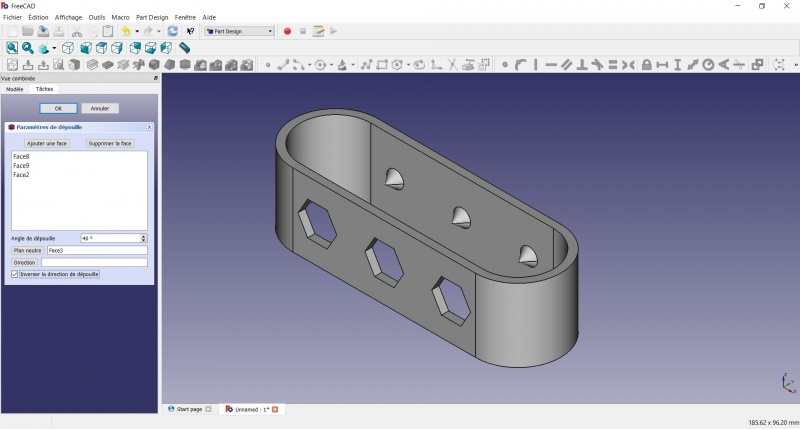
We could have used a chamfer to do something similar, but the draft is more appropriate in this case.
Chamfer = left / Draft = right
Finitions
- Holding CTRL select the bottom and top faces.
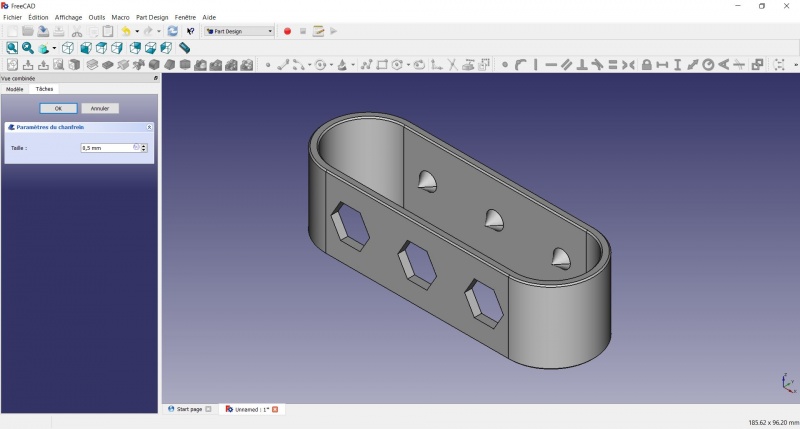
Perfect !
Export as a .STL
- In the Combo View on the left, select the tree view instead of the contextual task menu, click on the last feature (the chamfer).
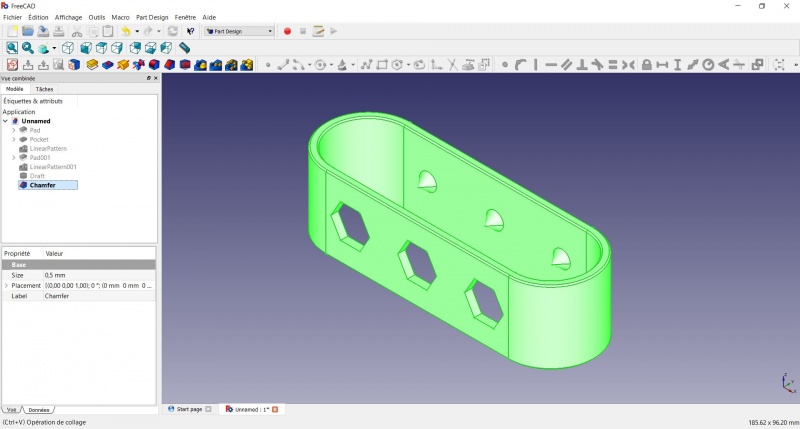
- Now you can select "Export..." from the File menu at the top left, and select the file format .STL.
- Print it instead of the first version or to replace it if it eventually broke ;-)