Selection methods
FreeCAD provides many mouse and/or keyboard selection methods in the 3D space and also in the Model Tree view-Selecting Objects and Task panes as well as other selection specific panes and dialogs. Some selection methods are work bench specific and are documented in the work bench.
Simple selection
Simple left mouse click selection and hover Preselection are described in previous section Mouse Model - Selecting objects
3D view repeated clicks
First click selects face/edge/vertex under the mouse. Second click selects the whole object. introduced in version 0.18
Third click extends selection to its container (Part, Body, other). Further clicks expand selection up the containment chain. introduced in version 0.19
Select All, Box and Box element selection
Advanced mouse drag selection features for bulk selection of vertexes or faces are available using Std SelectAll, Box Selection and Box Element Selection.
The Box selection modes revert to the default Std SelectAll, after any selection.
Selection View Panel
The Selection View Panel shows more information about all currently selected objects and provides many additional selection features.
Object Selection Export
In report view pane, highlight any text, then using keyboard ctl+c opens the Object selection dialog. Note right click, then selecting copy does not open the dialog.
This allows selection of desired objects (Features?) to export, ie paste somewhere else in your FreeCAD document.
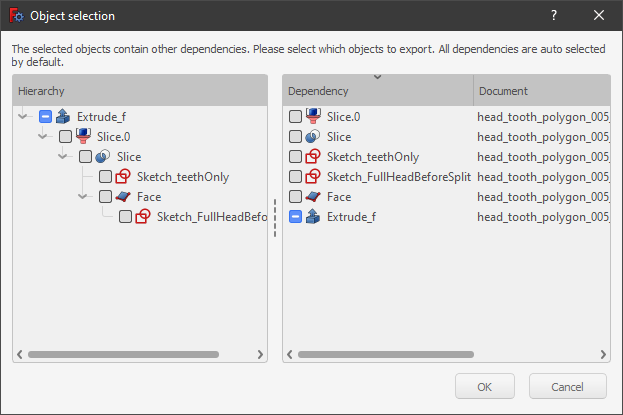
Model and Task panes
Items can be selected, or deselected, one at a time, by holding keyboard control key clicking left mouse button.
A range of items can be selected by left clicking on first item, then press and hold shift key and click on last item.
Selection of single item will also show the properties in property pane.
Double clicking will open any associate Task view containing a subset of common properties. Make sure to close this Task before switching to any other Workbench.
More methods are available by right clicking, see Model Tree view-Selecting Objects.
These methods are not always available, for example Path Workbench, Job - Operations - Base Geometry Pane.
Scripting
Look in api for Gui.addSelection, Gui.Selection.Filters and addSelectionGate, which restricts GUI from letting user select objects specified in the selection gate. User sees a red circle stop sign with diagional line when mouse over item NOT in the selectionGate.
- Getting started
- Installation: Download, Windows, Linux, Mac, Additional components, Docker, AppImage, Ubuntu Snap
- Basics: About FreeCAD, Interface, Mouse navigation, Selection methods, Object name, Preferences, Workbenches, Document structure, Properties, Help FreeCAD, Donate
- Help: Tutorials, Video tutorials
- Workbenches: Std Base, Arch, Assembly, CAM, Draft, FEM, Inspection, Mesh, OpenSCAD, Part, PartDesign, Points, Reverse Engineering, Robot, Sketcher, Spreadsheet, Surface, TechDraw, Test Framework
- Hubs: User hub, Power users hub, Developer hub