Guida agli Script Python
Python è un linguaggio di programmazione, molto semplice da usare e molto veloce da imparare.
E' open-source, multi-piattaforma, e può essere usato da solo per una vasta gamma di cose, sia per semplici script che per programmi molto complessi.
Uno dei suoi usi più frequenti è sicuramente come linguaggio di script poiché è facile da incorporare in altre applicazioni. Questo è esattamente il modo in cui viene utilizzato all'interno di FreeCAD.
Dalla console di Python, o tramite script personali, è possibile pilotare FreeCAD e fargli eseguire azioni molto complesse per le quali non esiste ancora lo strumento per l'interfaccia grafica utente.
Ad esempio, tramite uno script Python, è possibile:
- creare nuovi oggetti
- modificare gli oggetti esistenti
- modificare la rappresentazione 3D degli oggetti
- modificare l'interfaccia di FreeCAD
Ci sono anche altri modi per utilizzare Python in FreeCAD:
- Tramite l'Interprete di Python in FreeCAD, dove è possibile inviare semplici comandi come si fa in una interfaccia di tipo "linea di comando"
- Tramite le Macro, che sono un modo pratico per aggiungere rapidamente all'interfaccia di FreeCAD uno strumento mancante
- Tramite degli script esterni, che possono essere utilizzati per programmare le cose molto complesse, ad esempio, creare completi Ambienti di lavoro.
In questo tutorial, lavoreremo su un paio di esempi semplici per consentirte a tutti di iniziare, ma in questo wiki è disponibile anche molta altra documentazione sugli script Python.
Per chi non conosce ancora Python, ma è interessato a capire come funziona, c'è anche una Introduzione a Python per una formazione di base.
Important! Before proceeding with Python scripting, go to Edit->Prefences->General->Output window and check 2 boxes:
- Redirect internal Python output to report view
- Redirect internal Python errors to report view
Then go to View->Views and check:
- Report view
This will save you a lot of aggravation!
Scrivere un codice Python
In FreeCAD, ci sono due modi semplici per scrivere un codice Python: Tramite la console di Python (disponibile con Visualizza → Viste → Console Python) oppure tramite l'editor delle Macro (Strumenti → Macro).
Nella console, si scrivono i comandi Python uno per uno (riga per riga), e questi vengono eseguiti quando si preme Invio, mentre le macro possono contenere uno script più complesso fatto di diverse righe, e i comandi vengono eseguiti solo quando viene eseguita la macro.
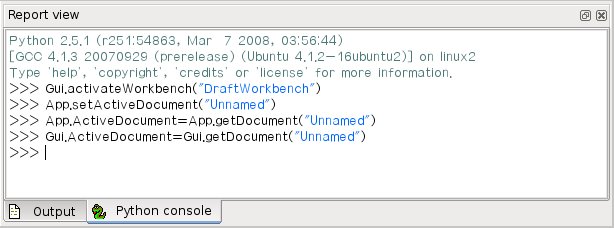
In questo tutorial si utilizzeranno entrambi i metodi, sia il copia/incolla di ogni riga, una per una, nella console Python seguito da Invio dopo ogni riga, sia il copia/incolla dell'intero codice in una nuova finestra Macro.
Esplorare FreeCAD
Iniziamo creando un nuovo documento vuoto:
doc = FreeCAD.newDocument()Quando si digita questo nella console Python di FreeCAD si nota che, non appena si digita "FreeCAD", si apre una finestra che consente di autocompletare rapidamente il resto della riga.
In più, ogni voce dell'elenco di completamento automatico possiede un testo di aiuto che la descrive. Questo rende molto facile esplorare le funzionalità disponibili.
Prima di scegliere "newDocument", date un'occhiata alle altre opzioni disponibili.

Ora verrà creato il nostro nuovo documento. Questo equivale alla pressione sul pulsante "nuovo documento" della barra degli strumenti.
In effetti, la maggior parte dei pulsanti di FreeCAD non fa altro che eseguire una o due righe di codice Python.
Meglio ancora, in Modifica → Preferenze → Generale → Macro è possibile attivare l'opzione "mostra lo script dei comandi nella console Python". Questo visualizzerà nella console tutto il codice Python che viene eseguito quando si premono i vari pulsanti. E' molto utile per imparare a riprodurre le azioni in codice Python.
Ora torniamo al nostro documento. Vediamo cosa possiamo fare con esso:
doc.Esploriamo le opzioni disponibili.
Di solito i nomi che iniziano con la lettera maiuscola sono attributi e contengono un valore, mentre i nomi che iniziano con la lettera minuscola sono funzioni (chiamate anche metodi) e "fanno qualcosa".
I nomi che iniziano con un carattere di sottolineatura di solito sono lì per il funzionamento interno del modulo e non dobbiamo preoccuparci di loro.
Usiamo ora uno dei metodi per aggiungere un nuovo oggetto al nostro documento:
box = doc.addObject("Part::Box","myBox")Non succede nulla. Perché? Perché FreeCAD è pensato per realizzare lavori molto complessi.
In futuro, lavorerà con centinaia di oggetti complessi, tutti dipendenti l'uno dall'altro.
Apportare una piccola modifica da qualche parte potrebbe avere un grande impatto, potrebbe essere necessario ricalcolare l'intero documento, operazione che potrebbe richiedere molto tempo ... Per questo motivo, quasi nessun comando aggiorna la scena automaticamente. È necessario farlo manualmente:
doc.recompute()Visto? Ora il box è apparso! Molti dei pulsanti che aggiungono oggetti in FreeCAD in realtà fanno 2 cose: aggiungere l'oggetto, e ricalcolare.
Se l'opzione "mostra lo script dei comandi nella console Python" di cui sopra è attivata, provate ad aggiungere una sfera con il pulsante della GUI e vedrete le due righe di codice python che vengono eseguite una dopo l'altra.
E oltre a "Part :: Box"? Come posso sapere quali altri tipi di oggetti possono essere aggiunti? Sono tutti qui:
doc.supportedTypes()Ora esploriamo le caratteristiche del nostro box:
box.Si possono vedere subito un paio di cose molto interessanti quali:
box.HeightQuesto comando stampa l'altezza corrente del nostro box. Ora proviamo a cambiarla:
box.Height = 5If you select your box with the mouse, you'll see that in the properties panel, in the "Data" tab, our "Height" property appears. All properties of a FreeCAD object that appear there (and also in the "View" tab, more about that later), are directly accessible by python too, by their names, like we did with the "Height" property. Try changing the other dimensions of that box.
Vectors and Placements
Vectors are a very fundamental concept in any 3D application. It is a list of 3 numbers (x, y and z), describing a point or position in the 3D space. A lot of things can be done with vectors, such as additions, subtractions, projections and much more. In FreeCAD vectors work like this:
myvec = FreeCAD.Vector(2,0,0)
myvec
myvec.x
myvec.y
othervec = FreeCAD.Vector(0,3,0)
sumvec = myvec.add(othervec)Another common feature of FreeCAD objects is their placement. Each object has a Placement attributes, which contains the position (Base) and orientation (Rotation) of the object. It is easy to manipulate, for example to move our object:
box.Placement.
box.Placement.Base
box.Placement.Base = sumvec
otherpla = FreeCAD.Placement()
box.Placement = otherplaNow you must understand a couple of important concepts before we get further.
App and Gui
FreeCAD is made from the beginning to work as a command-line application, without its user interface. As a result, almost everything is separated between a "geometry" component and a "visual" component. When you work in command-line mode, the geometry part is present, but all the visual part is simply disabled. Almost any object in FreeCAD therefore is made of two parts, an Object and a ViewObject.
To illustrate the concept, see our cube object, the geometric properties of the cube, such as its dimensions, position, etc... are stored in the object, while its visual properties, such as its color, line thickness, etc... are stored in the viewobject. This corresponds to the "Data" and "View" tabs in the property window. The view object of an object is accessed like this:
vo = box.ViewObjectNow you can also change the properties of the "View" tab:
vo.Transparency = 80
vo.hide()
vo.show()When you start FreeCAD, the python console already loads 2 base modules: FreeCAD and FreeCADGui (which can also be accessed by their shortcuts App and Gui). They contain all kinds of generic functionality to work with documents and their objects. To illustrate our concept, see that both FreeCAD and FreeCADGui contain an ActiveDocument attribute, which is the currently opened document. FreeCAD.ActiveDocument and FreeCADGui.ActiveDocument are not the same object. They are the two components of a FreeCAD document, and they contain different attributes and methods. For example, FreeCADGui.ActiveDocument contains ActiveView, which is the currently opened 3D view
Modules
Now you must surely wonder, what else than "Part::Box" can I do? The FreeCAD base application is more or less an empty container. Without its modules, it can do little more than creating new, empty documents. The true power of FreeCAD is in its faithful modules. Each of them adds not only new workbenches to the interface, but also new python commands and new object types. As a result, several different or even totally incompatible object types can coexist in the same document. The most important modules in FreeCAD, that we'll look at in this tutorial, are Part, Mesh, Sketcher or Draft.
Sketcher and Draft both use the Part module to create and handle their geometry, which are BRep while Mesh is totally independent, and handles its own objects. More about that below.
You can check all the available base object types for the current document like this:
doc.supportedTypes()The different FreeCAD modules, although they added their object types to FreeCAD, are not automatically loaded in the python console. This is to avoid having a very slow startup. Modules are loaded only when you need them. So, for example, to explore what's inside the Part module:
import Part
Part.But we'll talk more about the Part module below.
By now, you know a bit more about the different modules of FreeCAD: The core modules (FreeCAD, FreeCADGui), and the workbenches modules (Part, Mesh, Sketcher). The other important modules are the 3d scene module (pivy) and the interface module (pyqt), we'll talk about them too below.
Now it's time to explore a bit deeper the important ones, which are the workbench modules.
Mesh
Meshes are a very simple kind of 3D objects, used for example by Sketchup, Blender or 3D studio Max. They are composed of 3 elements: points (also called vertices), lines (also called edges) and faces. In many applications, FreeCAD included, faces can have only 3 vertices. But of course nothing prevents you from having a bigger plane face made of several coplanar triangles.
Meshes are simple, this can be a bad thing, but for many applications such as those above, it turns to be an advantage, because they are so simple that you can easily have millions of them in a single document. In FreeCAD, though, they have less use, and are mostly there so you can import objects in mesh formats (.stl, .obj) from other applications. It was also extensively used as the main test module in the first month of life of FreeCAD.
Mesh objects and FreeCAD objects are different things. You can see the FreeCAD object as a container for a Mesh object (like, we'll see below, for Part objects too). So in order to add a mesh object to FreeCAD, we must first create a FreeCAD object and a Mesh object, then add the Mesh object to the FreeCAD object:
import Mesh
mymesh = Mesh.createSphere()
mymesh.
mymesh.Facets
mymesh.Points
meshobj = doc.addObject("Mesh::Feature","MyMesh")
meshobj.Mesh = mymesh
doc.recompute()This is a standard example, that uses the createSphere() method to automatically create a sphere, but you can very well create custom meshes from scratch, by defining their vertices and faces.
Read more about mesh scripting...
Part
The Part Module is the most powerful module of the whole FreeCAD. It allows to create and manipulate BRep objects. This kind of object, unlike meshes, can have a wide variety of components. To resume a bit, Brep means Boundary Representation. which means that they are defined by their surfaces, which enclose and define an inner volume. These surface can be a variety of things, such as plane faces or very complex NURBS surfaces. They also carry the concept of volume.
The Part module is based on the powerful OpenCasCade library, which allows a wide range of complex operations to be easily performed on those objects, such as boolean operations, filleting, lofts, etc...
The Part module works the same way as the Mesh module: You create a FreeCAD object, a Part object, then add the Part object to the FreeCAD object:
import Part
myshape = Part.makeSphere(10)
myshape.
myshape.Volume
myshape.Area
shapeobj = doc.addObject("Part::Feature","MyShape")
shapeobj.Shape = myshape
doc.recompute()The Part module (like the Mesh module) also has a shortcut that automatically creates a FreeCAD object and add a shape to it, so you can skip the 3 last lines above:
Part.show(myshape)By exploring the contents of myshape, you will notice many interesting available subcomponents such as Faces, Edges, Vertexes, Solids or Shells, and a wide range of geometry operations such as cut (subtraction), common (intersection) or fuse (union). The Topological data scripting page explains all that in detail.
Read more about part scripting...
Draft
FreeCAD features many more modules, such as Sketcher or Draft, which also create Part objects, but add parameters to it, or even carry a whole new way to handle the Part geometry in them. Our box example above, is a perfect example of parametric object. All you need, to define the box, is to specify a couple of parameters, such as height, width and length. Based on those, the object will automatically calculate its Part shape. FreeCAD allows you to create such objects in python.
The Draft Module adds a couple of 2D parametric objects types (which are all Part objects) such as lines and circles, and also provides some generic functions that work not only on Draft-made objects, but on any Part object. To explore what is available, simply do:
import Draft
Draft.
rec = Draft.makeRectangle(5,2)
mvec = FreeCAD.Vector(4,4,0)
Draft.move(rec,mvec)
Draft.move(box,mvec)Interface
The FreeCAD user interface is made with Qt, a powerful graphical interface system, responsible for drawing and handling all the controls, menus, toolbars, buttons around the 3D view. Qt provides a module, called PyQt, which allows python to access and modify Qt interfaces, such as FreeCAD. Let's try to fiddle with the Qt interface and produce a simple dialog:
from PyQt4 import QtGui
QtGui.QMessageBox.information(None,"Apollo program","Houston, we have a problem")See that the dialog that appears has the FreeCAD icon in its toolbar, meaning that Qt knows that the order has been issued from inside the FreeCAD application. We can therefore easily directly manipulate any part of the FreeCAD interface.
Qt is a very powerful interface system, that allows you to do very complex things, but also has a couple of very easy-to use tools such as the Qt Designer with which you can design dialogs graphically and then add them to the FreeCAD interface with a couple of lines of python.
Macros
Now that you have a good understanding of the basics, where are we going to keep our python scripts, and how are we going to launch them easily from FreeCAD? There is an easy mechanism for that, called Macros. A macro is simply a python script, that can then be added to a toolbar and be launched from a simple mouse click. FreeCAD provides you with a simple text editor (Macro -> Macros -> Create) where you can write or paste scripts. Once it is done, the Tools -> Customize -> Macros allow you to define a button for it, that can be added to toolbars.
Now you are ready for more in-depth FreeCAD scripting. Head on to the Power users hub!