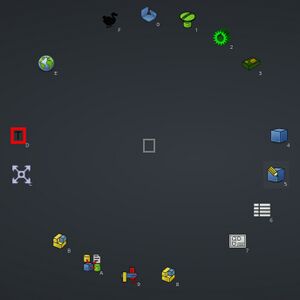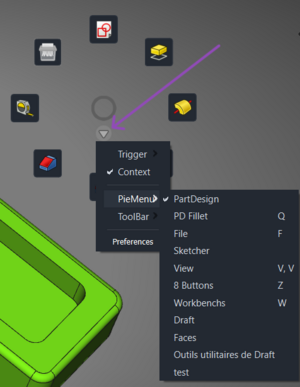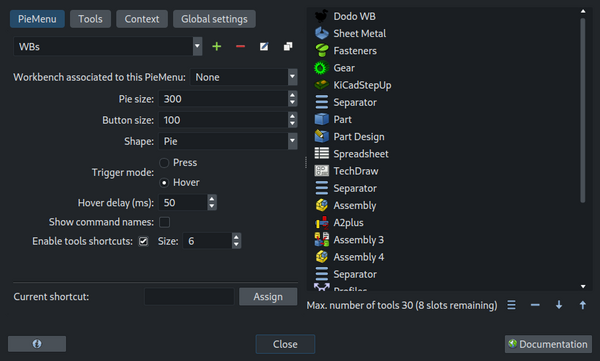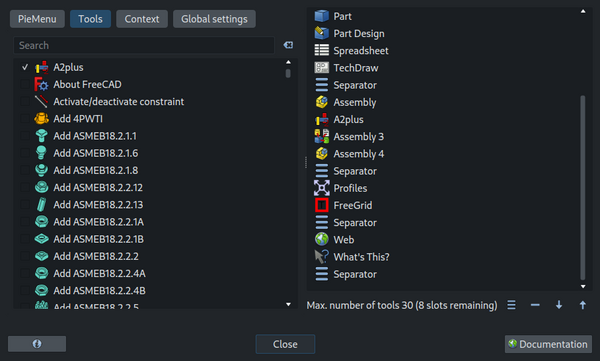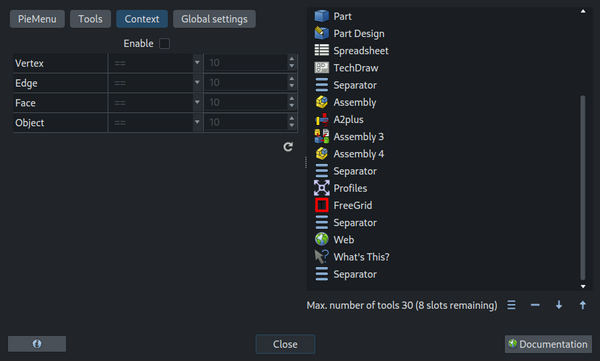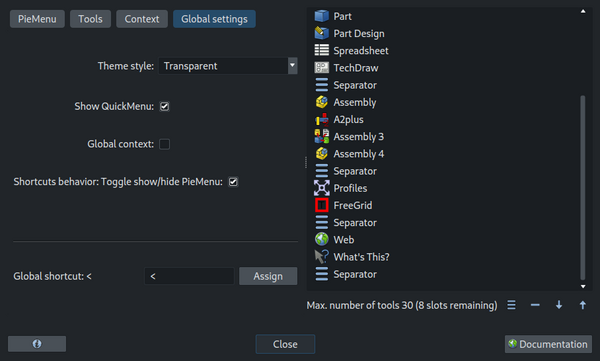PieMenu Workbench: Difference between revisions
(Fill tabs sections) |
(Fix headings) |
||
| Line 45: | Line 45: | ||
[[File:PieMenu QuickMenu.png|frameless|height=450px|The {{MenuCommand|QuickMenu}} is the contextual menu displayed when clicking on the integrated button in the PieMenu, it allows for quickly adjusting certain settings If the QuickMenu is not visible, it must be enabled in the '''Preferences''' by activating the '''Show QuickMenu''' option.]] |
[[File:PieMenu QuickMenu.png|frameless|height=450px|The {{MenuCommand|QuickMenu}} is the contextual menu displayed when clicking on the integrated button in the PieMenu, it allows for quickly adjusting certain settings If the QuickMenu is not visible, it must be enabled in the '''Preferences''' by activating the '''Show QuickMenu''' option.]] |
||
==Tabs== |
|||
===PieMenu=== |
|||
Create a new PieMenu by clicking on the {{KEY|+}} button, name it, and validate. It will now be visible in the dropdown list of PieMenus. Modify and adjust available settings (settings may vary depending on the PieMenu configuration): |
Create a new PieMenu by clicking on the {{KEY|+}} button, name it, and validate. It will now be visible in the dropdown list of PieMenus. Modify and adjust available settings (settings may vary depending on the PieMenu configuration): |
||
| Line 64: | Line 64: | ||
{{Caption|On this tab we can create and configure every PieMenu we need.}} |
{{Caption|On this tab we can create and configure every PieMenu we need.}} |
||
===Tools=== |
|||
* Check the desired tools to add them to your PieMenu tool list. |
* Check the desired tools to add them to your PieMenu tool list. |
||
| Line 72: | Line 72: | ||
[[File:PieMenu Tab Tools.png|600px|alt=PieMenu Tab Tools|PieMenu Tab Tools]] |
[[File:PieMenu Tab Tools.png|600px|alt=PieMenu Tab Tools|PieMenu Tab Tools]] |
||
===Context=== |
|||
'''''(Attention, this feature is not fully functional, there may be bugs)''''' |
'''''(Attention, this feature is not fully functional, there may be bugs)''''' |
||
| Line 80: | Line 80: | ||
[[File:PieMenu Tab Context.png|600px|alt=PieMenu Tab Context|PieMenu Tab Context]] |
[[File:PieMenu Tab Context.png|600px|alt=PieMenu Tab Context|PieMenu Tab Context]] |
||
===Global settings=== |
|||
Here you can: |
Here you can: |
||
Revision as of 20:03, 27 March 2024

Introduction
The PieMenu workbench is an external workbench that brings a customizable menu providing quick access to FreeCAD tools via keyboard shortcuts. You can choose from multiple shapes, themes, customize tools and shortcuts, and much more....
-
Example of a PieMenu containing 16 pies. The first section correspond to parametric workbenches, then workbenches for design and technical drawings, then workbenches for assemblies, then some workbenches for the author to make tests of new tools and finally a shortcut to the web tools.
Installation
- Install the PieMenu Workbench via the
Addon Manager. For manual installation see Installing more workbenches.
- Restart FreeCAD.
Definitions
A PieMenu is a set of tools grouped within a menu to create a shortcut bar accessible via a keyboard shortcut.
A ToolBar is a set of existing shortcuts in FreeCAD, containing a set of tools from a workbench.
Context Mode: A special activation mode that takes into account the geometry selected by the user to determine which PieMenu to activate based on the settings.
Global shortcut: General shortcut assigned to PieMenu to open the default PieMenu.
Individual shortcut: Shortcut assigned to a particular PieMenu.
Usage
- Press the global global shortcut (default is Tab key) on the keyboard to invoke PieMenu.
First launch
- It may be necessary to restart FreeCAD after installation and after the initial activation of PieMenu to ensure that the configuration is set up correctly.
- By default, the global shortcut to activate PieMenu is the Tab key. However, if this does not work or if you wish to change it, you can access the Preferences via the Accessories > Pie menu settings menu, then Global settings tab, then Global shortcut.
- You can assign a simple shortcut (e.g., a single key like A), a composite shortcut (e.g., CTRL + Q), or multi-key shortcuts (e.g., F, F).
Create/Modify a PieMenu
In case of a fresh installation, PieMenu will create 3 PieMenus (View, PartDesign, and Sketcher) with some common tools. To create or modify other PieMenus, simply go to the Preferences ({{MenuCommand|QuickMenu > Preferences or Accessories Menu > PieMenu Preferences).
Tabs
PieMenu
Create a new PieMenu by clicking on the + button, name it, and validate. It will now be visible in the dropdown list of PieMenus. Modify and adjust available settings (settings may vary depending on the PieMenu configuration):
- Menu size: adjusts the size of the menu.
- Button size: adjusts the size of the buttons (Note: maximum size depends on the menu size).
- Shape: multiple shapes are available.
- Trigger Mode: Choose the activation mode: 'On press' or 'On hover' of the mouse for this PieMenu.
- Set the hover activation delay: to avoid triggering too quickly when passing over multiple commands, it is necessary to set a sufficient delay.
- Show command names: some shapes allow displaying command names.
- Number of rows and columns: for shapes allowing a layout in rows and/or columns.
- Icon spacing: adjusts the space between buttons.
On this tab we can create and configure every PieMenu we need.
Tools
- Check the desired tools to add them to your PieMenu tool list.
- You can move or delete tools using the buttons located below the tools list.
- Tip: You can search for tools by their name in the search bar.
Context
(Attention, this feature is not fully functional, there may be bugs)
Context allows activating a specific PieMenu based on the geometry selected by the user. For example, when the user selects a face in the 3D model, one might want a PieMenu for creating a 'New Sketch' to open. This is possible with the Context mode.
Global settings
Here you can:
- Select the theme style
- Enable or disable the QuickMenu (context menu)
- Enable or disable the Context mode (also available in the QuickMenu).
- Assign the global shortcut.
- Enable or disable the toggle mode for the global shortcut.
References
- Author: Grubuntu
- Source code: https://github.com/Grubuntu/PieMenu
- Bug reports and feature requests: https://github.com/Grubuntu/PieMenu/issues
- Forum topic: https://forum.freecad.org/viewtopic.php?t=84101