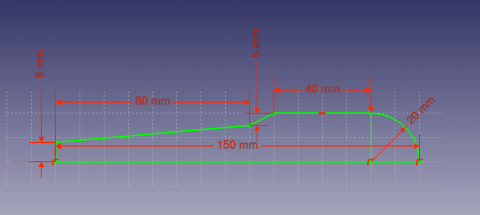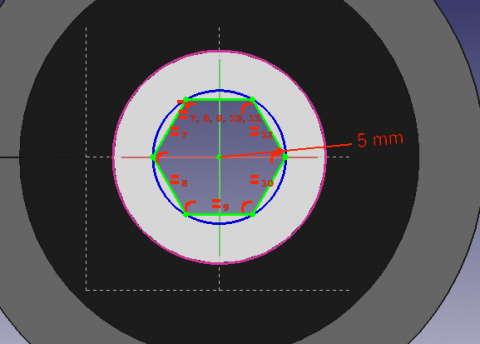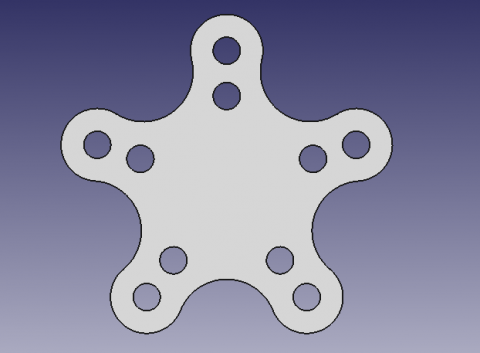PartDesign : Tutoriel
| Thème |
|---|
| Sketcher |
| Niveau |
| Beginner |
| Temps d'exécution estimé |
| 15 minutes |
| Auteurs |
| Drei |
| Version de FreeCAD |
| 0.16 or above |
| Fichiers exemples |
| Voir aussi |
| None |
Introduction
Ce tutoriel a pour but d'initier le lecteur à utilisation de l' atelier PartDesign.
File:PartDesign tutorial result.png
Prérequis
- FreeCAD version 0.16 ou supérieure
- Avoir lu le tutoriel sur les esquisses
Procédure
Créer une forme géométrique 3D
L'objectif de l' atelier PartDesign est de permettre à l'utilisateur de créer des formes géométriques dans un espace 3D, pour répondre à un certain besoin. Ainsi , sont mis à disposition des outils pour faire des esquisses et les convertir en objets 3D.
Il existe deux outils de base pour y parvenir: ![]() Pad et
Pad et ![]() Revolution. À coté de leur équivalent de substitution (
Revolution. À coté de leur équivalent de substitution (![]() Pocket et
Pocket et ![]() Groove) Ils permettent de faire la plupart des actions usuelles utilisées dans cet atelier.
Groove) Ils permettent de faire la plupart des actions usuelles utilisées dans cet atelier.
- Aller sur l'atelier PartDesign
- Sélectionner l'esquisse crée dans le tutoriel sur les esquisse
- Sélectionner
 Pad
Pad - Renseigner une distance de 5mm
- Sélectionnez Ok
Une autre manière de créer des formes géométriques 3D est avec l'outil ![]() Revolution .
Revolution .
- Créer une esquisse d'après l'image ci-dessus
- Sélectionner
 Revolution
Revolution - Renseigner un angle de 360°
Outils d'enlèvement de matière
Commencer par créer une esquisse avec la forme à enlever.
- Sélectionner la face supérieure du pad
- Sélectionner
 New sketch
New sketch - Sélectionner
 External Geometry
External Geometry - Approcher le bord du pad, un arc devrait apparaître en surbrillance
- Sélectionner l'arc. Un arc de couleur différente devrait apparaître dans l'esquisse
- Créer un cercle centré sur le même point que l'arc, et renseigner un rayon de 5 mm
Lorsqu'un élément 3D a été créé, il est possible de créer des références à l'intérieur d'une esquisse.
- Sélectionner
 External Geometry.
External Geometry. - Approcher l'élément à référencer, le bord d'un Pad par exemple.
- Clic sur lui
- De nouveaux éléments d'une couleur différente doivent apparaître sur l'esquisse à l'emplacement de la fonction à référencer.
Après cela, nous allons utiliser l'outil cavité.
- Sélectionner l'esquisse
- Sélectionner
 Poche
Poche - Régler la distance sur À travers tout
Caractéristiques du motif
Rappeler le profil extrudé créé au début du tutoriel.
- Sélectionner la face supérieure de l'objet
- Créer un nouveau sketch
- Créer une géométrie de référence liée au bras de la face
- Créer un cercle contraint au centre de l'arc de référence
- Renseigner le rayon à 3 mm
- Faire traverser le sketch à travers la pièce encoure
Au lieu de créer un cercle pour chaque trou dans l'esquisse, Utiliser le concept de 'Reprodution du motif' . Ces outils fonctionnent en reproduisant une caractéristique de la pièce déjà créée à reproduire dans un arrangement linéaire ou circulaire. Utiliser une combinaison de fonctions de motif 'Linear' 'et' Polar pour simuler la pièce finale.
- Select the Pockt feature that we just created in the Tree View
- Select
 MultiTransform
MultiTransform
In the Combo View we are now asked to introduce the Transformations that we desire. Notice that in the MultiTransform parameters menu we see that FreeCAD has identified the Pocket as the Original feature and a second box requests us to Right click it to introduce the pattern features.
- Right click the box
- Select Add Linear Pattern
- Set the Direction to Vertical Sketch Axis
- Set length to 10 mm
- Leave occurrences at 2
- Click OK
- Right click the box again to add a Polar Pattern. Notice that the 3D view has now added the linear pattern.
- Set occurrences to 5
- Click OK twice
After completing this task you should have the following result.
If not, re-edit the MultiTransform operation by double clicking on it in the Tree View. Check both pattern features to detect necessary modifications, such as the Axis and if the Direction needs to be reversed.
We are now finished with the basic workflow for the PartDesign Workbench.